Poznámka: Tento článek svou práci splnil a brzy zmizí. Abychom předešli strastem s hláškou „Stránka nebyla nalezena“, odebíráme odkazy, o kterých víme. Pokud jste na tuto stránku vytvořili nějaké odkazy, odeberte je prosím. Společně tak zajistíme lepší orientaci na webu.
Word automatizuje většinu práce týkající se vytváření indexu a umožňuje snadno aktualizovat nebo použít změny formátování. Pokud chcete vytvořit index, musíte nejprve označit položky, které chcete zahrnout, a pak vytvořit index.
Označení položek
-
Vyberte text, který chcete použít jako položku rejstříku.
-
Klikněte na Reference > Označit položku.
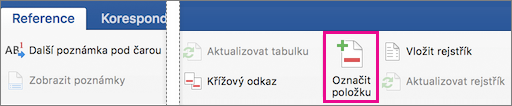
-
V dialogovém okně Označit položku rejstříku můžete položku upravit nebo můžete v části Vnořená položka přidat druhou úroveň. Pokud potřebujete přidat třetí úroveň, zadejte na konec textu vnořené položky dvojtečku.
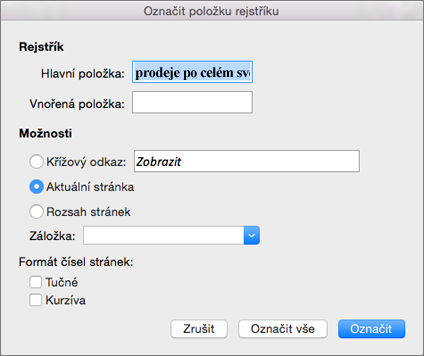
-
Chcete-li vytvořit křížový odkaz na jinou položku, klikněte na přepínač Křížový odkaz ve skupině Možnosti a zadejte do pole text položky, na niž odkazujete.
-
Pokud chcete formátovat čísla stránek, která se zobrazují v rejstříku, vyberte v části Formát číslování stránek možnost Tučné nebo Kurzíva.
-
Položku rejstříku označte kliknutím na Označit. Kliknutím na tlačítko Označit vše označíte všechny výskyty tohoto textu v dokumentu.
-
Klikněte na tlačítko Zavřít.
-
Opakujte kroky 1 až 7 tak dlouho, až budete mít označené všechny položky, které chcete zahrnout do rejstříku.
Vytvoření rejstříku
Po označení položek můžete rejstřík vložit do dokumentu.
-
Klikněte na místo, kam chcete rejstřík přidat.
-
Klikněte na Reference > Vložit rejstřík.
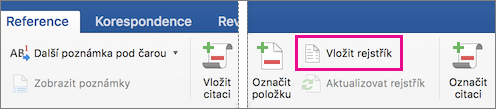
-
V dialogovém okně Rejstřík můžete vybrat formát pro textové položky, čísla stránek, tabulátory a další znaky.
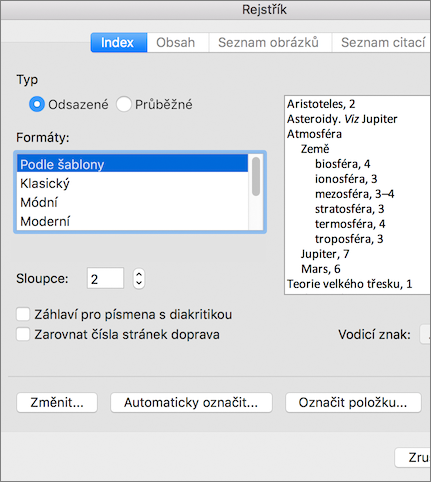
V případě potřeby můžete změnit celkový vzhled rejstříku, stačí vybrat některou z možností v části Formáty. Když vyberete některou možnost, uvidíte náhled v poli vpravo.
-
Klikněte na OK.
Poznámka: Pokud po vytvoření rejstříku označíte více položek, můžete je označit. budete muset aktualizovat index na nové položky. Klikněte na reference > index aktualizace.
Krok 1: označení položek
Položku rejstříku můžete vytvořit pro konkrétní slovo, slovní spojení nebo symbol nebo téma v určitém rozsahu stránek.
Označení položek rejstříku pro slova nebo fráze
-
Vyberte text, který chcete použít jako položku rejstříku.
-
V nabídce Vložení klikněte na položku Rejstřík a seznamy.
-
Na kartě Index klikněte na Označit položku.
Tip: Pokud chcete přejít přímo do dialogového okna Označit položku rejstříku , stiskněte klávesy

-
Zadejte nebo upravte text v poli Hlavní položka.
Tipy:
-
Chcete-li vytvořit Vnořená položka, určete hlavní položku rejstříku a pak zadejte vnořenou položku do pole Vnořená položka.
-
K vytvoření položky třetí úrovně zadejte vnořenou položku následovanou dvojtečkou (:) a text položky třetí úrovně.
-
-
Proveďte jednu z následujících akcí:
Chcete-li označit
Klikněte na
Položka rejstříku
Označit
Při prvním výskytu tohoto textu v jednotlivých odstavcích v dokumentu, který se přesně shoduje s velkými a malými písmeny v položce
Označit vše
Tip: Pro označení položek rejstříku symboly jako @ v poli Hlavní položka bezprostředně po symbolu zadejte ;# (středník následovaný značkou čísla) a pak klikněte na Označit. Při vytváření rejstříku umístí aplikace Word symboly na začátek rejstříku.
-
Chcete-li označit další položky rejstříku, vyberte požadovaný text nebo klikněte okamžitě za něj, klikněte do dialogového okna Označit položku rejstříku a pak opakujte kroky 4 až 5.
Poznámka: Word vloží každou označenou položku rejstříku jako XE (položku rejstříku) Pole ve formátu skrytého textu. Pokud se pole XE nezobrazuje, klikněte na Zobrazit nebo skrýt

Označení položek rejstříku pro text, který přesahuje rozsah stránek
-
Vyberte rozsah textu, u kterého chcete provést indexaci položek, na které budete odkazovat.
-
V nabídce Vložit klikněte na Záložka.
-
Do pole Název záložky napište název a klikněte na Přidat.
Poznámka: Do názvu záložky nevkládejte mezery.
-
V dokumentu klikněte na začátek rozsahu vybraného textu.
-
V nabídce Vložení klikněte na položku Rejstřík a seznamy.
-
Na kartě Index klikněte na Označit položku.
-
Do pole Hlavní položka zadejte položku rejstříku pro označený text.
-
Ve skupině Možnosti klikněte na Rozsah stránek.
-
Do pole Záložka zadejte nebo vyberte název záložky, který jste zadali v kroku 3.
-
Klikněte na Označit
-
Klikněte na Zavřít.
Poznámka: Word vloží každou označenou položku rejstříku jako XE (položku rejstříku) Pole ve formátu skrytého textu. Pokud se pole XE nezobrazuje, klikněte na Zobrazit nebo skrýt

Krok 2: Úprava nebo odstranění položek rejstříku (volitelné)
Při změně položek rejstříku v dokončeném rejstříku aplikace Word odstraní vaše změny při dalším opětovném sestavení rejstříku. Chcete-li trvale uložit změny formátování, naformátujte pole položek rejstříku v dokumentu.
Úpravy položky rejstříku
-
Upravte text v uvozovkách.
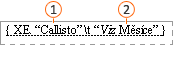


Pokud pole XE (položka rejstříku) nevidíte, klikněte na Zobrazit nebo skrýt

Odstranění položky rejstříku
-
Vyberte celé pole položky rejstříku, včetně složených závorek {} a stiskněte klávesu DELETE.
Pokud pole XE (položka rejstříku) nevidíte, klikněte na Zobrazit nebo skrýt

Krok 3: návrh a sestavení indexu
Po vytvoření položek rejstříku můžete vytvořit rejstřík v dokumentu. Rejstřík se obvykle zobrazí poblíž nebo vedle konce dokumentu. Můžete však vložit rejstřík kamkoliv do dokumentu.
Upozornění: Abyste měli jistotu, že jsou čísla stránek dokumentu vložena správně, skryjte kódy polí a skrytý text před sestavením rejstříku. Pokud jsou pole XE (položka rejstříku) viditelná, skryjte je kliknutím na Zobrazit/ 
Sestavte rejstřík pomocí jednoho z návrhů uvedených v návrzích rejstříku
-
Klikněte v dokumentu na místo, kam chcete vložit dokončený rejstřík.
-
V nabídce Vložení klikněte na položku Rejstřík a seznamy a pak klikněte na kartu Rejstřík.
-
V poli Formáty klikněte na návrh.
-
Vyberte další požadované možnosti rejstříku.
Sestavte rejstřík pomocí vlastního návrhu rejstříku
-
Klikněte v dokumentu na místo, kam chcete vložit dokončený rejstřík.
-
V nabídce Vložení klikněte na položku Rejstřík a seznamy a pak klikněte na kartu Rejstřík.
-
V poli Formáty klikněte na Ze šablony a potom na Upravit.
-
Klikněte na styl v poli Styly klikněte na položku Upravit a pak použijte libovolné požadované formátování.
-
Vyberte další požadované možnosti rejstříku.










