Crie um Elemento gráfico SmartArt para fazer uma representação visual das suas informações de forma rápida e fácil. Você pode escolher entre vários layouts diferentes para comunicar efetivamente sua mensagem ou ideias. Elementos gráficos SmartArt podem ser criadas em Excel, Outlook, PowerPoint e Word, e podem ser utilizadas ao longo de Office.
Para obter uma descrição geral do Elementos gráficos SmartArt, incluindo considerações para escolher o melhor gráfico e tipo de esquema para apresentar os seus dados ou transmitir um conceito, consulte Escolher um gráfico SmartArt.
Inserir um elemento gráfico SmartArt e adicionar texto a ele
-
Na guia Inserir, no grupo Ilustrações, clique em SmartArt.
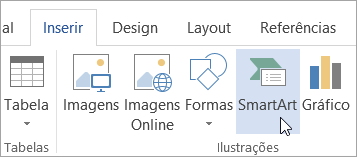
-
Na caixa de diálogo Escolher um elemento gráfico SmartArt, clique no tipo e layout que deseja.
-
Digite seu texto seguindo um destes procedimentos:
-
Clique em Texto no painel de Texto e digite o texto.
-
Copie o texto de outro local ou programa, clique em [Texto] no painel de Texto e cole o texto.
Observações:
-
Se o painel Texto não estiver visível, clique no controle de seta no lado esquerdo do elemento gráfico SmartArt.
-
Para adicionar um texto, como um título, em uma posição arbitrária perto ou na parte superior do seu elemento gráfico SmartArt, na guia Inserir, no grupo Texto, clique em Caixa de texto para inserir uma caixa de texto. Se quiser que apenas o texto na sua caixa de texto apareça, clique com botão direito do mouse na sua caixa de texto, clique em Formatar Forma ou Formatar Caixa de Texto, e defina a caixa de texto para que não haja nenhuma cor da tela de fundo e nenhuma borda.
-
-
Clique em uma caixa no elemento gráfico SmartArt e digite o texto. Para obter melhor resultado, use essa opção depois de adicionar todas as caixas desejadas.
-
Adicionar ou excluir formas no elemento gráfico SmartArt
-
Clique no elemento gráfico SmartArt ao que você deseja adicionar outra forma.
-
Clique na forma existente mais próxima do local em que você deseja adicionar a nova forma.
-
Em Ferramentas de SmartArt, na guia Design, no grupo Criar Gráfico, clique na seta ao lado de Adicionar Forma.
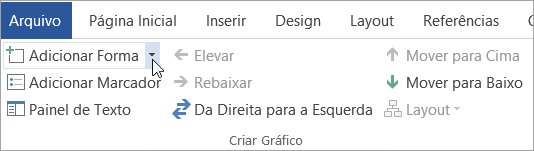
Caso você não veja as guias Ferramentas SmartArt ou Design, verifique se selecionou o elemento gráfico SmartArt. Você pode ter que clicar duas vezes no elemento gráfico SmartArt para abrir a guia Design.
-
Siga um destes procedimentos:
-
Para inserir uma forma após a forma selecionada, clique em Adicionar Forma Depois.
-
Para inserir uma forma antes da forma selecionada, clique em Adicionar Forma Antes.
-
Observações:
-
Para adicionar uma forma ao Painel de Texto, clique em uma forma existente, mova o cursor antes ou depois do texto em que deseja adicionar a forma e pressione ENTER.
-
Para excluir uma forma do elemento gráfico SmartArt, clique na forma que você deseja excluir e pressione DELETE. Para excluir o elemento gráfico SmartArt inteiro, clique na borda do elemento gráfico SmartArt e pressione DELETE.
-
Para adicionar uma forma como uma frase ou uma linha, confira Adicionar formas.
Alterar as cores de um gráfico SmartArt inteiro
Você pode aplicar variações de cores derivadas das cores de tema aos formatos no elemento gráfico SmartArt.
-
Clique no elemento gráfico SmartArt.
-
Em Ferramentas de SmartArt, na guia Design, no grupo Estilos de SmartArt, clique em Alterar Cores.
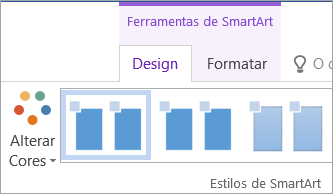
Caso você não veja as guias Ferramentas SmartArt ou Design, verifique se selecionou um elemento gráfico SmartArt. Você pode ter que clicar duas vezes no elemento gráfico SmartArt para abrir a guia Design.
-
Clique na variação de cor que deseja.
Aplicar um estilo de SmartArt a um elemento gráfico SmartArt
Um estilo de SmartArt é uma combinação de vários efeitos, como estilo de linha, bisel ou 3D, que você pode aplicar às formas do elemento gráfico SmartArt para criar uma aparência exclusiva e profissional.
-
Clique no elemento gráfico SmartArt.
-
Em Ferramentas SmartArt, na guia Design, no grupo Estilos de SmartArt, clique no Estilo de SmartArt desejado.
Para ver mais estilos de SmartArt, clique no botão Mais

Inserir uma Elemento gráfico SmartArt e adicionar texto à mesma
-
Na guia Inserir, no grupo Ilustrações, clique em SmartArt.

-
No menu de tipos que é apresentado, aponte para o tipo que pretende e, em seguida, selecione um esquema.
-
Digite seu texto seguindo um destes procedimentos:
-
Clique em Texto no painel de Texto e digite o texto.
-
Copie o texto de outro local ou programa, clique em [Texto] no painel de Texto e cole o texto.
Observações:
-
Se o Painel de Texto não estiver visível, clique no controlo de seta no lado esquerdo do Elemento gráfico SmartArt.
-
Para adicionar texto, como um título, numa posição arbitrária perto ou em cima do Elemento gráfico SmartArt, no separador Inserir , no grupo Texto , clique em Caixa de Texto para inserir um caixa de texto. Se quiser que apenas o texto na sua caixa de texto apareça, clique com botão direito do mouse na sua caixa de texto, clique em Formatar Forma ou Formatar Caixa de Texto, e defina a caixa de texto para que não haja nenhuma cor da tela de fundo e nenhuma borda.
-
-
Clique numa caixa no Elemento gráfico SmartArt e, em seguida, escreva o seu texto. Para obter melhor resultado, use essa opção depois de adicionar todas as caixas desejadas.
-
Adicionar ou excluir formas no elemento gráfico SmartArt
-
Clique na Elemento gráfico SmartArt à qual pretende adicionar outra forma.
-
Clique na forma existente mais próxima do local em que você deseja adicionar a nova forma.
-
No separador Estrutura de SmartArt , no grupo Criar Gráfico , clique na seta junto a Adicionar Forma.
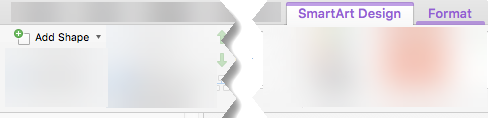
Se não vir o separador Estrutura de SmartArt , certifique-se de que selecionou o Elemento gráfico SmartArt. Poderá ter de fazer duplo clique no Elemento gráfico SmartArt para abrir o separador Estrutura de SmartArt .
-
Siga um destes procedimentos:
-
Para inserir uma forma após a forma selecionada, clique em Adicionar Forma Depois.
-
Para inserir uma forma antes da forma selecionada, clique em Adicionar Forma Antes.
-
Observações:
-
Para adicionar uma forma ao utilizar o Painel de Texto, clique numa forma existente, mova o cursor antes ou depois do texto onde pretende adicionar a forma e, em seguida, prima ENTER.
-
Para eliminar uma forma da sua Elemento gráfico SmartArt, clique na forma que pretende eliminar e, em seguida, prima DELETE. Para eliminar toda a Elemento gráfico SmartArt, clique no limite do Elemento gráfico SmartArt e, em seguida, prima DELETE.
-
Para adicionar uma forma como uma frase ou uma linha, confira Adicionar formas.
Alterar as cores de um gráfico SmartArt inteiro
Pode aplicar variações de cor derivadas do cores de tema às formas no seu Elemento gráfico SmartArt.
-
Clique no Elemento gráfico SmartArt.
-
No separador Estrutura de SmartArt , no grupo Estilos de SmartArt , clique em Alterar Cores.
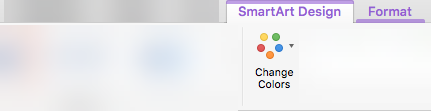
Se não vir o separador Estrutura de SmartArt , certifique-se de que selecionou o Elemento gráfico SmartArt. Poderá ter de fazer duplo clique no Elemento gráfico SmartArt para abrir o separador Estrutura de SmartArt .
-
Clique na variação de cor que deseja.
Aplicar um Estilo SmartArt a um Elemento gráfico SmartArt
Um Estilo SmartArt é uma combinação de vários efeitos, como estilo de linha, bisel ou 3D, que pode aplicar às formas no seu Elemento gráfico SmartArt para criar um aspeto único e profissionalmente concebido.
-
Clique no Elemento gráfico SmartArt.
-
No separador Estrutura de SmartArt , no grupo Estilos de SmartArt , clique no Estilo smartArt pretendido.
Para ver mais Estilos de SmartArt, clique no botão Mais .
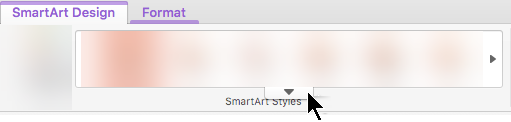
No PowerPoint para a Web, pode adicionar e editar Elementos gráficos SmartArt.
Inserir um elemento gráfico SmartArt e adicionar texto a ele
-
No separador Inserir , selecione SmartArt.
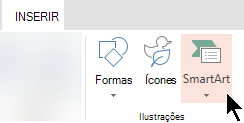
-
No menu pendente, selecione o esquema pretendido.
O gráfico é inserido no seu diapositivo. É apresentado um editor de texto à esquerda do gráfico. Cada item de marca de lista no editor corresponde a um item no gráfico.
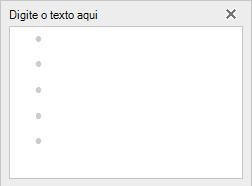
-
Para introduzir texto, clique junto a uma marca de lista no Editor de texto e, em seguida, escreva o seu texto ou cole o texto que copiou de outro local.
Adicionar ou excluir formas no elemento gráfico SmartArt
Pode adicionar formas no Editor de texto ao premir a tecla Enter para adicionar outro item de marca de lista.
Pode eliminar formas no Editor de texto ao espaçar o item de marca de lista que pretende remover.
Alterar as cores de um gráfico SmartArt inteiro
Pode aplicar variações de cor (derivadas do cores de tema ) da apresentação às formas no seu Elemento gráfico SmartArt.
-
Clique no Elemento gráfico SmartArt.
-
No Friso, em Ferramentas de SmartArt, selecione Alterar Cores.
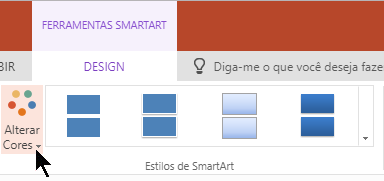
-
No menu apresentado, selecione a variação de cor que pretende.
Aplicar um Estilo SmartArt a um gráfico
Um Estilo SmartArt é uma combinação de efeitos, como estilo de linha, bisel ou 3D, que pode aplicar às formas no seu Elemento gráfico SmartArt para criar um aspeto profissional.
-
Clique no Elemento gráfico SmartArt.
-
No Friso, em Ferramentas de SmartArt, selecione Estilos.
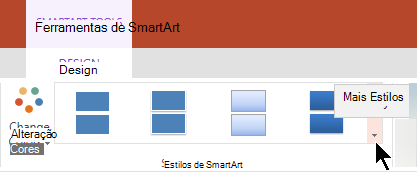
-
No menu apresentado, selecione o estilo que pretende.
Aponte o rato para qualquer opção para ver um nome de descrição para a opção.
Inverter a ordem das formas num gráfico
Por predefinição, as formas num gráfico são ordenadas da esquerda para a direita (ou no sentido dos ponteiros do relógio, se o gráfico for circular).
Para inverter a ordem das formas:
-
Selecione o gráfico.
-
No Friso, em Ferramentas de SmartArt, selecione Da Direita para a Esquerda.
Alterar o nível de lista de um item
O painel Texto funciona como uma estrutura de tópicos ou uma lista com marcadores que mapeia as informações diretamente para o Elemento gráfico SmartArt. Cada Elemento gráfico SmartArt define o seu próprio mapeamento entre as marcas de lista no Editor de texto e o conjunto de formas no Elemento gráfico SmartArt.
Para recuar uma linha no painel de Texto, selecione a linha que deseja recuar e, em seguida, em Ferramentas SmartArt, na guia Design, clique em Rebaixar.
Para diminuir o nível de lista, selecione a linha que pretende avançar e, em seguida, clique em Promover (ou prima Shift+Tecla de Tabulação).
Dicas
-
Para redimensionar toda a sua Elemento gráfico SmartArt, clique no limite do Elemento gráfico SmartArt e, em seguida, arraste as alças de redimensionamento para dentro ou para fora até que a sua Elemento gráfico SmartArt tenha o tamanho pretendido.










