Trong video hoặc âm thanh bạn đã thêm vào trang chiếu PowerPoint, bạn có thể cắt tỉa bớt nội dung không muốn ở đầu hay cuối clip hoặc cả hai.
Bạn chỉ có thể cắt tỉa video bạn đã chèn từ máy tính của mình. Tính năng này không sẵn dùng cho video được chèn từ web.
Cắt tỉa video
-
Ở dạng xem Thông thường, chọn viền video trên trang chiếu.
Sau khi chọn video, phần Công cụ Video sẽ xuất hiện trên dải băng thanh công cụ và có hai tab: Định dạng và Phát lại:
Định dạng và Phát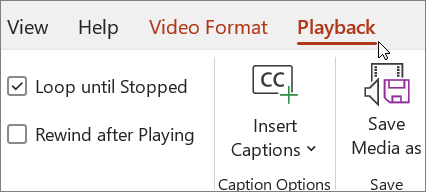
-
Trên dải băng, bên dưới Công cụ video, trên tab Phát lại, bấm vào Cắt tỉa video.
-
Để xác định vị trí bạn muốn cắt tỉa cảnh trong video, trong hộp thoại Cắt tỉa video, nhấn nút Phát.
-
Khi đến vị trí bạn muốn cắt, hãy nhấn nút Tạm dừng.
Bạn có thể dùng các nút Khung tiếp theo và Khung trước để tinh chỉnh vị trí cần đánh dấu.
-
Trong hộp thoại Cắt tỉa video, hãy thực hiện một hoặc các thao tác sau:
-
Để cắt tỉa phần đầu clip, hãy bấm vào điểm bắt đầu (trong hình dưới đây, điểm bắt đầu là vạch dấu màu lục, ở bên trái). Khi bạn thấy mũi tên hai đầu, hãy kéo mũi tên tới vị trí bắt đầu mới của video.
-
Để cắt tỉa phần cuối clip, bấm vào điểm kết thúc (là vạch dấu màu đỏ, ở bên phải trong hình ảnh bên dưới). Khi bạn thấy mũi tên hai đầu, hãy kéo mũi tên tới vị trí kết thúc mới của video.
Trong ví dụ này, phần cuối của clip được cắt tỉa, thay đổi thời gian kết thúc thành 00:04,445.
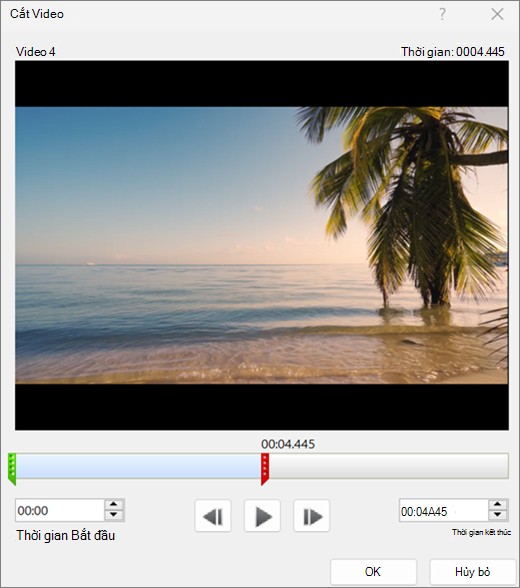
-
Cắt tỉa clip nhạc hoặc clip âm thanh
-
Chọn clip âm thanh trên trang chiếu.
Sau khi chọn clip âm thanh, mục Công cụ âm thanh sẽ xuất hiện trên dải băng thanh công cụ và có hai tab: Định dạng và Phát lại:
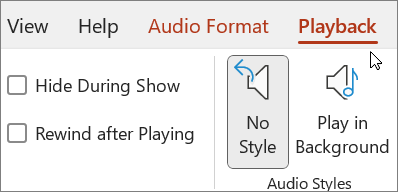
-
Bên dưới Công cụ âm thanh, trên tab Phát lại, bấm vào Cắt tỉa âm thanh.
-
Để xác định vị trí bạn muốn cắt tỉa clip âm thanh, trong hộp Cắt tỉa âm thanh, bấm vào nút Phát.
-
Khi đến vị trí bạn muốn cắt, hãy bấm nút Tạm dừng.
Bạn có thể dùng các nút Khung tiếp theo và Khung trước để tinh chỉnh vị trí cần đánh dấu.
-
Thực hiện một hoặc hai thao tác sau đây:
-
Để cắt tỉa phần đầu clip, hãy bấm vào điểm bắt đầu (vạch dấu màu lục, ở bên trái). Khi bạn thấy mũi tên hai đầu, hãy kéo mũi tên tới vị trí bắt đầu mới của clip âm thanh.
-
Để cắt tỉa phần cuối clip, hãy bấm vào điểm kết thúc (vạch dấu màu đỏ, ở bên phải). Khi bạn thấy mũi tên hai đầu, hãy kéo mũi tên tới vị trí kết thúc mới của clip âm thanh.
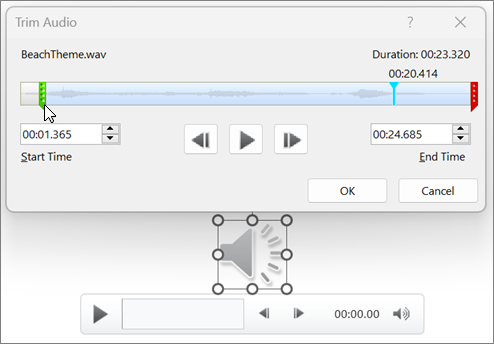
-
Lưu bản sao của tệp phương tiện đã cắt
Để lưu một bản sao riêng biệt của tệp phương tiện đã cắt để sử dụng bên ngoài PowerPoint, bạn phải nén phương tiện, rồi sử dụng lệnh Lưu Phương tiện dưới dạng:
-
Chọn Tệp > Thông tin.
-
Chọn Nén Phương tiện, rồi chọn mức nén thích hợp.
Hộp thoại Nén Phương tiện sẽ mở ra và quy trình nén bắt đầu.
-
Khi nén xong, hãy chọn phương tiện trên trang chiếu mà bạn đã cắt tỉa. Bấm chuột phải vào đó, rồi chọn Lưu Phương tiện dưới dạng.
-
Nhập tên và vị trí lưu trữ cho tệp, rồi chọn Lưu.
Tệp phương tiện sẽ được lưu trong thư mục mà bạn đã chọn.
Để biết thêm thông tin về cách chèn và phát nhạc cũng như các clip âm thanh khác, hãy xem:
 |
Trên macOS, tính năng này chỉ khả dụng cho người đăng Microsoft 365của bạn. Nếu bạn là người đăng ký Microsoft 365, hãy đảm bảo bạn có phiên bản Office mới nhất. Một tùy chọn khác là sử dụng ứng dụng khác, chẳng hạn như GarageBand, để cắt tỉa tệp âm thanh trước khi thêm vào bản trình bày. |
Cắt xén video
-
Ở dạng xem Thông thường, chọn khung video trên trang chiếu.
Sau khi chọn video, hai tab bổ sung sẽ xuất hiện trên dải băng thanh công cụ, có tên là Định dạng video và Phát lại:
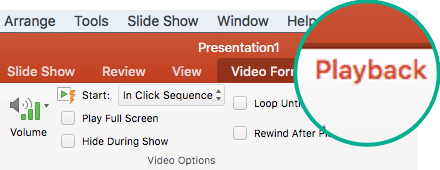
-
Chọn tab Phát lại, rồi chọn Cắt tỉa video.
-
Để xác định vị trí bạn muốn cắt tỉa cảnh trong video, trong hộp thoại Cắt tỉa video, nhấn nút Phát.
-
Khi đến vị trí bạn muốn cắt, hãy nhấn nút Tạm dừng.
Bạn có thể sử dụng nút Nhích tiến


-
Trong hộp thoại Cắt tỉa video, hãy thực hiện một hoặc các thao tác sau:
-
Để cắt tỉa phần đầu clip, hãy bấm vào điểm bắt đầu (là núm điều khiển dọc màu vàng, ở bên trái trong hình ảnh bên dưới). Kéo điểm bắt đầu sang phải, tới vị trí bắt đầu mới của video.
-
Để cắt tỉa phần cuối clip, bấm vào điểm kết thúc (núm điều khiển dọc màu vàng). Kéo điểm kết thúc sang trái, như được thực hiện trong ảnh bên dưới, tới vị trí kết thúc mới của video.
Trong ảnh này, phần cuối của clip sẽ được cắt tỉa, thay đổi thời lượng của clip thành 00:02.449.
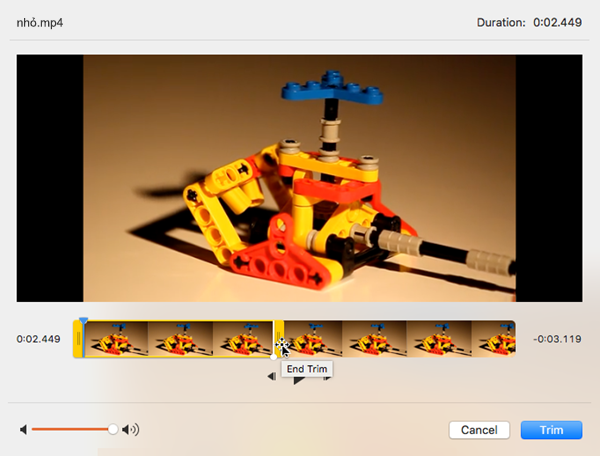
-
Để biết thêm thông tin về cách chèn và phát video, hãy xem:
Cắt tỉa clip nhạc hoặc clip âm thanh
-
Chọn clip âm thanh trên trang chiếu.
Sau khi chọn clip âm thanh, mục Công cụ âm thanh sẽ xuất hiện trên dải băng thanh công cụ và có hai tab: Định dạng và Phát lại:
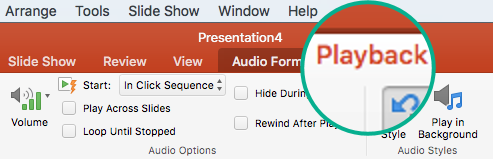
-
Bên dưới Công cụ âm thanh, trên tab Phát lại, bấm vào Cắt tỉa âm thanh.
-
Để xác định vị trí bạn muốn cắt tỉa clip âm thanh, trong hộp Cắt tỉa âm thanh, bấm vào nút Phát.
-
Khi đến vị trí bạn muốn cắt, hãy bấm nút Tạm dừng.
Bạn có thể sử dụng nút Nhích tiến


-
Thực hiện một hoặc hai thao tác sau đây:
-
Để cắt tỉa phần đầu clip, hãy bấm vào điểm bắt đầu (là núm điều khiển dọc màu vàng, ở bên trái trong hình ảnh bên dưới). Kéo điểm bắt đầu sang phải, tới vị trí bắt đầu mới của video.
-
Để cắt tỉa phần cuối clip, bấm vào điểm kết thúc (núm điều khiển dọc màu vàng). Kéo điểm kết thúc sang trái, như được thực hiện trong ảnh bên dưới, tới vị trí kết thúc mới của video.
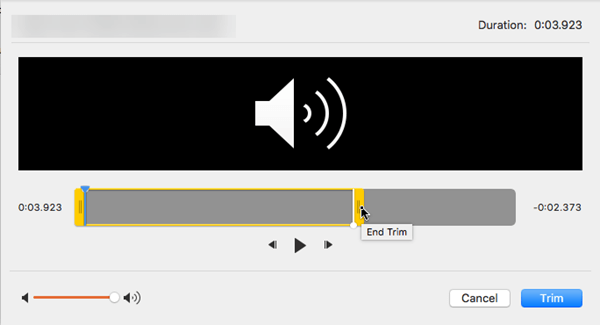
-
Để biết thêm thông tin về cách chèn và phát nhạc cũng như các clip âm thanh khác, hãy xem:










