La commande Ouvrir avec l’Explorateur est disponible uniquement dans Internet Explorer dans l' SharePoint classique. La commande n’est plus recommandée. Si vous avez l’expérience SharePoint moderne disponible, il existe un moyen plus simple de copier ou déplacer des fichiers sans Internet Explorer. Vous pouvez également synchroniser SharePoint fichiers avec l’Synchronisation OneDrive appe. La synchronisation est une méthode plus rapide et plus fiable pour placer SharePoint fichiers dans des dossiers que vous pouvez voir dans l’Explorateur de fichiers.
-
Vous n’utilisez pas un navigateur qui prend en charge ActiveX contrôles. Ouvrir avec l’Explorateur fonctionne uniquement dans Internet Explorer 10 ou 11. Pour Windows 10, Edge est la valeur par défaut, mais Internet Explorer 11 est également installé. L’ouverture avec l’Explorateur ne fonctionne pas avec Edge, Chrome ou FireFox. Vous pouvez utiliser Internet Explorer pour effectuer vos transferts de fichiers, puis revenir à l’utilisateur de votre navigateur favori (si ce n’est pas Internet Explorer).
-
Internet Explorer a des contrôles ActiveX ou les modules complémentaires sont bloqués. Dans Internet Explorer 11, appuyez sur Alt+T sur le clavier. Dans le menu Outils, s’il existe une coche à côté de Filtrage ActiveX, appuyez alors sur X pour la désactiver. Vous pouvez également cliquer sur Outils, Sécurité, puis cliquez sur Filtrage ActiveX.
-
Vous utilisez la version 64 bits d'Internet Explorer. Les contrôles ActiveX sont une technologie 32 bits uniquement. Ils ne s’exécutent pas dans une version 64 bits d'Internet Explorer. Dans Internet Explorer 11, il n’existe qu’un seul navigateur et il passe automatiquement à 32 bits pour les contrôles ActiveX. Toutefois, si vous utilisez la version 64 bits Internet Explorer 10, basculez vers la version 32 bits. Pour vérifier votre version, appuyez sur Alt+H, puis appuyez sur A pour À propos d’Internet Explorer.
-
Les modules complémentaires SharePoint ne sont pas installés. Dans Internet Explorer, cliquez sur Outils, puis sur Gérer les modules complémentaires. Selon la version de SharePoint, une ou plusieurs de ces modules doivent être installées et activées lorsque vous démarrez l’ouverture avec l’Explorateur.
Nom
Publisher
Statut
SharePoint Exporter le lanceur de base de données
Microsoft Corporation
Activé
SharePoint Classe OpenDocuments
Microsoft Corporation
Activé
SharePoint Gestionnaire Stssync
Microsoft Corporation
Activé
-
Le WebClient Windows n’est pas en cours d’exécution Windows WebClient offre la prise en charge de Windows et le contrôle ActiveX parler à SharePoint bibliothèques. Par défaut, il est activé et s’exécute dans Windows. S’il ne s’exécute pas, vous pouvez avoir des problèmes d’utilisation d’Ouvrir avec l’Explorateur. Le WebClient fait partie d’Internet Explorer. Si vous utilisez Windows Server 2012 R2 ou 2016 comme ordinateur client, vous devez installer la fonctionnalité Expérience de bureau à partir du Gestionnaire de serveur. Pour vérifier WebClient, suivez la procédure ci-dessus.
Si vous éprouvez des difficultés à utiliser la commande Ouvrir avec l’Explorateur, assurez-vous que le logiciel requis est installé et s’exécute sur votre ordinateur client :
-
Internet Explorer 10.0 ou une date ultérieure. En outre, ActiveX contrôles doivent être activés.
-
Le service client web, qui doit être en cours d’exécution. Si vous utilisez Windows Server 2012 2016 comme ordinateur client, vous devez installer la fonctionnalité Expérience de bureau à partir du Gestionnaire de serveur.
Pour activer le service client web, suivez ces étapes.
-
Appuyez sur Windows+R.
-
Tapez votre services.msc appuyez sur Entrée.
-
Faites défiler la liste pour trouver WebClient. Vous pouvez cliquer sur l’en-tête Nom pour inverser le tri de la colonne.
-
Cliquez avec le bouton droit sur WebClient,puis cliquez sur Automatique. Si l’on dit actuellement que l’élément Manuel (démarrage du déclencheur)est en cours, tout va bien.
-
À ce stade, essayez d’ouvrir avec l’Explorateur dans SharePoint. WebClient devrait démarrer automatiquement et la colonne En cours d’exécution s’ouvre.
Si elle ne démarre pas, cliquez avec le bouton droit sur WebClient,puis cliquez sur Démarrer.
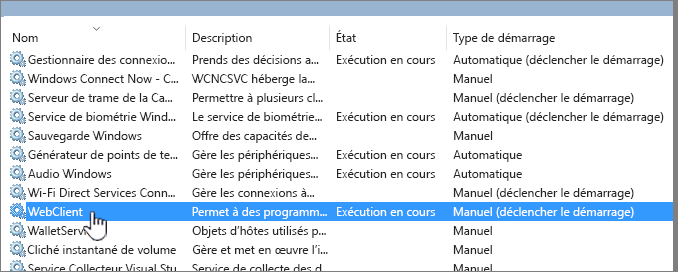
Remarque : L’historique de vos versions n’est pas copié lorsque vous utilisez la synchronisation ou la fonction Ouvrir avec l’Explorateur. Seules les dernières versions ou les versions publiées de documents sont copiées ou déplacées. Pour plus d’informations, voir Pourquoi ne pas synchroniser ou ouvrir avec l’Explorateurcopier ou déplacer mes informations de version ?
L’Explorateur de fichiers est Windows système de gestion de fichiers que vous utilisez sur le bureau. Vous pouvez ouvrir des bibliothèques SharePoint dans l’Explorateur de fichiers, puis déplacer ou copier des fichiers et des dossiers de vos dossiers Bureau vers SharePoint. Vous pouvez également ouvrir plusieurs SharePoint fichiers dans l’Explorateur de fichiers, et copier ou passer d’un dossier à l’autre.
Remarque : Si vous avez activé l’option Extraction requise, vous devrez peut-être la désactiver temporairement pour pouvoir télécharger plusieurs fichiers. Pour plus d’informations, voir Configurer une bibliothèque de manière à imposer l’extraction des fichiers.
-
Dans SharePoint, ouvrez la bibliothèque de documents avec le fichier ou les dossiers que vous souhaitez déplacer ou copier.
-
Effectuez l’une des opérations suivantes :
-
Dans SharePoint Server 2016, SharePoint Server 2013 ou SharePoint Server 2010, cliquez sur l’onglet Bibliothèque,puis sur Ouvrir avec l’Explorateur.
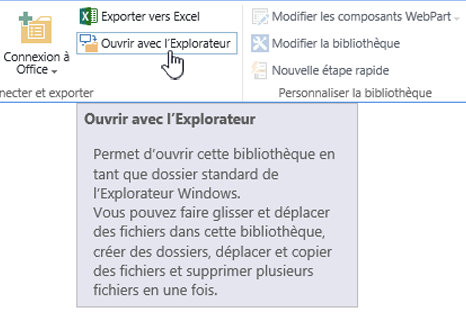
-
Dans SharePoint Server 2007, cliquez sur Actions

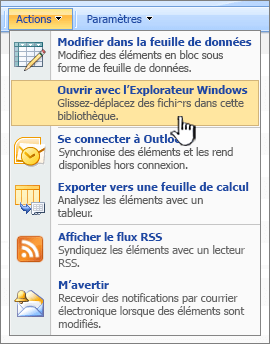
Remarque : Les commandes Ouvrir avec l’Explorateur et Ouvrir Windows’Explorateur de fichiers fonctionnent uniquement avec Internet Explorer 10 11.
-
-
Outre l’ouverture dans l’Explorateur de fichiers, SharePoint peut également ouvrir la bibliothèque dans un autre onglet de l’expérience SharePoint classique. Vous pouvez ignorer ou fermer la fenêtre de cette bibliothèque.
Vous verrez peut-être une fenêtre pop-up vous demandant si vous préférez synchroniser la bibliothèque. C’est à vous de choisir. Lorsque vous ouvrez une bibliothèque dans l’Explorateur de fichiers, le dossier sur votre bureau est temporaire. Si vous utiliser synchroniser, vous obtenez un dossier persistant indiquant qu’il est en synchronisation avec la bibliothèque de documents. Pour plus d’informations, voir Synchroniser des fichiers SharePoint avec l’application de synchronisation OneDrive.
-
Si une boîte de dialogue de sécurité Internet Explorer s’offre à vous, cliquez sur Autoriser. Vous pouvez éventuellement cliquer sur la case à cocher Ne plus afficher l’avertissement pour ce programme.
-
Ouvrez le dossier du document de destination, puis répétez l’étape 2. Il peut s’agit d’un autre dossier ou bibliothèque sur le même site, ou d’une bibliothèque sur un site et une collection de sites différents.
-
À présent que les deux bibliothèques de documents sont ouvertes dans l’Explorateur de fichiers (source et destination), vous pouvez copier ou déplacer des fichiers et dossiers entre elles.
Vous pouvez disposer les deux fenêtres de sorte que vous pouvez les copier ou les déplacer entre elles. Vous pouvez afficher les deux à l’écran à l’aide de ces étapes :
-
Cliquez sur la fenêtre source, puis appuyez sur le bouton Touche Windows

-
Répétez cette opération avec la fenêtre de destination, puis appuyez sur la Touche Windows

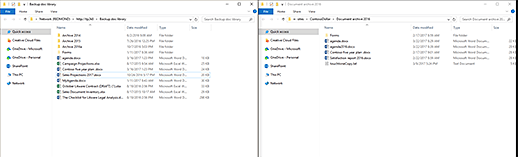
Vous pouvez également redimensionner les fenêtres et les faire chevaucher.
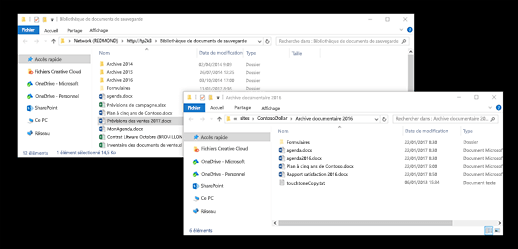
-
-
Effectuez l’une des opérations suivantes :
-
Pour copier,sélectionnez les dossiers et fichiers dans la source, cliquez avec le bouton droit, puis sélectionnez Copier,ou appuyez sur Ctrl+C pour copier.
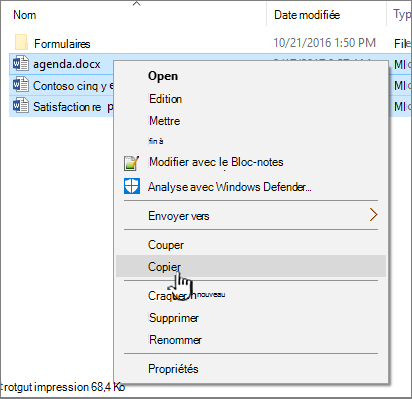
-
Pour déplacer,sélectionnez les dossiers et fichiers dans la source, cliquez avec le bouton droit, puis sélectionnez Couper,ou appuyez sur Ctrl+X pour couper.
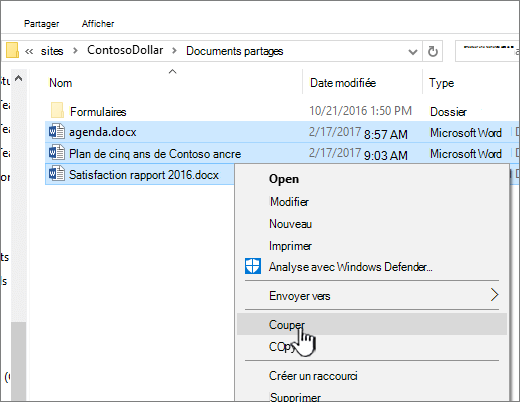
Si vous déplacez des fichiers, vous pouvez également sélectionner et faire glisser les fichiers d’une fenêtre Explorateur de fichiers à l’autre, plutôt qu’utiliser couper et coller.
Remarque : Si votre bibliothèque utilise le contrôle de version, vous pouvez uniquement obtenir les documents les plus actuels ou publiés. Vous ne pouvez pas déplacer ou copier des versions précédentes. Pour plus d’informations, voir Pourquoi ne pas synchroniser ou ouvrir avec l’Explorateurcopier ou déplacer mes informations de version ?
-
-
Dans le dossier de destination, cliquez avec le bouton droit et sélectionnez Coller,ou appuyez sur Ctrl+V.
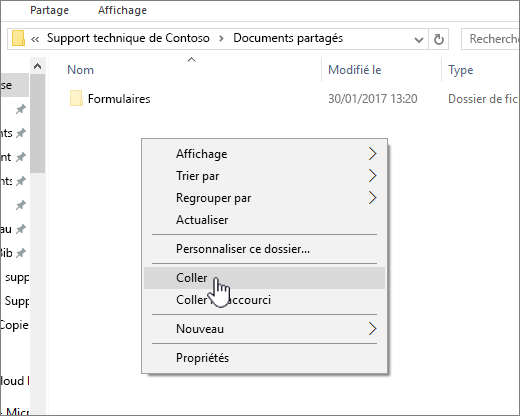
Remarque : Si Coller ne s’affiche pas, retournez au dossier source, mettez en évidence les fichiers et dossiers souhaités, cliquez avec le bouton droit, puis sélectionnez Couper ou Copier.
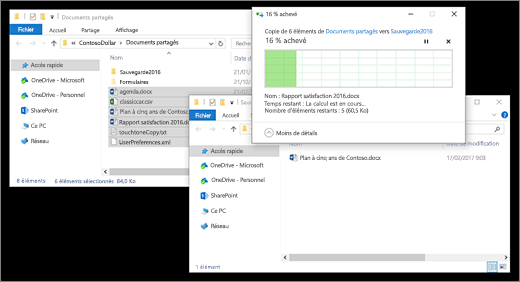
-
Lorsque vous avez copié ou déplacé tous les fichiers souhaités, fermez les deux fenêtres Explorateur de fichiers. Les modifications apportées aux fichiers ou dossiers sont automatiquement chargées dans SharePoint.
-
Retournez à la bibliothèque de destination dans SharePoint. Si les nouveaux fichiers, dossiers ou modifications n’apparaissent pas encore, actualisez la page.
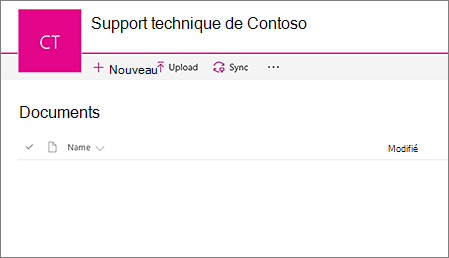
Avant la copie de fichiers
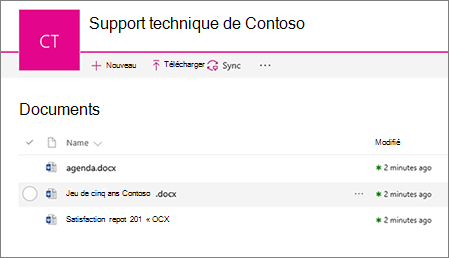
Après la copie de fichiers
Outre l’utilisation d’Ouvrir avec l’Explorateur, vous pouvez également synchroniser la bibliothèque avec votre bureau. Lorsque vous synchronisez, vous obtenez une copie persistante de la bibliothèque SharePoint sur votre bureau. Vous pouvez enregistrer des fichiers directement dans le dossier synchronisé et ils sont automatiquement chargés dans la bibliothèque SharePoint avec laquelle ils se synchronisent.
Vous pouvez synchroniser l’une ou les deux bibliothèques, source et destination, et travailler entre les deux également. Pour plus d’informations, voir Synchroniser des fichiers SharePoint avec l’application de synchronisation OneDrive.
Pour savoir comment télécharger des fichiers, voir Charger un dossier ou des fichiers dans une bibliothèque de documents.
Si des informations de contrôle de version doivent être incluses lorsque vous déplacez un fichier d’une bibliothèque SharePoint à une autre, utilisez la commande Déplacer vers. Pour plus obtenir d’informations, poursuivez la lecture.
Le contrôle de version fait partie d’une bibliothèque SharePoint. Les versions et le suivi sont stockés dans les données SharePoint, et non pas dans les fichiers. Au lieu de remplacer les anciens fichiers lorsque vous vérifiez une nouvelle version, SharePoint stocke les anciens fichiers ainsi que les derniers et les différencie avec les numéros de version. Les fichiers sont toujours distincts et sont suivis dans la bibliothèque, mais les versions se trouvent uniquement dans la bibliothèque SharePoint.
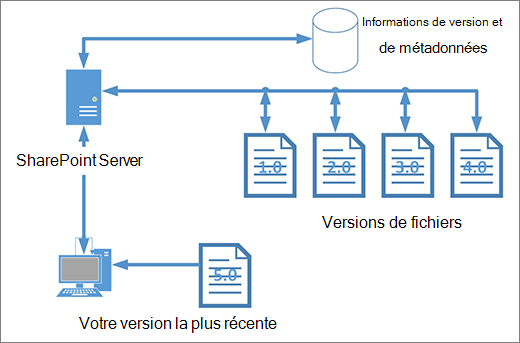
L’Explorateur de fichiers fonctionne avec les fichiers qui contiennent uniquement les métadonnées nécessaires pour ce fichier unique, telles que la date de modification ou l’auteur. Lorsque vous copiez à l’aide de l’Explorateur de fichiers, il peut uniquement copier ou déplacer des fichiers et leurs informations immédiates. Les informations supplémentaires et les autres fichiers dans SharePoint ne sont pas inclus.
Si vous utilisez SharePoint, la commande Déplacer vers ne déplace pas l’historique de contrôle de version car il fonctionne à l’intérieur de la bibliothèque. Déplacer vers maintient le contrôle de version car seule une copie du fichier et la structure existent. Lorsque SharePoint déplace un fichier entre des dossiers ou des bibliothèques avec l’outil Déplacer vers,il inclut des versions et des informations de suivi.
La commande SharePointCopier vers, en revanche, copie uniquement le dernier fichier. Ceci empêche le fractionnement de l’historique entre les deux emplacements. Vous pouvez apporter des mises à jour à un fichier, mais les modifications sont uniquement reflétées sur ce fichier.
Si vous copiez des fichiers pour conserver une sauvegarde et que vous souhaitez conserver le contrôle de version, envisagez d’utiliser une sauvegarde basée sur le serveur SharePoint plutôt que de copier manuellement. De cette façon, si un problème se produit sur vos fichiers actuels, la sauvegarde de SharePoint peut être récupérée. Voir Meilleures pratiques pour la sauvegarde et la restauration dans SharePoint Server.
Les deux applications Synchroniser et Ouvrir avec l’Explorateur connectent une bibliothèque SharePoint un dossier sur votre bureau, mais il existe une différence :
-
Ouvrir avec l’Explorateur utilise un dossier temporaire qui s’ouvre dans l’Explorateur de fichiers. Ce dossier dure uniquement jusqu’à ce que vous le fermiez et le contenu est enregistré dans SharePoint. L’utilisation de la ouvrir avec l’Explorateur vous permet donc d’accéder à la bibliothèque SharePoint à l’aide de vos dossiers de bureau.
-
Synchroniser utilise Application de synchronisation OneDrive pour créer un dossier plus permanent que vous pouvez utiliser chaque jour. Tout le contenu que vous ajoutez, modifiez ou supprimez de la bibliothèque SharePoint ou du dossier du bureau se synchronise automatiquement avec l’autre emplacement. Par exemple, une fois que vous synchronisez une bibliothèque, vous pouvez enregistrer directement à partir d' Word ou Excel dans le dossier local et tout est téléchargé automatiquement dans la bibliothèque SharePoint fichiers. Si vous travaillez en mode hors connexion, la synchronisation met à jour la SharePoint bibliothèque dès que vous vous remettrez en ligne. Pour plus d’informations sur la synchronisation, voir Synchroniser SharePoint fichiers avec l’Synchronisation OneDrive app.










