Huomautus: Microsoft haluaa tarjota sinulle ajantasaisinta ohjesisältöä mahdollisimman nopeasti omalla kielelläsi. Tämä sivu on käännetty automaation avulla, ja siinä saattaa olla kielioppivirheitä tai epätarkkuuksia. Tarkoitus on, että sisällöstä on sinulle hyötyä. Kertoisitko sivun alareunassa olevan toiminnon avulla, oliko tiedoista hyötyä? Tästä pääset helposti artikkelin englanninkieliseen versioon.
Haluat ehkä kopioida tai siirtää SharePoint-kirjastoon ja sen asiakirjoihin sivustosta toiseen monista syistä. Voit kopioida kirjaston tiedostoja ilman sitä käytetään kirjastoon uuden sivuston perustana toiseen sivustoon, tai voit siirtää kirjastossa, mukaan lukien sen asiakirjoihin sivustosta toiseen, koska olet muuttanut uuden työryhmän. Kopioiminen ja siirtäminen kirjaston olennaiset valmiiksi edeltävät tehtävä on luotava kirjaston mallin, joka sisältää kirjaston määrityksen ja halutessasi sen asiakirjoihin, luettelon mallivalikoiman sivustolle. Voit sitten kopioida tai siirtää kirjastoon, sivuston alisivustot sekä kirjaston tämän mallin avulla eri sivustojen välillä.
Huomautus: Kirjastojen kopioimiseen kirjastomallin avulla tarvitaan sivuston hallintaoikeudet.
Artikkelin sisältö
Kirjastomallin luominen
Tietoturvahuomautus: Kun nämä toimet tehdään, kirjastoon mahdollisesti määritettyjä suojausasetuksia ei tallenneta. Kirjastomalli kannattaakin tallentaa suojattuun sijaintiin, jotta sitä ei voi palauttaa eikä sen sisältöä käyttää ilman tarvittavia oikeuksia.
-
Siirry sivustoon, jonka sisältämälle kirjastolle haluat luoda kirjastomallin.
-
Valitse valintanauhan Kirjasto-välilehti ja valitse sitten Asetukset-kohdasta Kirjastoasetukset.
-
Valitse käyttöoikeudet ja hallinta -sarakkeessa Tallenna mallina kirjastoon.
Tallenna mallina -sivu tulee näkyviin. -
Kirjoita mallitiedoston nimi Tiedostonimi-ruutuun.
Huomautus: Älä lisää tiedoston nimeen tiedostotunnistetta. Tiedostotunniste .stp lisätään automaattisesti käyttäjän puolesta.
-
Kirjoita Mallin nimi -ruutuun otsikko, jonka on tarkoitus näkyä sivustomallivalikoimassa.
-
Kirjoita mallin kuvaus Mallin kuvaus -ruutuun.
-
Toimi seuraavasti:
-
Jos haluat kopioida vain kirjastomäärityksen, poista Sisällytä sisältö ‑valintaruudun valinta.
-
Jos haluat kopioida kirjastomäärityksen ja kirjaston kaikki tiedot, valitse Sisällytä sisältö ‑valintaruutu.
Tärkeää: Jos kirjastossa on paljon tiedostoja tai suuria tiedostoja, se saattaa ylittää kirjastomallin enimmäiskoon. Silloin kannattaa ehkä kopioida vain kirjastomääritys ja kopioida kirjastotiedostot erikseen Avaa Resurssienhallinnassa ‑komennolla.
-
-
Valitse OK.
Uusi kirjastomalli tulee näkyviin luettelomallien valikoimaan.
Oletusarvon mukaan voit luoda lomakekirjaston mallia, joka sisältää enintään 10 megatavua (Mt) sisällön. Järjestelmänvalvoja voi kuitenkin suurentaa tätä rajoitusta. Lisätietoja on TechNet-sivustossa.
Kirjastomallin ominaisuuksien muokkaaminen
-
Siirry pääsivustoon sivustokokoelmassa, johon kuuluvassa sivustossa olevan kirjaston kirjastomallia haluat muokata.
-
Valitse Sivuston toiminnot
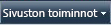
-
Valitse Valikoimat-osasta Luettelomallit.
Huomautus: Tämä asetus näkyy vain käyttäjille, joilla on Luetteloiden hallinta -käyttöoikeudet. Sivustojen omistajilla on oletusarvoisesti nämä käyttöoikeudet.
-
Luettelomallien valikoima -sivu tulee näkyviin.
-
Valitse kirjastomalli.
-
Valitse valintanauhasta Tiedostot-välilehti ja valitse sitten Hallinta-kohdasta Muokkaa ominaisuuksia.
-
Muokkaa haluamiasi Nimi- (pakollinen), Otsikko- tai Kuvaus-tietoja ja valitse sitten Tallenna.
Kirjaston kopioiminen tai siirtäminen sivustokokoelmassa
Tee seuraavat toimet kopioiminen tai siirtäminen kirjaston sivustosta toiseen sivustoon samalla sivustokokoelmassa.
Vaihe 1: kirjastomallin luominen
Vaiheittaiset ohjeet ovat kohdassa Kirjastomallin luominen sivustossa.
Vaihe 2: uuden kirjaston luominen kirjastomallin pohjalta
Jos haluat kopioida kirjaston, luo uusi kirjasto kohdassa Vaihe 1: kirjastomallin luominen luomasi kirjastomallin pohjalta.
-
Siirry sivustoon, johon haluat luoda kirjaston.
-
Valitse Sivuston toiminnot -
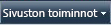

Voit tehdä SharePoint-sivuston ulkoasuun ja siirtymisrakenteeseen runsaasti erilaisia muutoksia. Jos et löydä tarvitsemaasi vaihtoehtoa, kuten komentoa, painiketta tai linkkiä, ota yhteyttä järjestelmänvalvojaan.
-
Valitse Kirjastot-kohdasta kirjastomalli, jonka loit kohdassa Vaihe 1: kirjastomallin luominen.
-
Kirjoita Nimi-kohtaan kirjaston nimi. Nimi on pakollinen tieto.
Nimi näkyy useimmissa näkymissä kirjaston yläosassa. Nimi sisältyy myös kirjastosivun WWW-osoitteeseen ja sivuston siirtymisrakenteeseen, josta voi nopeasti nähdä, missä kirjasto sijaitsee. Kirjaston nimen voi muuttaa, mutta WWW-osoite säilyy samana. -
Kirjoita kuvaus kirjastolle. Kuvaus on valinnainen.
Kuvaus näkyy Useimmissa näkymissä nimen alapuolella. Jotkin tiedostomalleja saavat sisällön sähköpostitse. Jos haluat ottaa käyttöön kirjaston vastaanottamaan sisältöä sähköpostitse, voit lisätä kirjaston sähköpostiosoite kuvaukseen, niin, että muut käyttäjät löytävät helposti sähköpostiosoite. Voit muuttaa kirjaston kuvauksen. -
Jos haluat lisätä kirjaston linkin Pikakäynnistys-alueeseen, tarkista, että Kyllä-vaihtoehto on valittuna Siirtyminen-osassa.
-
Jos näkyvissä on sähköposti-kohdassa, järjestelmänvalvoja on ottanut käyttöön sivuston vastaanottamaan sisältöä sähköpostitse kirjastoihin. Avulla voidaan lisätä sisältöä kirjaston sähköpostitse, valitse Kyllä -kohdasta tämän kirjaston vastaanottamaan sähköpostia. Kirjoita sähköpostiosoite -ruutuun osoite, jota haluat käyttää kirjaston alkuosa. Tämä vaihtoehto ei ole käytettävissä kaikissa tiedostomalleja.
-
Valitse Luo.
Vaihe 3: alkuperäisen kirjaston poistaminen (valinnainen)
Voit siirtää kirjaston poistamalla alkuperäisen kirjaston, johon kirjastomalli perustuu.
-
Siirry sivustoon, jossa kirjastomallin perusteena käytetty ja nyt poistettava alkuperäinen kirjasto sijaitsee.
-
Napsauta kirjaston nimeä Pikakäynnistys-alueessa tai valitse Sivuston toiminnot, valitse Näytä sivuston kaikki sisältö ja valitse sitten kirjaston nimi soveltuvasta Kirjastot-osasta.
Voit tehdä SharePoint-sivuston ulkoasuun ja siirtymisrakenteeseen runsaasti erilaisia muutoksia. Jos et löydä tarvitsemaasi vaihtoehtoa, kuten komentoa, painiketta tai linkkiä, ota yhteyttä järjestelmänvalvojaan.
-
Valitse valintanauhan Kirjasto-välilehti ja valitse sitten Asetukset-ryhmästä Kirjaston asetukset.
-
Valitse Kirjaston asetukset ‑sivulla Poista tämä kirjasto ja valitse OK.
Lisätietoja kirjaston luomisesta ja poistamisesta on Katso myös ‑osassa.
Kirjaston kopioiminen tai siirtäminen eri sivustokokoelman sivustosta toiseen
Voit kopioida tai siirtää kirjaston lähdesivustosta kohdesivustoon toimimalla seuraavassa kerrotulla tavalla.
Vaihe 1: kirjastomallin luominen
Vaiheittaiset ohjeet ovat kohdassa Kirjastomallin luominen sivustossa.
Vaihe 2: kirjastomallin lataaminen tiedostona (.stp) lähdesivuston kirjastovalikoimasta
Huomautus: Näissä ohjeissa edellytetään, että sinulla on kirjoitusoikeudet kansioon tai jaettuun resurssiin, johon kirjastomallitiedosto on tarkoitus ladata.
-
Siirry kopioitavan tai siirrettävän kirjaston sisältävään lähdesivustoon.
-
Valitse Sivuston toiminnot valikosta
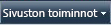
Valitse sivustossa, jossa Sivuston toiminnot -valikko mukautetaan, Sivuston asetukset ja valitse sitten tarkasteltavat asetukset.
-
Valitse Valikoimat-sarakkeesta Luettelomallit.
Tämä asetus näkyy vain käyttäjille, joilla on Luetteloiden hallinta -käyttöoikeudet. Sivustojen omistajilla on oletusarvoisesti nämä käyttöoikeudet.
-
Luettelomallien valikoima -sivu tulee näkyviin.
-
Valitse ladattava kirjastomalli.
-
Valitse valintanauhan tiedostot -välilehti ja valitse sitten kopiot -kohdassa Lataa.
-
Valitse Tiedoston lataaminen -valintaikkunasta Tallenna.
-
Määritä ladattavan tiedoston polku ja tiedostonimi Tallenna nimellä -valintaikkunaan ja valitse Tallenna.
-
Valitse Lataaminen on valmis ‑valintaikkunassa Sulje. Jos haluat heti tarkistaa, näkyykö vasta luomasi tiedosto määrittämässäsi kansiossa, valitse Avaa kansio.
Vaihe 3: kirjastomallitiedoston (.stp) lataaminen kohdesivuston kirjastomallivalikoimaan
-
Siirry pääsivustoon sivustokokoelmassa, jossa olevaan kohdesivustoon haluat kopioida tai siirtää luettelon.
-
Valitse Sivuston toiminnot ‑valikossa
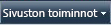
-
Valitse Valikoimat-sarakkeesta Luettelomallit.
Tämä asetus näkyy vain käyttäjille, joilla on Luetteloiden hallinta -käyttöoikeudet. Sivustojen omistajilla on oletusarvoisesti nämä käyttöoikeudet.
Luettelomallien valikoima -sivu tulee näkyviin.
-
Valitse valintanauhasta Uusi-välilehti, napsauta Uusi-kohdassa Lataa-kohdan vieressä olevaa nuolta ja valitse Lataa tiedosto.
Näkyviin tulee Lataa malli: Luettelomallien valikoima ‑sivu. -
Kirjoita ladattavan kirjastomallin polku ja tiedostonimi (myös tiedostotunniste) tai etsi tiedosto valitsemalla Selaa.
-
Määritä, onko aiemmin luodut tiedostot tarkoitus korvata. Oletusarvoisesti Korvaa aiempi tiedosto ‑valintaruutu on valittuna.
Jos Korvaa aiemmin luotu tiedosto -valintaruutu on valittuna, lomakekirjaston mallia, jotka on jo tallennettu luettelo-valikoima ja joka on sama nimi kuin ladattava tiedosto, korvataan. Jos yrität ladata kirjastoon mallin, joka on jo sisältötietokannan ja tämä valintaruutu ei ole valittuna, virhesanoma näytetään.
-
Valitse Tallenna.
Vaihe 4: uuden kirjaston luominen kirjastomallin pohjalta
Jos haluat kopioida tai siirtää kirjaston, luo uusi kirjasto kohdassa Vaihe 1: kirjastomallin luominen luomasi kirjastomallin pohjalta.
-
Siirry sivustoon, johon haluat luoda kirjaston.
-
Valitse Sivuston toiminnot -
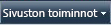

Voit tehdä SharePoint-sivuston ulkoasuun ja siirtymisrakenteeseen runsaasti erilaisia muutoksia. Jos et löydä tarvitsemaasi vaihtoehtoa, kuten komentoa, painiketta tai linkkiä, ota yhteyttä järjestelmänvalvojaan.
-
Valitse Kirjastot-kohdasta kirjastomalli, jonka loit kohdassa Vaihe 1: kirjastomallin luominen.
-
Kirjoita Nimi-kohtaan kirjaston nimi. Nimi on pakollinen tieto.
Nimi näkyy useimmissa näkymissä kirjaston yläosassa. Nimi sisältyy myös kirjastosivun WWW-osoitteeseen ja sivuston siirtymisrakenteeseen, josta voi nopeasti nähdä, missä kirjasto sijaitsee. Kirjaston nimen voi muuttaa, mutta WWW-osoite säilyy samana. -
Kirjoita kuvaus kirjastolle. Kuvaus on valinnainen.
Kuvaus näkyy Useimmissa näkymissä nimen alapuolella. Jotkin tiedostomalleja saavat sisällön sähköpostitse. Jos haluat ottaa käyttöön kirjaston vastaanottamaan sisältöä sähköpostitse, voit lisätä kirjaston sähköpostiosoite kuvaukseen, niin, että muut käyttäjät löytävät helposti sähköpostiosoite. Voit muuttaa kirjaston kuvauksen. -
Jos haluat lisätä kirjaston linkin Pikakäynnistys-alueeseen, tarkista, että Kyllä-vaihtoehto on valittuna Siirtyminen-osassa.
-
Jos näkyvissä on sähköposti-kohdassa, järjestelmänvalvoja on ottanut käyttöön sivuston vastaanottamaan sisältöä sähköpostitse kirjastoihin. Avulla voidaan lisätä sisältöä kirjaston sähköpostitse, valitse Kyllä -kohdasta tämän kirjaston vastaanottamaan sähköpostia. Kirjoita sähköpostiosoite -ruutuun osoite, jota haluat käyttää kirjaston alkuosa. Tämä vaihtoehto ei ole käytettävissä kaikentyyppisissä kirjastoon.
-
Valitse Luo.
Vaihe 5: alkuperäisen kirjaston poistaminen (valinnainen)
Voit siirtää kirjaston poistamalla alkuperäisen kirjaston, johon kirjastomalli perustuu.
-
Siirry sivustoon, jossa kirjastomallin perusteena käytetty ja nyt poistettava alkuperäinen kirjasto sijaitsee.
-
Napsauta kirjaston nimeä Pikakäynnistys-alueessa tai valitse Sivuston toiminnot, valitse Näytä sivuston kaikki sisältö ja valitse sitten kirjaston nimi soveltuvasta Kirjastot-osasta.
Voit tehdä SharePoint-sivuston ulkoasuun ja siirtymisrakenteeseen runsaasti erilaisia muutoksia. Jos et löydä tarvitsemaasi vaihtoehtoa, kuten komentoa, painiketta tai linkkiä, ota yhteyttä järjestelmänvalvojaan.
-
Valitse valintanauhan Kirjasto-välilehti ja valitse sitten Asetukset-ryhmästä Kirjaston asetukset.
-
Valitse Kirjaston asetukset ‑sivulla Poista tämä kirjasto ja valitse OK.
Lisätietoja kirjaston luomisesta ja poistamisesta on Katso myös ‑osassa.
Kirjastomallin poistaminen
-
Siirry sivustoon, jonka sisältämän kirjastomallin haluat poistaa.
-
Valitse Sivuston toiminnot ‑valikossa
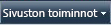
-
Valitse Valikoimat-sarakkeesta Luettelomallit.
Tämä asetus näkyy vain käyttäjille, joilla on Luetteloiden hallinta -käyttöoikeudet. Sivustojen omistajilla on oletusarvoisesti nämä käyttöoikeudet.
-
Luettelomallien valikoima -sivu tulee näkyviin.
-
Valitse poistettava kirjastomallin Muokkaa-sarakkeesta Muokkaa asiakirjan ominaisuuksia.
-
Valitse Poista kohde ja vahvista poistaminen valitsemalla OK.










