Sutaupykite laiko ir dirbkite nukopijuodami skaidrę iš pateikties, su kuria dirbate, arba iš atskiros pateikties. Kai kopijuojate vieną ar kelias skaidres iš pateikties į tos pačios arba kitos pateikties vietą, galite nurodyti temą, kurią norite taikyti naujoms skaidrėms.
-
Spustelėkite Rodinys, tada grupėje Pateikties rodiniai spustelėkite Įprastas.
-
Kairėje pusėje esančiose skaidrių miniatiūrose spustelėkite skaidrę, kurią norite kopijuoti:
-
Norėdami pasirinkti kelias nuoseklias skaidres, spustelėkite pirmą skaidrę, paspauskite "Shift", tada spustelėkite paskutinę norimą skaidrę. Taip pat galite spustelėti pirmą skaidrę, paspausti "Shift" ir paspausti mygtuką CURSOR DOWN, kol pasieksite paskutinę skaidrę.
-
Norėdami pažymėti kelias negretimų skaidrių sekas, paspauskite "Ctrl", tada spustelėkite kiekvieną norimą skaidrę.
-
-
Dešiniuoju pelės mygtuku spustelėkite pasirinktą (-ias) skaidrę (-es), tada spustelėkite Kopijuoti.
-
Dešiniuoju pelės mygtuku spustelėkite miniatiūrą, po kurios turėtų būti sekamos nukopijuotos skaidrės antrojoje pateiktyje, tada dalyje Įklijavimo parinktys atlikite vieną iš šių veiksmų:
-
Norėdami įtraukti į įklijuojamą pateikties temą , spustelėkite Naudoti paskirties vietos temą

-
Norėdami išlaikyti pateikties, iš kurios kopijuojate , temą , spustelėkite Išlaikyti šaltinio formatavimą

-
Kur yra mygtukas Įklijavimo parinktys?
Kai įklijuojate skaidrę į naują vietą, mygtukas Įklijavimo parinktys 
Norėdami pasiekti Įklijavimo parinktys , spustelėkite Pagrindinis , tada dalyje Įklijuoti spustelėkite mažą rodyklę.
-
Spustelėkite Rodinys, tada spustelėkite Įprastas.
-
Kairėje pusėje esančiose skaidrių miniatiūrose spustelėkite skaidrę, kurią norite kopijuoti:
-
Norėdami pasirinkti kelias nuoseklias skaidres, spustelėkite pirmą skaidrę, paspauskite "Shift", tada spustelėkite paskutinę norimą skaidrę. Taip pat galite spustelėti pirmą skaidrę, paspausti "Shift" ir paspausti mygtuką CURSOR DOWN, kol pasieksite paskutinę skaidrę.
-
Norėdami pasirinkti kelias negretimų skaidrių sekas, paspauskite COMMAND, tada spustelėkite kiekvieną norimą skaidrę.
-
-
Ctrl + spustelėkite arba dešiniuoju pelės mygtuku spustelėkite pasirinktą (-ias) skaidrę (-es), tada spustelėkite Kopijuoti.
-
Ctrl + spustelėkite arba dešiniuoju pelės mygtuku spustelėkite miniatiūrą, po kurios turėtų būti sekamos nukopijuotos skaidrės antroje pateiktyje, spustelėkite pasirodžiusį mygtuką Įklijavimo parinktys , tada atlikite vieną iš šių veiksmų:
-
Norėdami sukurti pateikties, į kurią įklijuojate, temą, spustelėkite Naudoti paskirties vietos temą. Tai pritaikys nukopijuotą skaidrę, kad ji atitiktų paskirties temą.
-
Norėdami išlaikyti pateikties, iš kurios kopijuojate, temą, spustelėkite Išlaikyti šaltinio formatavimą. Tai reiškia, kad skaidrėje bus išlaikomas pradinis temos formatas, o ne pateikties tema
-
Kopijavimas ir įklijavimas „PowerPoint“ žiniatinkliui šiek tiek skiriasi nuo kopijavimo ir įklijavimo PowerPoint kompiuterio programoje dėl žiniatinklio naršyklės technologijų apribojimų. Jei norėdami pasiekti „PowerPoint“ žiniatinkliui naudojate "Firefox" naršyklę, žr. toliau pateiktą skyrių Skaidrių kopijavimas ir įklijavimas naudojant "Firefox" .
-
Pasirinkite skaidrę (-es), kurią (-ias) norite kopijuoti, tada skirtuke Pagrindinis spustelėkite Kopijuoti.
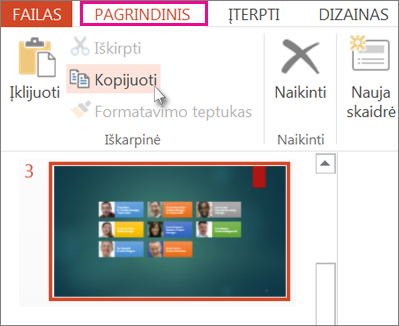
-
Norėdami pasirinkti kelias nuoseklias skaidres, spustelėkite pirmą skaidrę, paspauskite "Shift", tada spustelėkite paskutinę norimą skaidrę.
-
Norėdami pažymėti kelias negretimų skaidrių sekas, paspauskite "Ctrl", tada spustelėkite kiekvieną norimą skaidrę.
-
-
Miniatiūrų srityje dešiniuoju pelės klavišu spustelėkite ten, kur norite įklijuoti kopijuojamą skaidrę, tada spustelėkite Įklijuoti.
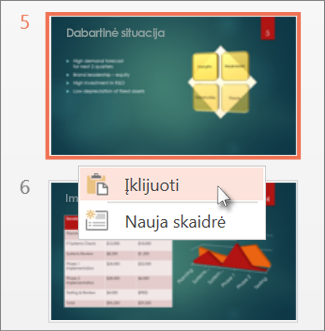
Pastaba: Jei esate paraginami pasiekti mainų sritį, spustelėkite Leisti prieigą.
Skaidrių kopijavimas ir įklijavimas naudojant „Firefox“
Norėdami kopijuoti ir įklijuoti skaidres „Firefox“ naršyklę, turėsite naudoti sparčiuosius klavišus.
-
Miniatiūrų srityje spustelėkite norimą kopijuoti skaidrę, tada klaviatūroje paspauskite Ctrl + C.
-
Miniatiūrų srityje eikite į vietą, kurioje norite įklijuoti skaidrę, ir klaviatūroje paspauskite Ctrl + P.
Taip pat žr.
Pakartotinis skaidrių iš kitos pateikties naudojimas (importavimas)










