Most projects begin their lives outside of Microsoft Project, often as a simple task list in another program. When you’re ready to get started, you can copy a task list in Word, Outlook, or PowerPoint and paste it into Project without losing the formatting or outline structure. You can also copy and paste from Project, and copy and paste pictures in Project.
Copy a task list in Word, Outlook, or PowerPoint
For example, your boss might send you a draft plan in Word that looks like this:
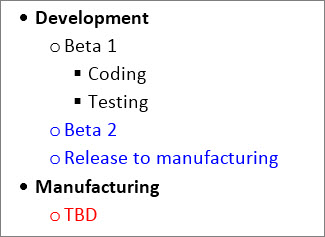
-
In Word, Outlook, or PowerPoint, select the task list you want to copy to your new project, and press Ctrl+C.
Note: Make sure to use bullets or tabs to show the relationships between tasks.
-
In Project, select File > New > New Project to create a new project.
-
Select the first row in the Task Name column.
-
Select Task > Paste, or press Ctrl+V.
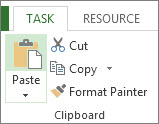
The tasks appear in Project with the same font, color, and outline structure they had in Word.

Project converts the bulleted list into summary tasks and subtasks, which gives you a head start on organizing your project. From here, there are several ways to go:
-
Add durations to the tasks. When you paste them in, the subtasks have no duration and the summary tasks are set to begin and end on the current date.
-
Link the tasks to create dependencies between them.
Copy and paste from Project
Need to send a quick status? Copy data from Project and paste it into an Outlook, Word, or any Office program. The formatting you created in Project, including the column headings, comes over with it.
-
In Project, select the data you want from the table section of any view.
-
Click Task > Copy, or press Ctrl+C.
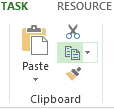
-
Open the other program and paste the data. (In most cases, click Home > Paste or press Ctrl+V.)
If you paste into Word or Outlook, you can use all the power of the table tools in Office to format the table the way you want. In programs like PowerPoint, Visio, and Publisher, the table becomes an image you can modify.
Copy and paste pictures
Sometimes your reports need more flair than a table of data provides. While you can’t copy and paste the pictures in a Gantt Chart, Network Diagram, or Calendar, Project does provide several ways to share visual information from your plan:
-
Draw a timeline Add a timeline of project highlights to any view, and then drop it into a status report, email it to your team, or add it to a PowerPoint slide.
-
Use an OfficeArt report You can use Project to create vibrant reports — including charts, tables, and links — of whatever project info you want.
-
Make a PDF Adjust the view so you see the parts you want to share, and then save the project as a PDF file.
-
Copy as a picture Select Task > Copy > Copy Picture, and then choose your settings to create a GIF image you can use in other programs.










