Office-utklippstavlen lar deg kopiere opptil 24 elementer fra Office-dokumenter eller andre programmer og lime dem inn i et annet Office-dokument. Du kan for eksempel kopiere tekst fra en e-postmelding, data fra en arbeidsbok eller et dataark og grafikk fra en presentasjon, og deretter lime dem inn i et dokument. Ved hjelp av Office-utklippstavlen kan du ordne de kopierte elementene slik du ønsker i dokumentet.
Du er ikke begrenset til bare å lime inn det siste elementet du kopierte eller klippet ut, når du bruker oppgaveruten Utklippstavle. Oppgaveruten Utklippstavle inneholder mange av de siste bildene og den siste teksten du kopierte eller klippet ut.
Obs!: Du kan fortsatt klippe ut, kopiere og lime inn på samme måte som før, enten ved hjelp av knappene på båndet eller hurtigtastene CTRL+X (klippe ut), CTRL+C (kopiere) eller CTRL+V (lime inn).
Åpne oppgaveruten Office-utklippstavle
-
Hvis du vil åpne oppgaveruten Utklippstavle , klikker du Hjem og klikker dialogboksvelgeren utklippstavle (uthevet i rosa i skjermbildet nedenfor):
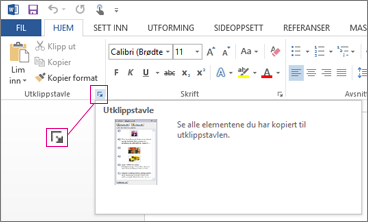
-
Dobbeltklikk på bildet eller teksten du vil lime inn.
Obs!: Åpne oppgaveruten Utklippstavle i Outlook: Åpne en melding, klikk fanen Melding , og klikk deretter dialogboksvelgeren for utklippstavlen (uthevet i rosa i skjermbildet ovenfor) i Utklippstavle-gruppen .
Kopiere og lime inn flere elementer ved hjelp av Office-utklippstavlen
-
Åpne filen du vil kopiere elementer fra.
-
Merk det første elementet du vil kopiere, og trykk på CTRL+C.
-
Fortsett å kopiere elementer fra samme eller andre filer til du har samlet alle elementene du vil bruke. Office-utklippstavlen kan inneholde opptil 24 elementer. Hvis du kopierer et tjuefemte element, slettes det første elementet på Office-utklippstavlen.
Når elementer legges til på Office-utklippstavlen, vises en oppføring i oppgaveruten Utklippstavle. Den nyeste oppføringen legges alltid til øverst. Hver oppføring inneholder et ikon som representerer Office-kildeprogrammet og en del av den kopierte teksten, eller et miniatyrbilde av den kopierte grafikken.
-
Klikk der du vil lime inn elementene. Du kan lime inn innsamlede elementer i et hvilket som helst Office-program.
-
Gjør ett av følgende:
-
Hvis du vil lime inn ett element om gangen, dobbeltklikker du på hvert element du vil lime inn, i oppgaveruten Utklippstavle.
-
Hvis du vil lime inn alle de kopierte elementene, klikker du på Lim inn alle i oppgaveruten Utklippstavle.
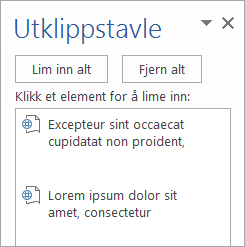
-
Slette elementer fra Office-utklippstavlen
Du kan slette elementer fra Office-utklippstavlen individuelt, eller du kan slette alle samtidig.
Gjør ett av følgende i oppgaveruten Utklippstavle:
-
Hvis du vil fjerne ett element, klikker du på pilen ved siden av elementet du vil slette, og klikker deretter på Slett.
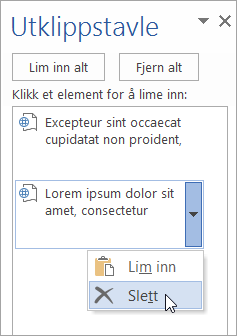
-
Hvis du vil fjerne alle elementene, klikker du på Fjern alle.
Kontrollere hvordan Office-utklippstavlen vises
Hvis du vil kontrollere hvordan Office-utklippstavlen vises, klikker du på Alternativer nederst i oppgaveruten.
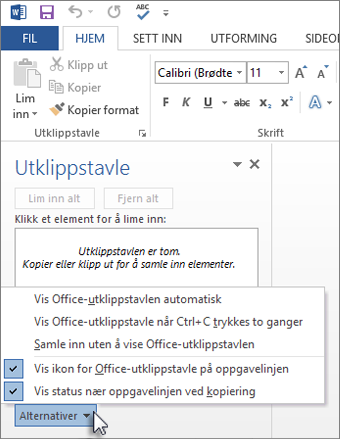
|
Alternativ |
Beskrivelse |
|---|---|
|
Vis Office-utklippstavlen automatisk |
Viser Office-utklippstavlen automatisk når du kopierer elementer. |
|
Vis Office-utklippstavle når CTRL+C trykkes to ganger |
Viser Office-utklippstavlen automatisk når du trykker på CTRL+C to ganger. |
|
Samle inn uten å vise Office-utklippstavlen |
Kopierer automatisk elementer til Office-utklippstavlen uten å vise oppgaveruten Utklippstavle. |
|
Vis ikon for Office-utklippstavle på oppgavelinjen |
Viser ikonet for Office-utklippstavlen i statusfeltet på systemoppgavelinjen når Office-utklippstavlen er aktiv. Dette alternativet er slått på som standard. |
|
Vis status nær oppgavelinjen ved kopiering |
Viser meldingen for innsamlet element når du kopierer elementer til Office-utklippstavlen. Dette alternativet er slått på som standard. |
Utklippstavlen er et sted der du kan lagre data (tekst, bilder og så videre) midlertidig. Når du kopierer noe, lagres området på utklippstavlen, der det forblir helt til du kopierer noe annet eller slår av datamaskinen. Dette betyr at du kan lime inn de samme dataene flere ganger og i ulike programmer. Bare det siste området du kopierte, er lagret på utklippstavlen.
Du kan ikke vise eller fjerne utklippstavlen på Mac-maskinen.
-
Merk dataene du vil kopiere.
-
Klikk Kopier

-
Klikk plasseringen der du vil lime inn dataene.
-
Klikk Lim inn

Knappen Alternativer for innliming

Tips!:
-
Hurtigtasten for Kopier er


-
Hvis du vil lagre og bruke tekst og grafikk på nytt, selv om du slår av datamaskinen, kan du bruke utklippsboken.
-










