Office Clipboard memungkinkan Anda menyalin hingga 24 item dari dokumen Office atau program lainnya dan menempelkannya ke dokumen Office yang lain. Misalnya, Anda dapat menyalin teks dari pesan email, data dari buku kerja atau lembar data, dan grafik dari presentasi, lalu menempelkannya ke dokumen. Dengan menggunakan Office Clipboard, Anda dapat mengatur item yang disalin seperti yang diinginkan dalam dokumen.
Anda tidak dibatasi hanya untuk menempelkan item terakhir yang Anda salin atau potong ketika Anda menggunakan panel tugas Clipboard. Panel tugas Clipboard menyimpan banyak gambar dan teks terakhir yang Anda salin atau potong.
Catatan: Anda masih dapat memotong, menyalin, dan menempelkan dengan mudah seperti biasanya, baik menggunakan tombol di pita maupun pintasan keyboard CTRL+X (Potong), CTRL+C (Salin), atau CTRL+V (Tempel).
Membuka panel tugas Clipboard Office
-
Untuk membuka panel tugas Clipboard , klik Beranda, lalu klik peluncur kotak dialog Clipboard (disorot dalam warna merah muda dalam cuplikan layar di bawah ini):
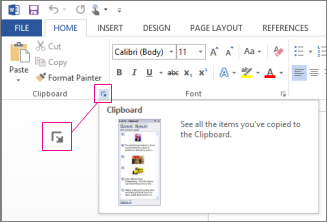
-
Klik ganda gambar atau teks yang ingin Anda tempelkan.
Catatan: Di Outlook, untuk membuka panel tugas Clipboard : Buka pesan, klik tab Pesan , lalu klik peluncur kotak dialog Clipboard (disorot berwarna merah muda dalam cuplikan layar di atas) dalam grup Clipboard .
Salin dan tempel beberapa item menggunakan Office Clipboard
-
Buka file yang itemnya ingin Anda salin.
-
Pilih item pertama yang ingin Anda salin, lalu tekan CTRL+C.
-
Lanjutkan menyalin item dari file yang sama atau file lain hingga semua item yang Anda inginkan telah terkumpul. Office Clipboard dapat menyimpan hingga 24 item. Jika Anda menyalin item yang ke-dua puluh lima, item pertama pada Office Clipboard akan terhapus.
Saat item ditambahkan ke Office Clipboard, entri akan ditampilkan dalam panel tugas Clipboard. Entri terbaru akan selalu ditambahkan ke atas. Setiap entri mencakup ikon yang menunjukkan program Office sumber dan sebagian teks yang disalin atau gambar mini grafik disalin.
-
Klik di tempat Anda ingin menempelkan item. Anda dapat menempelkan item yang dikumpulkan ke program Office apa pun.
-
Lakukan salah satu hal berikut:
-
Untuk menempelkan item satu per satu, dalam panel tugas Clipboard , klik ganda setiap item yang ingin Anda tempelkan.
-
Untuk menempelkan semua item yang Anda salin, klik panel tugas Clipboard , klik Tempel Semua.
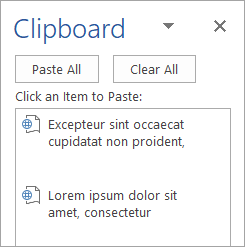
-
Hapus item dari Office Clipboard
Anda dapat menghapus item dari Office Clipboard sendiri-sendiri atau semuanya sekaligus.
Dalam panel tugas Clipboard, lakukan salah satu hal berikut:
-
Untuk menghapus satu item, klik panah di samping item yang ingin Anda hapus, dan klik Hapus.
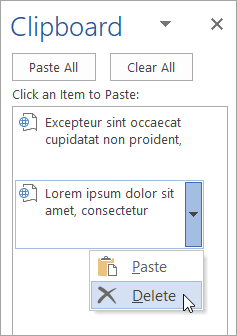
-
Untuk menghapus semua item, klik Bersihkan semua.
Mengontrol tampilan clipboard Office
Untuk mengatur tampilan Office Clipboard, klik Opsi di bagian bawah panel tugas.
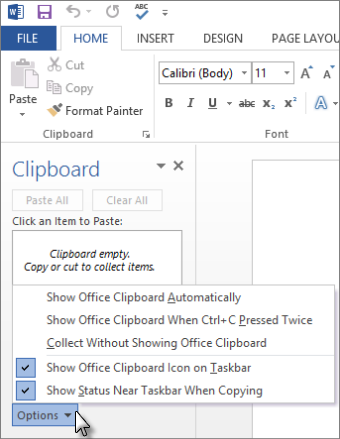
|
Opsi |
Deskripsi |
|---|---|
|
Perlihatkan Clipboard Office Secara Otomatis |
Tampilkan Office Clipboard secara otomatis saat menyalin item. |
|
Memperlihatkan Office Clipboard Saat CTRL+C Ditekan Dua Kali |
Tampilkan Office Clipboard secara otomatis saat Anda menekan Ctrl+C dua kali. |
|
Mengumpulkan Tanpa Memperlihatkan Office Clipboard |
Salin item ke Office Clipboard secara otomatis tanpa menampilkan panel tugas Clipboard . |
|
Memperlihatkan Ikon Office Clipboard pada Bilah Tugas |
Tampilkan ikon Office Clipboard di area status dari bilah tugas sistem saat Office Clipboard aktif. Opsi ini aktif secara default. |
|
Memperlihatkan Status di Samping Bilah Tugas Saat Menyalin |
Tampilkan pesan item yang dikumpulkan saat menyalin item ke Office Clipboard. Opsi ini diaktifkan secara default. |
Papan Klip adalah sebuah tempat penyimpanan sementara di komputer Anda di mana Anda bisa menyimpan data untuk sementara waktu (teks, gambar, dan seterusnya). Saat Anda menyalin sesuatu, pilihan Anda disimpan di Papan Klip, di mana salinan tersebut tetap berada di sana sampai Anda menyalin sesuatu yang lain atau mematikan komputer. Ini berarti Anda bisa menempelkan data yang sama beberapa kali dan di aplikasi yang berbeda-beda. Papan Klip hanya menyimpan pilihan terakhir yang Anda salin.
Di Mac, Anda tidak dapat menampilkan atau menghapus Clipboard.
-
Pilih data yang ingin Anda salin.
-
Pada bar alat Standar , klik Salin

-
Klik lokasi yang ingin Anda tempeli data.
-
Pada bar alat Standar , klik Tempel

Tombol Opsi Tempel

Tips:
-
Pintasan keyboard untuk Salin adalah


-
Untuk menyimpan dan menggunakan ulang teks dan grafik, meskipun Anda menonaktifkan komputer, Anda bisa menggunakan Scrapbook.
-










