Puede copiar y pegar contenido o atributos de celda específicos (como fórmulas, formatos, comentarios y validación). De forma predeterminada, si usa los iconos copiar 



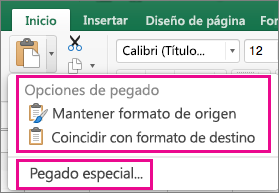
Opciones de menú de pegado
-
Seleccione las celdas que contengan los datos u otros atributos que quiera copiar.
-
En la pestaña Inicio, haga clic en Copiar

-
Haga clic en la primera celda del área donde quiere pegar lo que copió.
-
En la pestaña Inicio , haga clic en la flecha situada junto a Pegar y, después, siga uno de estos procedimientos. Las opciones en el menú Pegar dependerán del tipo de datos en las celdas seleccionadas:
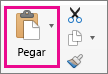
|
Selección |
Para pegar |
|---|---|
|
Pegar |
Todo el formato y contenido de la celda, incluidos los datos vinculados. |
|
Fórmulas |
Solo las fórmulas. |
|
Fórmulas y formato de números |
Solo las opciones de formato de número y fórmulas. |
|
Mantener formato de origen |
Todo el contenido y el formato de la celda. |
|
Sin bordes |
Todo el contenido y el formato de la celda, excepto los bordes de la misma. |
|
Mantener ancho de columnas de origen |
Solo los anchos de columna. |
|
Transponer |
Gira el contenido de celdas copiadas al pegar. Los datos en filas se pegarán en columnas y viceversa. |
|
Pegar valores |
Solo los valores tal y como se muestran en las celdas. |
|
Formatos de números y valores |
Solo los valores y el formato de número. |
|
Valores y formato de origen |
Solo los valores, el color de número y el formato de tamaño de fuente. |
|
Formato |
Todo el formato de la celda, incluidos el número y el formato de origen. |
|
Pegar vínculo |
Vincule los datos pegados a los datos originales. Al pegar un vínculo a los datos copiados, Excel escribe una referencia absoluta en la celda o el rango de celdas copiado en la nueva ubicación. |
|
Pegar como imagen |
Una copia de la imagen. |
|
Imagen vinculada |
Una copia de la imagen con un vínculo a las celdas originales (si realiza cambios en las celdas originales, dichos cambios se reflejarán en la imagen pegada). |
|
Ancho de las columnas |
Pegar el ancho de una columna o el rango de columnas en otra columna o rango de columnas. |
|
Combinar formato condicional |
Combine el formato condicional de las celdas que ha copiado con el formato condicional presente en el área de pegado. |
Opciones de pegado especial
-
Seleccione las celdas que contengan los datos u otros atributos que quiera copiar.
-
En la pestaña Inicio, haga clic en Copiar

-
Haga clic en la primera celda del área donde quiere pegar lo que copió.
-
En la pestaña Inicio , haga clic en la flecha situada junto a Pegar y, a continuación, seleccione Pegado especial.
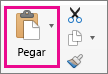
-
Seleccione las opciones de relleno que desea.
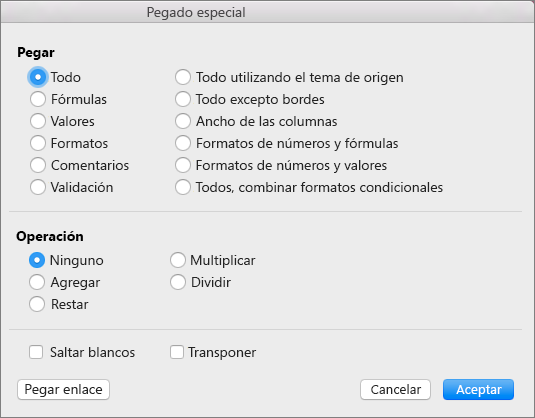
Opciones de pegado
|
Selección |
Para pegar |
|---|---|
|
Todo |
Todo el formato y contenido de la celda, incluidos los datos vinculados. |
|
Fórmulas |
Solo las fórmulas. |
|
Valores |
Solo los valores tal y como se muestran en las celdas. |
|
Formatos |
Contenido y formato de la celda. |
|
Comentarios |
Solo los comentarios adjuntos a la celda. |
|
Validación |
Solo las reglas de validación de datos. |
|
Todo utilizando el tema de origen |
Todo el contenido y formato de la celda con el tema aplicado a los datos de origen. |
|
Todo excepto bordes |
Contenido y formato de la celda, excepto los bordes de la misma. |
|
Ancho de las columnas |
El ancho de una columna o rango de columnas en otra columna o rango de columnas. |
|
Formatos de números y fórmulas |
Solo el formato de números y fórmulas. |
|
Formatos de números y valores |
Solo las opciones de formato de número y los valores de las celdas seleccionadas. |
|
Todo, combinar formatos condicionales |
Combine el formato condicional de las celdas que ha copiado con el formato condicional presente en el área de pegado. |
Opciones de la operación
Las opciones de la operación combinan valores de forma matemática entre las áreas de copiado y pegado.
|
Haga clic en |
Para |
|---|---|
|
Ninguna |
Pegar el contenido del área de copia sin ninguna operación matemática. |
|
Sumar |
Sumar los valores del área de copia a los valores del área de pegado. |
|
Restar |
Restar los valores del área de copia de los valores del área de pegado. |
|
Multiplicar |
Multiplicar los valores del área de pegado por los valores del área de copia. |
|
Dividir |
Dividir los valores del área de pegado entre los valores del área de copia. |
Otras opciones:
|
Haga clic en |
Para |
|
Saltar espacios en blanco |
Evite reemplazar valores o atributos del área de pegado cuando haya celdas en blanco en el área de copiado. |
|
Transponer |
Gira el contenido de celdas copiadas al pegar. Los datos en filas se pegarán en columnas y viceversa. |
|
Pegar vínculo |
Si los datos son una imagen, se vincula a la imagen de origen. Si la imagen de origen se cambia, este cambiará también. |
Sugerencia: Algunas opciones están disponibles tanto en el menú Pegar como en el cuadro de diálogo Pegado especial. Los nombres de las opciones pueden variar ligeramente, pero los resultados son los mismos.
Sugerencia: En Excel para Mac versión 16.33 o posterior, las acciones "pegar formato", "pegar fórmulas" y "pegar valores" se pueden agregar a la barra de herramientas de acceso rápido (QAT) o asignarse a combinaciones de teclas personalizadas. Para los métodos abreviados de teclado, deberá asignar una combinación de teclas que no se esté usando para abrir el cuadro de diálogo Pegado especial.
Vea también
Mover o copiar celdas, filas o columnas
Personalizar la cinta de opciones y las barras de herramientas en Office para Mac
Crear un método abreviado de teclado personalizado para Office para Mac







