注: 最新のヘルプ コンテンツをできるだけ早く、お客様がお使いの言語で提供したいと考えております。 このページは、自動翻訳によって翻訳されているため、文章校正のエラーや不正確な情報が含まれている可能性があります。私たちの目的は、このコンテンツがお客様の役に立つようにすることです。お客様にとって役立つ情報であったかどうかを、このページの下部でお知らせください。 簡単に参照できるように、こちらに 英語の記事 があります。
Microsoft Office SharePoint Server 2007で簡単に作成し、Web ブラウザーで直接 Web ページの発行できます。また、やすくを発行して、チーム、会社、または Web 上のすべてのユーザーに他のユーザーとそのコンテンツを共有する既存の XML ファイルから直接 Web ページを作成できます。
この記事の内容
XML ファイルを Web ページに変換する方法の利点
いくつかの XML ファイルに変換するサイトの Web ページへの利点があります。
-
高速化しより簡単に作成 XML、出力データ ソースの番号情報があるスキーマと HTML の出力が含まれる XSL スタイル シートがある場合は、すばやくを Web ページにこれらの XML ファイルを簡単にオンにします。
-
1 つのソースのコンテンツ Html 形式で会社の XML と別のバージョンで、チームの 1 つのバージョンを作成するのではなく、複数の用途のため、1 つのドキュメントを使用できます。ここでは、2 つのリンクされています。
-
オフライン作業 XML ファイルを使用すると、Web ページを作成するのには、インターネットへの接続の有無にコンテンツを編集しています。
-
Web サイトの統合 XML ファイルを Web ページに変換するより大きな Web サイトの一部としてシームレスにそのページを表示できます。その結果、リーダーが気づかないコンテンツは、自然、Web サイトの一部として表示されるため、XML ファイルとして発信します。
-
ドキュメントの共有 XML ファイルのコンテンツを作成するための Web ページに変換する場合は、XML ファイルを表示できないいる他のユーザーと簡単に共有することができます。
XML ファイルを Web ページに変換する際の考慮事項
XML ファイルを Web ページに変換する場合は、次を考慮してください。
-
書式設定と、XML ファイルのレイアウトが表示されない変換後の Web ページの期待どおりか。変換の設定をサイト所有者、一般的に、各コンテンツ タイプも XML ファイルと同じようにこれらの設定を確認できますによって選択されたのかによって決まります。XML ファイルと、特定のコンテンツ タイプのスタイルと書式保持かどうかを確認、サイトの所有者に問い合わせてください。
次の図に変換前後に、XML ファイルが表示される方法を確認できます。赤い線には、ドキュメントの内容が強調表示します。
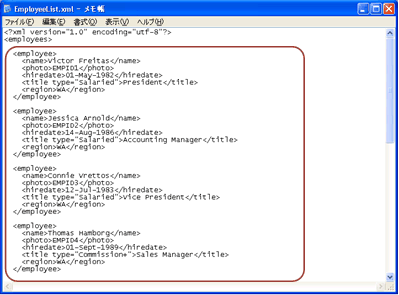 メモ帳で元の XML ファイル
メモ帳で元の XML ファイル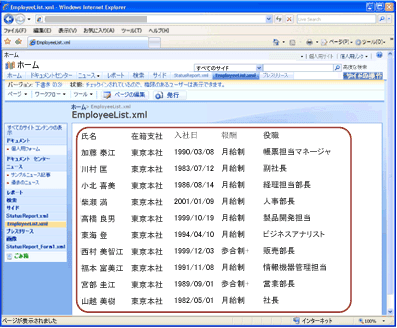 変換後された変換後の Web ページがブラウザーに表示します。
変換後された変換後の Web ページがブラウザーに表示します。注: この例では、表形式のデータのみを含む比較的単純な XML ファイルを使用します。一般的に、豊富な Web ページとして読みやすい書式で表示するデータが含まれているより複雑な XML ファイルを使用します。
-
ブックを XML ファイルを Web ページに変換する前に、XML ファイルを関連付けられた XSL スタイル シートや、そのファイルを参照するすべてのオブジェクト (画像など) をOffice SharePoint Server 2007では、 ドキュメント ライブラリにアップロードする必要があります。これは、次に説明します。
ドキュメント ライブラリに XML ファイルをアップロードします。
XML ファイルを Web ページに変換するには、は、 Office SharePoint Server 2007サイトでのドキュメント ライブラリに XML ファイルが存在する必要があります最初します。ドキュメント ライブラリには、XML ファイルを追加するには、XML ファイルを追加し、[メニュー バーで [アップロード] をクリックするライブラリに移動します。詳細については、「ライブラリに 1 つまたは複数ファイルを追加する」を参照してください。
注: に加えて、XML ファイルをアップロードするには、サイトの所有者する必要があります関連付けられた XSL スタイル シート (.xsl ファイル) をアップロードし、構成 XML への変換などの詳細については、ドキュメントからページへのコンバーターを構成する記事を参照してください。この XSL スタイル シートは、トップ レベル サイトでドキュメント ライブラリに格納されます。
XML ファイルを Web ページに変換する
-
Web ページに変換する XML ファイルを含むドキュメント ライブラリを開きます。
-
変換の矢印をクリックし、 [ドキュメントの変換] をポイントし、表示される XML ファイルのファイル名をポイントします。
![Office SharePoint Server 2007 の [ドキュメントの変換] コマンド](https://support.content.office.net/ja-jp/media/400bfe2d-d0ec-40de-b24d-f1fb86536836.gif)
注: ] このオプションが表示されない場合は、ドキュメント変換機能を無効にすることがありますか、関連付けられた XSL スタイル シートが構成されていない可能性があります。サイトの所有者に問い合わせてしてください。
-
Web ページに XML から] をクリックします。
注: Web ページに InfoPath フォームのオプションを表示することも可能性があります。Microsoft Office InfoPath 2007フォームを XML に記述されているために、このオプションが表示されます。サイトの所有者から指示があった、しない限り、 Office InfoPath 2007フォームから別の変換の設定が必要なために、XML ファイルを変換するため、このオプションを使用しないでください。
ドキュメントからページを作成するページが開きます。によっては、サイトの設定方法、すべてのオプションまたは次のオプションの一部だけが表示されます。
![Office SharePoint Server 2007 の [ドキュメントからのページの作成] ページ](https://support.content.office.net/ja-jp/media/a9b0f1d1-6e20-452c-85d1-bd5f68149811.gif)
-
[場所] セクションで、 [参照] をクリックし、ページが作成されるサイトします。
発行が有効で選択したサイトが必要です。サイトで発行機能が無効になっているメッセージを受信する場合は、サイトの所有者に問い合わせてください。
注: 場所とページのタイトルと説明のセクションではなく、既存のページを更新するオプションを使用して既存のページを表示する場合、は、XML ファイルが既に変換されていることを意味します。既存の Web ページを更新する方法の詳細については、 XML ファイルと、Web ページを更新後のセクションを参照してください。既存のページを無視し、[新しいアカウントを作成、既存のページを更新する] チェック ボックスをオンをオフにして、次の手順に進みます。
-
ページのタイトルと説明] セクションで作成している Web ページのタイトル、説明、および URL (ファイル名) を入力します。
URL 名が一意であり、特殊文字が含まれていない場合があります (#、%、& などです。)。スペースを使用している場合は、ページが作成したときに自動的が削除されます。
注: 新しい Web ページ、ドキュメント ライブラリでアイテムのプロパティとでは、Web ブラウザーのタイトル バー (HTML タイトル タグ) 上のタイトルが表示されます。説明は、ドキュメント ライブラリでアイテムのプロパティでのみが表示されます。URL は、(.aspx 拡張子が続く)、Web ブラウザーのアドレス バーに表示されます。
-
処理] セクションでは、ページをすぐに作成したり、バック グラウンドでページを作成するオプションがあります。
次のいずれかの操作を行います。
-
変換プロセスを今すぐ開始するには、次に、自分のこのページを作成しページの作成時をクリックします。変換が終了するまで、長時間の処理 (LRO) ページに取得されます。このプロセスは通常は、[時刻の分が、変換キューと変換の設定によってかかることがあります。
-
バック グラウンドで変換を開始するには、バック グラウンドでのこのページを作成しドキュメント ライブラリに戻るをクリックします。XML ファイルが格納されているドキュメント ライブラリに戻ります。
-
-
作成されたページを他のユーザーに送信するオプションを使っている場合は、ページを作成する場合は、次のユーザーに電子メールを送信する] チェック ボックスをオンを選択し、[ユーザー ] ボックスに通知するユーザーの名前を入力します。
-
XML ファイルを変換するのには作成] をクリックします。
新しく作成した Web ページのオプション
今すぐ Web ページを作成する場合は、変換が完了したら、新しいページに取得されます。そのページの上部にあるツールバーで、次のようにいくつかのオプションを表示します。

ここでは、するできるいずれか、次を操作します。
-
チェックインまたは他のユーザーが Web サイトのページ ライブラリからアクセスできるように、ページを発行します。詳細については、「発行サイト ページを使用する」を参照してください。
-
ワークフローを開始します。詳細については、承認ワークフローを使用する」を参照してください。
-
ページ、XML ファイル、またはその両方を編集します。詳細については、 XML ファイルと、Web ページを更新する次のセクションを参照してください。
さらに多くのオプションによっては、サイトのサイトの所有者を設定する方法を参照してください可能性があります。
XML ファイルと、Web ページを更新します。
Office SharePoint Server 2007で 2 つのファイル終了する XML ファイルを Web ページに変換すると: XML ファイルと、Web ページです。独自の URL、バージョン管理、履歴、ワークフロー、および (これらの機能が有効な特定のコンテンツ タイプまたはドキュメント ライブラリを想定しています) などの各ファイルがあります。
同時に、2 つのファイルには、リンクがそのまま保持します。XML ファイルを編集するドキュメント ライブラリに保存すると、[再生成できます XML ファイルから Web ページです。この柔軟な結合では、xml コンテンツの作成に焦点を同時にバージョンを提供する書式が設定され、Web の中にすることができます。
柔軟性を最大限には、 Office SharePoint Server 2007には、さまざまな XML ファイル、Web ページ、またはその両方を更新する方法が用意されています。ここでは、これらのオプションを説明します。
更新を XML ファイルは、Web ページではありません。
Web ページに変換された後に、XML ファイルを更新する 2 つの方法があります。
ドキュメント ライブラリから XML ファイルを更新します。
-
XML ファイルが格納されているドキュメント ライブラリに移動します。
-
XML ファイルをチェック アウトするには、ファイルの名前をポイントして、表示される矢印をクリックして、[チェック アウト] をクリックします。チェック アウト、XML ファイルは必須ではありませんが、ファイルのバージョンを保持することをお勧めします。また、他のユーザーが編集するときに、XML ファイルに変更を加えるできなくなります。
-
XML ファイルを編集するには、[ファイルの名前をポイントして、表示される矢印をクリックして、[ドキュメントの編集] をクリックします。
-
ファイルを編集して、ファイルを保存し、XML エディターを閉じます。ライブラリでファイルのドロップダウン メニューを使用してファイルをチェックインします。
Web ページのツールバーを使用して、XML ファイルを更新します。
-
XML ファイルから生成された Web ページを参照します。一般的に、ページを作成したサイトの [ページ] ライブラリで、Web ページを見つけます。
-
オーサリング ツールバーの [ページの編集]をクリックします。編集のページを開きます。
-
[ページのコンテンツフィールド コントロールで、ソース ドキュメントを開く] をクリックします。チェック アウトと XML ファイルを編集することを確認するメッセージが表示されたらされます。
-
XML ファイルを開くには、 [ok]をクリックします。
-
ファイルを編集して、ファイルを保存し、XML エディターを閉じます。ライブラリでファイルのドロップダウン メニューを使用してファイルをチェックインします。
XML ファイルではなく、Web ページを更新します。
注: 今後の XML ファイルからページを更新する場合、変更内容が失われますだけで、Web ページを更新する際は注意が必要です。
-
XML ファイルから生成された Web ページを参照します。一般的に、ページを作成したサイトの [ページ] ライブラリで、Web ページを見つけます。
-
オーサリング ツールバーの [ページの編集]をクリックします。編集のページを開きます。
-
[ページ コンテンツ] フィールド コントロールで、[コンテンツの編集] をクリックします。
ページ コンテンツのすぐ上に HTML エディター] ツールバーが表示されます。詳細については、HTML エディターを使用して、 HTML エディターを使用する」を参照してください。
XML ファイルに加えられた変更の Web ページを更新します。
XML ファイルに加えられた変更の Web ページを更新する 2 つの方法があります。
注: XML ファイルに加えられた変更の Web ページを更新できる前に、Web ページをチェックインする必要があります。個別にこの手順を実行する必要があります。
XML ファイルをもう一度変換します。
-
XML ファイルを Web ページに変換するのには実行したのと同じ手順に従って、 XML ファイルを Web ページに変換する前のセクションを参照してください。
-
現時点では、[ドキュメントからページを作成する] ページで、既存のページを更新する] チェック ボックスをオンのままです。
-
XML ファイルに加えられた変更の Web ページを更新するの作成] をクリックします。
Web ページのツールバーを使用して Web ページを更新します。
-
XML ファイルから生成された Web ページを参照します。一般的に、ページを作成したサイトの [ページ] ライブラリで、Web ページを見つけます。
-
オーサリング ツールバーの [ページの編集]をクリックします。編集のページを開きます。
-
[ページ コンテンツ] フィールド コントロールで、[ソースからコンテンツを更新] をクリックします。
-
確認メッセージが表示されたら、Web ページを更新するのには、 [ok]をクリックします。










