Примечание: Мы стараемся как можно оперативнее обеспечивать вас актуальными справочными материалами на вашем языке. Эта страница переведена автоматически, поэтому ее текст может содержать неточности и грамматические ошибки. Для нас важно, чтобы эта статья была вам полезна. Просим вас уделить пару секунд и сообщить, помогла ли она вам, с помощью кнопок внизу страницы. Для удобства также приводим ссылку на оригинал (на английском языке) .
С Microsoft Office SharePoint Server 2007 можно легко создать и публикация веб-страниц непосредственно в веб-браузере. Кроме того веб-страницы можно создать непосредственно из существующей XML-файлы, которая облегчает публикация и совместное использование содержимого с другими пользователями на вашей группы, вашей компании или любой пользователь в Интернете.
В этой статье
Преимущества преобразование XML-файлов на веб-страницы
Существует ряд преимуществ для преобразования XML-файлов в веб-страницах веб-сайтов.
-
Создание проще и быстрее Если у вас есть несколько источников данных, которые можно вывести XML и у вас есть таблицы стилей XSL, содержащей схемы и вывода в формате HTML, можно быстро и удобно превратить эти XML-файлы в веб-страницы.
-
Отправляемый одной содержимого Для многократного использования вместо создания одной версии для группы в XML и другую версию для компании в формате HTML можно использовать только один документ. Здесь двух связанных.
-
Автономная работа С помощью XML-файла для создания веб-страницы, Вы свободны для работы с содержимым или без подключения к Интернету.
-
Интеграция с веб-сайта При преобразовании XML-файла в веб-страницу, эту страницу можно отобразить удобное как часть большего веб-сайта. В результате читателям не даже знают о создана содержимое в XML-файл, поскольку он появляется в составе natural веб-сайта.
-
Общий доступ к документам При преобразовании XML-файла на веб-страницу, автора содержимого можно использовать без труда совместно с другими пользователями, не сможете просматривать XML-файлы.
Что следует учитывать при преобразовании XML-файлы на веб-страницы
При преобразовании XML-файлов в веб-страницы учтите следующее:
-
Форматирование и разметку XML-файл может отображаться как ожидалось преобразованного веб-страницы. Большая часть это зависит от настроек преобразования, выбранных владелец сайта, кто может определить эти параметры для каждого тип содержимого также условия, как XML-файлы в общем. Чтобы узнать, является ли стилей и форматирования для XML-файлы и сохраняются для определенных типов контента, обратитесь к владельцу сайта.
Можно просмотреть, как XML-файл может выглядеть до и после преобразования в приведенных ниже рисунках. Красной линией будет выделено содержимое документа.
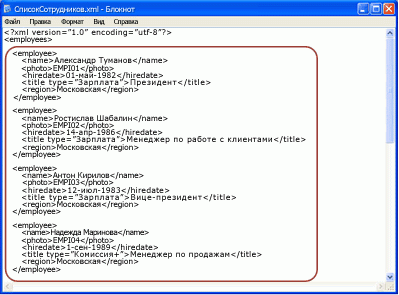 Исходный файл XML в блокноте
Исходный файл XML в блокноте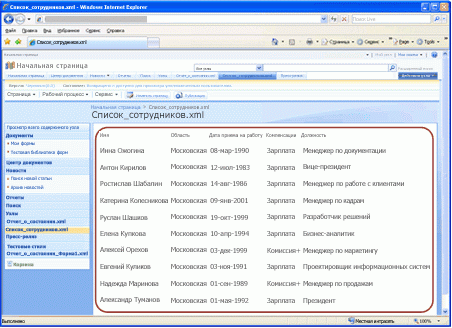 Преобразованные веб-страницы, так как это выглядит в браузере после преобразования
Преобразованные веб-страницы, так как это выглядит в браузере после преобразованияПримечание: В этом примере показано относительно простой XML-файл с только табличные данные. Как правило необходимо указать более сложные XML-файл, содержащий данные, представленные в виде веб-страницы удобочитаемом широкий набор.
-
XML-файл, все объекты (например, изображений) ссылается этот файл, а связанные таблицы стилей XSL должен передать библиотека документов в Office SharePoint Server 2007 перед преобразованием XML-файл на веб-страницу. Это описано далее.
Отправьте XML-файла в библиотеке документов
Чтобы преобразовать XML-файл на веб-страницу, XML-файл, сначала должна находиться в библиотека документов на сайте Office SharePoint Server 2007. Чтобы добавить XML-файла в библиотеку документов, перейдите в библиотеку, которую вы хотите добавить XML-файл и нажмите кнопку Отправить в строке меню. Для получения дополнительных сведений обратитесь к статье Добавление одного или нескольких файлов в библиотеку.
Примечание: Помимо передачи данных XML-файла, вики-страницы, необходимо отправить связанные таблицы стилей XSL (XSL-файл) и настроить его для преобразования XML — для получения дополнительных сведений обратитесь к статье Настройка конвертеров странице документа. Эта таблица стилей XSL находится в библиотеке документов на сайте верхнего уровня.
Преобразование XML-файла в веб-страницу
-
Откройте библиотеку документов, содержащую XML-файл, который вы хотите преобразовать в веб-страницы.
-
Наведите указатель на пункт имя файла XML-файл, который нужно преобразовать, щелкните стрелку, которая появляется и выберите команду Преобразовать документ.
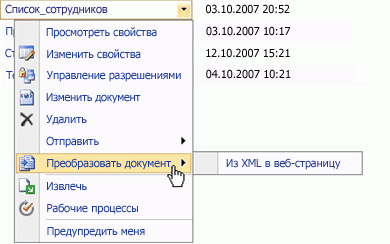
Примечание: Если этот параметр не отображается, средства преобразования документов могут быть отключены или связанной таблицей стилей XSL не удалось настроить. Обратитесь к владельцу веб-сайта.
-
Нажмите кнопку из XML в веб-страницы.
Примечание: Также может появиться параметр Из формы InfoPath в веб-страницы. Этот параметр доступен, поскольку форм Microsoft Office InfoPath 2007 записываются в формате XML, а также. Если это не запрещено, вики-страницы, не следует использовать этот параметр для преобразования XML-файлы, так как они требуют параметры различных преобразования из Office InfoPath 2007 форм.
Откроется страница Создания страницы из документа. В зависимости от того, как ваш сайт был настроен может появиться все параметры или часть описанные ниже параметры.
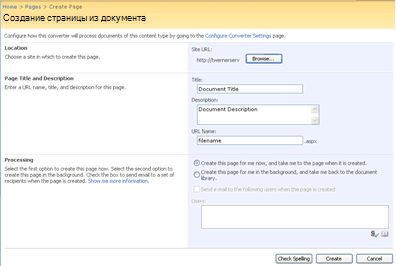
-
В разделе расположение нажмите кнопку Обзор и выберите нужный сайт, где находится страница должно быть создано.
Узел, выбранная должен иметь публикации включен. Если вы получаете сообщение, не включена публикация на сайте, обратитесь к владельцу сайта.
Примечание: Если вместо в разделах расположение и заголовок и описание страницы появится Имеющуюся страницу с возможностью обновления существующих страниц, это означает, что уже преобразовать файл XML. Сведения об обновлении существующего веб-страниц обратитесь к разделу более поздней версии, Обновить XML-файл и веб-страницы. Чтобы пропустить существующей страницы и создать новую, снимите флажок обновлять имеющуюся страницу и выполните указанные ниже действия.
-
В разделе Страница Название и описание введите название, описание и URL-адрес (имя файла) для веб-страницы, которую вы создаете.
URL-имя должно быть уникальным и не может содержать специальные знаки (# % & и т.д.). При использовании пробелов они автоматически удаляются при создании страницы.
Примечание: Название появляется над новой веб-страницы, в браузере Web заголовка (HTML-тег название) и свойств элементов в библиотеке документов. Описание отображается только в свойств элементов в библиотеке документов. URL-адрес появится в адресной строке браузера Web (с добавлением расширение ASPX).
-
В разделе Обработка может иметь возможность немедленно создать страницу или создайте страницу в фоновом режиме.
Выполните одно из действий, указанных ниже.
-
Чтобы сразу запустить процесс преобразования, нажмите кнопку создать для меня теперь эту страницу и перейти к странице при ее создании. Будет выполнен переход на страницу длительных операций (LRO) до завершения преобразования. Этот процесс обычно занимает менее чем за минуту, но может занять больше времени в зависимости от параметров преобразования и очереди преобразования.
-
Чтобы начать процесс преобразования в фоновом режиме, нажмите кнопку Создать эту страницу мне в фоновом режиме и перейти к библиотеке документов. Вернитесь в библиотеку документов, в которой находится файл XML.
-
-
Если у вас есть возможность отправить другим пользователям созданные страницы, установите флажок Отправить сообщение электронной почты для следующих пользователей при создании страницы и введите имена пользователей, которых нужно оповестить в окне " Пользователи ".
-
Нажмите кнопку Создать, чтобы преобразовать XML-файла.
Параметры для только что созданному веб-страницы
Если вы решите создать веб-страницу сразу, будет выполнен переход на новую страницу после завершения преобразования. На панели инструментов в верхней части этой страницы появится несколько вариантов, как показано ниже.

Итак вы можете выполните одно из следующих:
-
Возврат или опубликовать страницы, чтобы другие пользователи есть доступ к нему из библиотеки страниц веб-сайта. Для получения дополнительных сведений обратитесь к статье Работа со страницами на узле публикации.
-
Запуск рабочего процесса. Для получения дополнительных сведений обратитесь к статье Использование рабочего процесса утверждения.
-
Редактирование страницы и XML-файла. Дополнительные сведения в следующем разделе Обновить XML-файл и веб-страницы.
Может появиться даже Дополнительные параметры в зависимости от настроек сайт владельцем сайта.
Обновление файла XML и веб-страницы
При преобразовании XML-файла в веб-страницу, вы получите двух файлов в Office SharePoint Server 2007: XML-файл и веб-страницы. Каждый файл имеет свои собственные URL-адрес, управление версиями, журнал, рабочего процесса и так далее (при условии, что эти функции включены для этого определенного содержимого типа или в библиотеке документов).
Одновременно между двумя файлами остаются связанными. При редактировании XML-файл или сохранить его в библиотеку документов, можно затем повторно создать веб-страницы из XML-файла. Эта свободная связь позволяет сосредоточиться на создание содержимого в формате XML, пока одновременно проведения версию, которая имеет формат для веб.
Чтобы разрешить максимальной гибкости, Office SharePoint Server 2007 предоставляет несколько способов для обновления XML-файл и веб-страницы. Эти возможности описаны ниже.
Обновить XML-файл, но не веб-страницы
Существует два способа для обновления XML-файле после преобразования в веб-страницу.
Обновление XML-файла из библиотеки документов
-
Перейдите в библиотеку документов, содержащую XML-файл.
-
Чтобы извлечь XML-файл, выберите имя файла, щелкните появившуюся стрелку и выберите команду Извлечь. Извлечение XML файл не является обязательным, но рекомендуется сохранять версии файла. Он также не позволяет другим пользователям вносить изменения в XML-файл во время его редактирования.
-
Чтобы изменить XML-файл, выберите имя файла, щелкните появившуюся стрелку и нажмите кнопку Редактировать документ.
-
Отредактируйте файл, сохраните файл, а затем закройте XML-редакторе. Верните файл с помощью раскрывающегося меню файла в библиотеке.
Обновление XML-файл с помощью панели инструментов веб-страницы
-
Перейдите на веб-страницы, который был создан из XML-файла. Как правило найти веб-страницы в библиотеке страниц сайта, где вы выбрали создание страницы.
-
На панели инструментов редактирования нажмите кнопку Изменить страницу. Страница откроется для редактирования.
-
В элементе управления поля Содержимого страницы нажмите кнопку Открыть исходного документа. Вам будет предложено подтвердить извлечение и редактирование XML-файла.
-
Нажмите кнопку ОК, чтобы открыть XML-файл.
-
Отредактируйте файл, сохраните файл, а затем закройте XML-редакторе. Верните файл с помощью раскрывающегося меню файла в библиотеке.
Обновление веб-страницы, но не XML-файла
Примечание: При обновлении по себе веб-страницы из-за изменения будут потеряны, если вы решите обновить страницу из XML-файла в будущем следует соблюдать осторожность.
-
Перейдите на веб-страницы, который был создан из XML-файла. Как правило найти веб-страницы в библиотеке страниц сайта, где вы выбрали создание страницы.
-
На панели инструментов редактирования нажмите кнопку Изменить страницу. Страница откроется для редактирования.
-
В элементе управления поля Содержимого страницы нажмите кнопку Изменить содержимое.
Прямо над содержимое страницы отображается панель инструментов редактора HTML. Дополнительные сведения об использовании редактора HTML читайте в статье Использование редактора HTML.
Обновление веб-страницу с учетом изменений, внесенных в файл XML
Чтобы обновить веб-страницу с учетом изменений, внесенных в файл XML двумя способами.
Примечание: Перед обновлением веб-страницу с учетом изменений, внесенных в XML-файл, веб-страницы необходимо вернуть. Возможно, потребуется выполнить этот шаг отдельно.
Повторное преобразование XML-файла
-
Выполните те же шаги, выполненные ранее для преобразования XML-файл на веб-страницу, в разделе предыдущих преобразование XML-файла на веб-страницу.
-
На этот раз на странице Создания страницы из документа оставьте установленным флажком Обновить существующую страницу.
-
Нажмите кнопку Создать, чтобы обновить веб-страницу с учетом изменений, внесенных в файл XML.
Обновление веб-страницы с помощью панели инструментов веб-страницы
-
Перейдите на веб-страницы, который был создан из XML-файла. Как правило найти веб-страницы в библиотеке страниц сайта, где вы выбрали создание страницы.
-
На панели инструментов редактирования нажмите кнопку Изменить страницу. Страница откроется для редактирования.
-
В элементе управления поля Содержимого страницы нажмите кнопку Обновить содержимое из источника.
-
При появлении запроса на подтверждение, нажмите кнопку ОК, чтобы обновить веб-страницы.










