Числа, хранящиеся в виде текста, могут привести к непредвиденным результатам, таким как нерасчисленная формула, отображающаяся вместо результата.
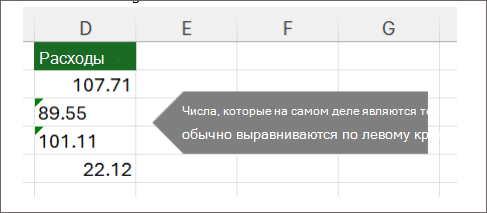
В большинстве случаев Excel распознает это, и вы увидите оповещение рядом с ячейкой, в которой числа хранятся в виде текста. Если вы видите оповещение:
-
Выберите ячейки, которые требуется преобразовать, а затем выберите

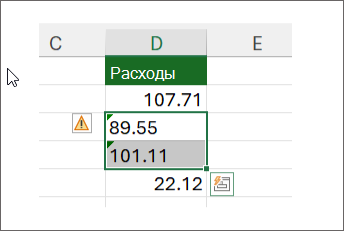
-
В меню выберите Преобразовать в число .

-
Вы увидите, что значения слева выровнены, а предупреждение о зеленом треугольнике удалено.
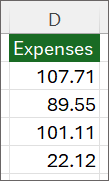
Дополнительные сведения о форматировании чисел и текста в Excel см. в статье Форматирование чисел и текста.
Примечания:
-
Если кнопка оповещения недоступна, вы можете включить оповещения об ошибках, выполнив следующие действия.
-
В меню Excel выберите пункт Параметры.
-
В разделе Формулы и Списки щелкните Проверка ошибок

Другие способы преобразования
С помощью функции ЗНАЧЕН можно возвращать числовое значение текста.
-
Вставка нового столбца
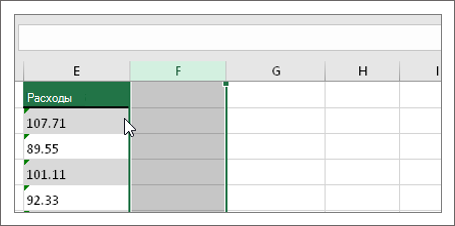
Вставьте столбец рядом с ячейками, содержащими текст. В этом примере столбец E содержит числа, которые хранятся в виде текста. Столбец F является новым столбцом.
-
Использование функции
VALUE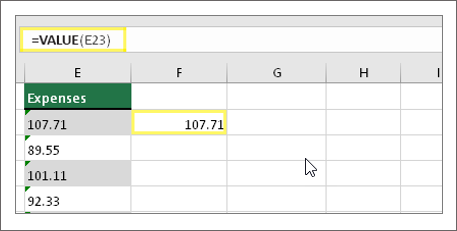
В одной из ячеек нового столбца введите =VALUE() и в скобках введите ссылку на ячейку, содержащую текст, хранящийся в виде чисел. В данном примере это ячейка E23. -
Поместите курсор здесь
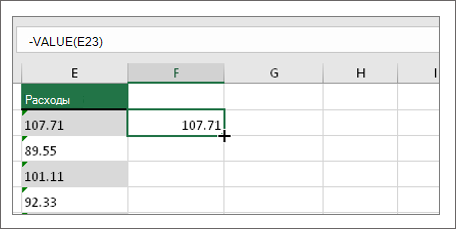
Затем заполните формулу ячейки вниз, в другие ячейки.
Для этого наведите курсор на правый нижний угол ячейки, пока он не изменится на знак "плюс".
-
Щелкните и перетащите вниз
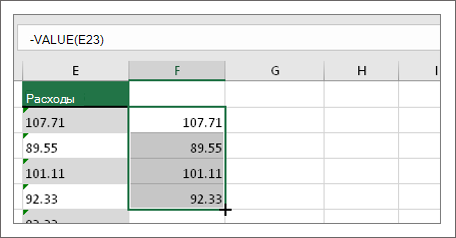
Щелкните и перетащите вниз, чтобы заполнить формулу в другие ячейки. Теперь вы можете использовать этот новый столбец или скопировать и вставить эти новые значения в исходный столбец.
Для этого выполните указанные ниже действия.
-
Выделите ячейки с помощью новой формулы.
-
Нажмите клавиши CTRL+C. Щелкните первую ячейку исходного столбца.
-
На вкладке Главная щелкните стрелку под кнопкой Вставить и выберите пункт Вставить специальные > значения
. или используйте сочетание клавиш CTRL + SHIFT + V.
-
Выбор столбца
Выберите столбец с этой проблемой. Если вы не хотите преобразовывать весь столбец, можно выбрать одну или несколько ячеек. Ячейки должны находиться в одном и том же столбце, иначе этот процесс не будет работать. (Если эта проблема возникла в нескольких столбцах, см. раздел Использование специальной вставки и умножения ниже.)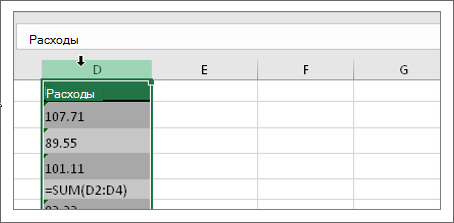
-
Выделение текста в столбцы
Кнопка Текст в столбцы обычно используется для разделения столбца, но она также может использоваться для преобразования одного столбца текста в числа. На вкладке Данные нажмите кнопку Текст по столбцам.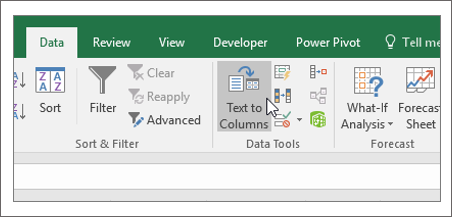
-
Нажмите кнопку Применить.
Остальные шаги мастера преобразования текста в столбцы лучше всего подходит для разделения столбцов. Так как вы просто преобразуете текст в столбце, можно сразу нажать кнопку Готово , и Excel преобразует ячейки. -
Настройка формата
Нажмите клавиши CTRL+1 (Windows) или +1 (Mac), а затем выберите нужный формат.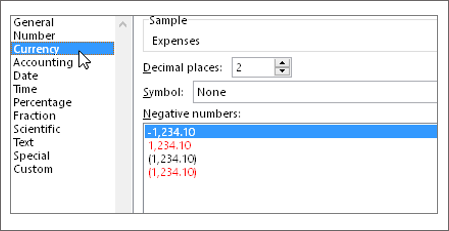
Примечание: Если вы по-прежнему видите формулы, которые не выводят числовые результаты, возможно, включен параметр Показать формулы. Откройте вкладку Формулы и отключите параметр Показать формулы.
Использование специальной вставки и умножения
Если описанные выше действия не сработали, можно использовать этот метод, который можно использовать, если вы пытаетесь преобразовать несколько столбцов текста.
-
Выберите пустую ячейку без этой проблемы, введите в нее число 1 и нажмите клавишу ВВОД.
-
Нажмите клавиши CTRL+C , чтобы скопировать ячейку.
-
Выделите ячейки с числами, которые сохранены как текст.
-
На вкладке Главная выберите Вставить > Специальная вставка.
-
Выберите Умножить и нажмите кнопку ОК. Excel умножит каждую ячейку на 1, при этом преобразовав текст в числа.
Числа, хранящиеся в виде текста, могут привести к непредвиденным результатам, таким как нерасчисленная формула, отображающаяся вместо результата.
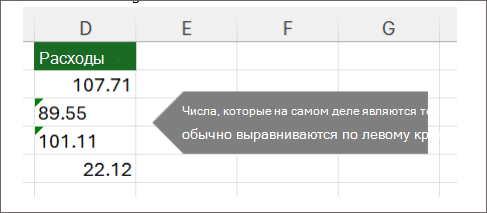
Использование формулы
С помощью функции ЗНАЧЕН можно возвращать числовое значение текста.
-
Вставка нового столбца
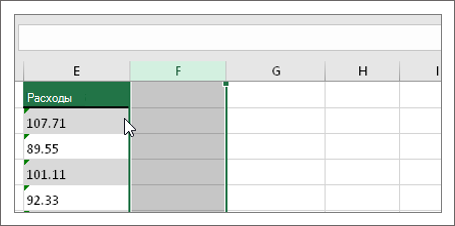
Вставьте столбец рядом с ячейками, содержащими текст. В этом примере столбец E содержит числа, которые хранятся в виде текста. Столбец F является новым столбцом.
-
Использование функции
VALUE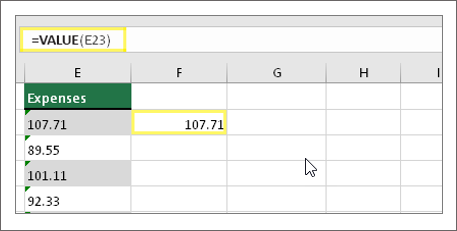
В одной из ячеек нового столбца введите =VALUE() и в скобках введите ссылку на ячейку, содержащую текст, хранящийся в виде чисел. В данном примере это ячейка E23. -
Поместите курсор здесь
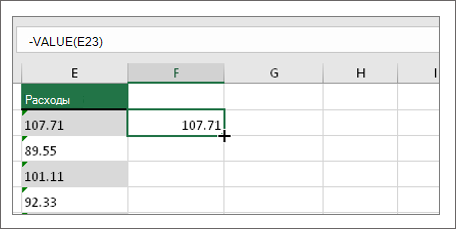
Затем заполните формулу ячейки вниз, в другие ячейки.
Для этого наведите курсор на правый нижний угол ячейки, пока он не изменится на знак "плюс".
-
Щелкните и перетащите вниз
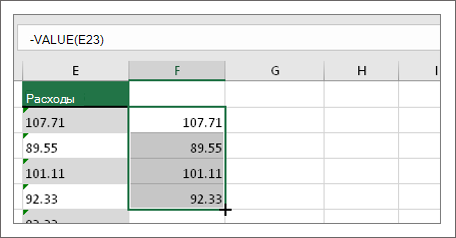
Щелкните и перетащите вниз, чтобы заполнить формулу в другие ячейки. Теперь вы можете использовать этот новый столбец или скопировать и вставить эти новые значения в исходный столбец.
Для этого выполните указанные ниже действия.
-
Выделите ячейки с помощью новой формулы.
-
Нажмите клавиши CTRL+ C. Щелкните первую ячейку исходного столбца.
-
На вкладке Главная щелкните стрелку под кнопкой Вставить и выберите пункт Вставить специальные > значения.
или используйте сочетание клавиш CTRL+ SHIFT + V.
Статьи по теме
Замена формулы ее результатом
Десять основных способов очистки данных
Функция CLEAN










