Brojevi pohranjeni kao tekst mogu uzrokovati neočekivane rezultate, kao što je neizračunana formula koja se prikazuje umjesto rezultata.

Excel će to u većini slučajeva prepoznati i vidjet ćete upozorenje pokraj ćelije u kojoj se brojevi pohranjuju kao tekst. Ako vam se prikaže upozorenje:
-
Odaberite ćelije koje želite pretvoriti, a zatim odaberite

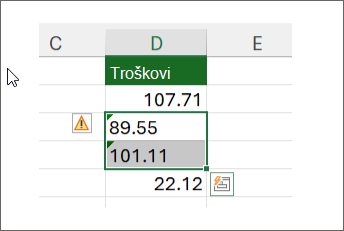
-
Na izborniku odaberite Pretvori u broj.
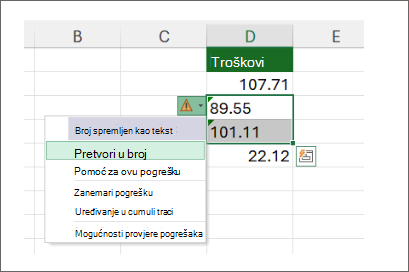
-
Vrijednosti će se ukloniti lijevo poravnatim i zelenim trokutom.
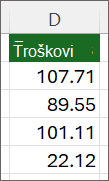
Dodatne informacije o oblikovanju brojeva i teksta u programu Excel potražite u članku Oblikovanje brojeva.
Napomene:
-
Ako gumb upozorenja nije dostupan, upozorenja o pogreškama možete omogućiti putem sljedećih koraka:
-
Na izborniku programa Excel kliknite Preference.
-
U odjeljku Formule Lists kliknite Provjera pogrešaka

Drugi načini pretvorbe
Možete koristiti funkciju VALUE da biste vratili samo brojčanu vrijednost teksta.
-
Umetanje novog stupca
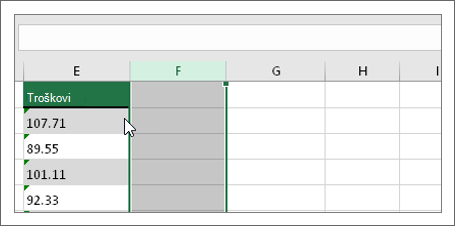
Umetnite novi stupac pokraj ćelija koje sadrže tekst. U ovom primjeru stupac E sadrži tekst pohranjen u obliku brojeva. Stupac F novi je stupac.
-
Korištenje funkcije VALUE
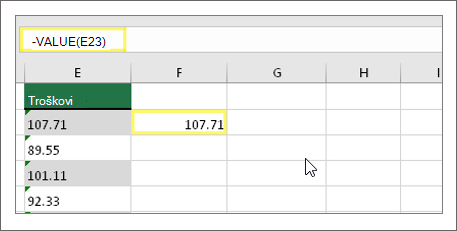
U jednu od ćelija novog stupca upišite =VALUE() i u zagrade upišite referencu ćelije koja sadrži tekst pohranjen kao brojeve. U ovom je primjeru riječ o ćeliji E23. -
Postavite pokazivač ovdje
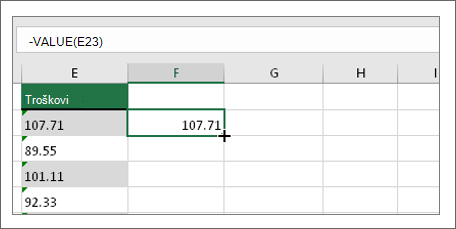
Zatim formulu ćelije ispunite prema dolje u druge ćelije.
Da biste to učinili, postavite pokazivač u donji desni kut ćelije dok se ne promijeni u znak plus.
-
Kliknite i povucite dolje
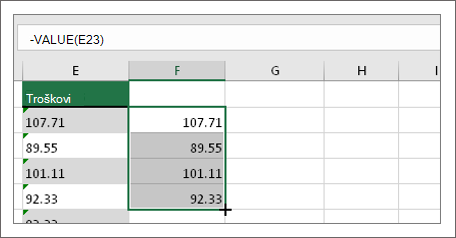
Kliknite i povucite prema dolje da biste formulom ispunili druge ćelije. Sada možete koristiti ovaj novi stupac ili kopirati i zalijepiti te nove vrijednosti u izvorni stupac.
Da biste to učinili, napravite sljedeće:
-
Odaberite ćelije s novom formulom.
-
Pritisnite Ctrl + C. Kliknite prvu ćeliju izvornog stupca.
-
Na kartici Polazno kliknite strelicu ispod mogućnosti Zalijepi, a zatim Posebno lijepljenje >vrijednosti
ili upotrijebite tipkovni prečac Ctrl + Shift + V.
-
Odabir stupca
Odaberite stupac s tim problemom. Ako ne želite pretvoriti cijeli stupac, možete odabrati jednu ili više ćelija. Obavezno provjerite nalaze li se odabrane ćelije u istom stupcu. (Ako imate taj problem u više stupaca , pročitajte odjeljak Korištenje posebnog lijepljenja i Množenje u nastavku.)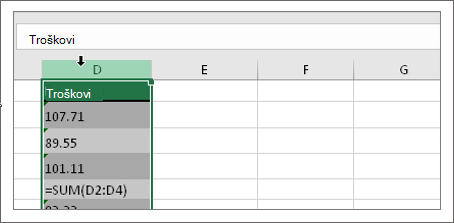
-
Odabir teksta u stupce
Gumb Tekst u stupce obično se koristi za dijeljenje stupca, ali se može koristiti i za pretvaranje jednog stupca teksta u brojeve. Na kartici Podaci kliknite Tekst u stupce.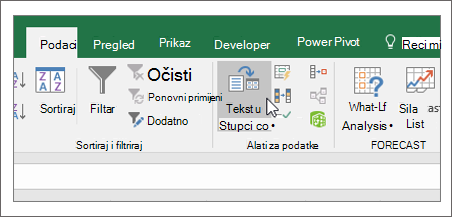
-
Odaberite Primijeni
Ostali koraci čarobnjaka Tekst u stupce najbolji su za podjelu stupca. Budući da samo pretvarate tekst u stupac, možete odmah kliknuti Završi, a Excel će pretvoriti ćelije. -
Postavljanje oblika
Pritisnite Ctrl + 1 (Windows) ili +1 (Mac), a zatim odaberite oblik koji želite koristiti.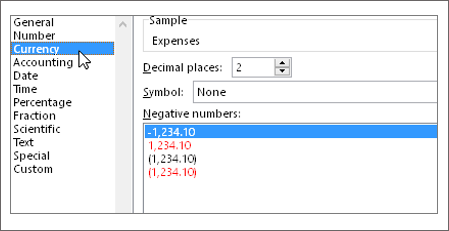
Napomena: Ako i dalje vidite formule koje se ne prikazuju kao brojčani rezultat, to može značiti da vam je uključena mogućnost Prikaži formule. Idite na karticu Formule i provjerite je li mogućnost Prikaži formule isključena.
Korištenje mogućnosti Posebno lijepljenje i Pomnoži
Ako prethodno navedeni koraci ne funkcioniraju, možete koristiti ovu metodu koja se može koristiti ako pokušavate pretvoriti više stupaca teksta.
-
Odaberite praznu ćeliju koja nema taj problem, upišite broj 1 u ćeliju, a zatim pritisnite Enter.
-
Pritisnite Ctrl + C da biste kopirali ćeliju.
-
Odaberite ćelije koje sadrže brojke pohranjene kao tekst.
-
Na kartici Polazno odaberite Zalijepi >Posebno lijepljenje.
-
Odaberite Množenje, a zatim kliknite U redu. Excel će svaku ćeliju pomnožiti s 1, a time će tekst pretvoriti u brojke.
Brojevi pohranjeni kao tekst mogu uzrokovati neočekivane rezultate, kao što je neizračunana formula koja se prikazuje umjesto rezultata.

Upotreba formule radi pretvorbe iz teksta u brojeve
Možete koristiti funkciju VALUE da biste vratili samo brojčanu vrijednost teksta.
-
Umetanje novog stupca
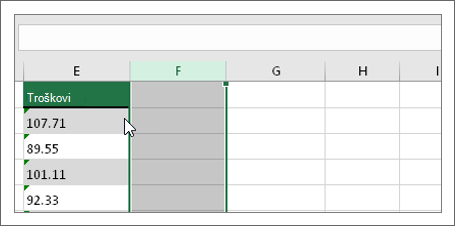
Umetnite novi stupac pokraj ćelija koje sadrže tekst. U ovom primjeru stupac E sadrži tekst pohranjen u obliku brojeva. Stupac F novi je stupac.
-
Korištenje funkcije VALUE
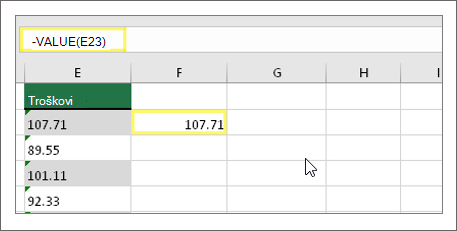
U jednu od ćelija novog stupca upišite =VALUE() i u zagrade upišite referencu ćelije koja sadrži tekst pohranjen kao brojeve. U ovom je primjeru riječ o ćeliji E23. -
Postavite pokazivač ovdje
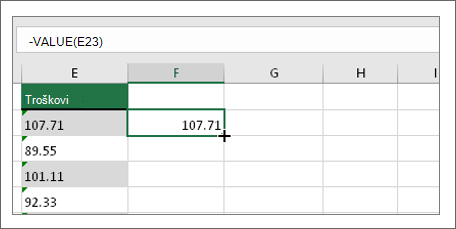
Zatim formulu ćelije ispunite prema dolje u druge ćelije.
Da biste to učinili, postavite pokazivač u donji desni kut ćelije dok se ne promijeni u znak plus.
-
Kliknite i povucite dolje
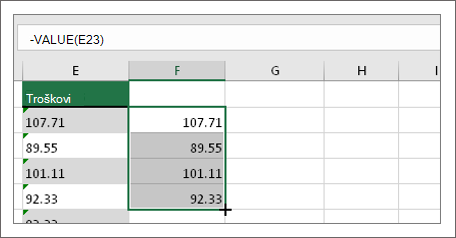
Kliknite i povucite prema dolje da biste formulom ispunili druge ćelije. Sada možete koristiti ovaj novi stupac ili kopirati i zalijepiti te nove vrijednosti u izvorni stupac.
Da biste to učinili, napravite sljedeće:
-
Odaberite ćelije s novom formulom.
-
Pritisnite Ctrl + C. Kliknite prvu ćeliju izvornog stupca.
-
Na kartici Polazno kliknite strelicu ispod mogućnosti Zalijepi, a zatim Posebno lijepljenje >Vrijednosti.
ili upotrijebite tipkovni prečac Ctrl + Shift + V.
Povezane teme
Zamjena formule njezinim rezultatom
Deset najboljih načina čišćenja podataka
CLEAN










