Brojevi koji su uskladišteni kao tekst mogu da dovode do neočekivanih rezultata, kao što je prikazana ne izračunata formula umesto rezultata.
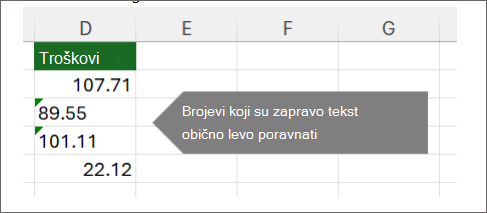
Excel će to najčešće prepoznati i videćete upozorenje pored ćelije u kojoj se brojevi skladište kao tekst. Ako vidite obaveštenje:
-
Izaberite ćelije koje želite da konvertujete, a zatim izaberite stavku

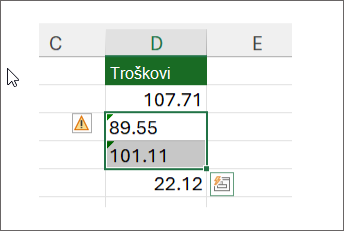
-
U meniju izaberite stavku Konvertuj u broj.
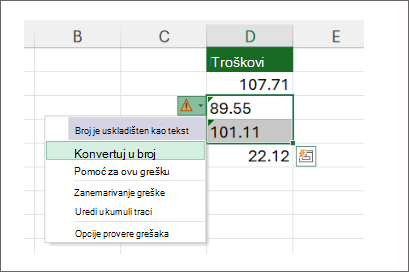
-
Videćete da su vrednosti levo poravnate i uklonjeno je upozorenje zelenog trougla.
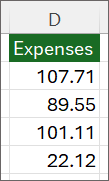
Pogledajte članak Oblikovanje brojeva da biste saznali više o oblikovanju brojeva i teksta u programu Excel.
Napomene:
-
Ako dugme za obaveštenje nije dostupno, možete da omogućite upozorenja o greškama u sledećim koracima:
-
U meniju Excel izaberite stavku Željene postavke.
-
U okviru Formule i Lists izaberite stavku Provera

Drugi načini za konvertovanje
Funkciju VALUE možete da koristite da biste dobili samo numeričku vrednost teksta.
-
Umetanje nove kolone
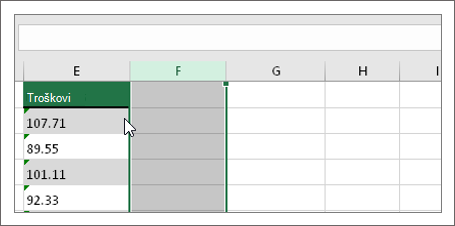
Umetnite novu kolonu pored ćelija sa tekstom. U ovom primeru kolona E sadrži tekst uskladišten kao brojevi. Kolona F je nova kolona.
-
Koristite funkciju VALUE
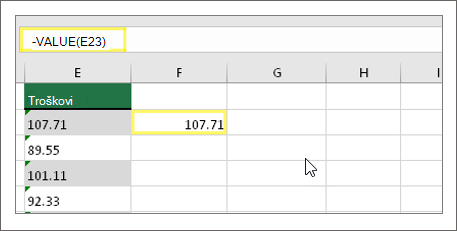
U jednoj od ćelija nove kolone otkucajte =VALUE() i unutar zagrada otkucajte referencu ćelije koja sadrži tekst uskladišten kao brojevi. U ovom primeru to je ćelija E23. -
Ovde postavite kursor na
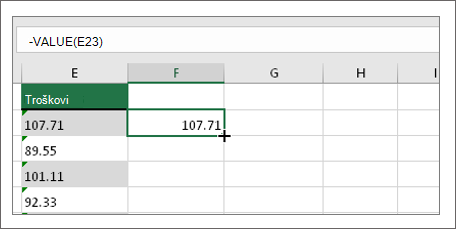
Zatim popunite formulu ćelije u drugim ćelijama.
Da biste to uradili, postavite kursor u donjem desnom uglu ćelije dok se ne promeni u znak plus.
-
Kliknite i prevucite nadole
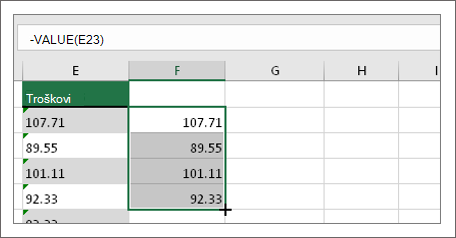
Kliknite i prevucite nadole da biste popunili druge ćelije formulom. Sada možete da koristite ovu novu kolonu ili možete da kopirate i nalepite ove nove vrednosti u originalnu kolonu.
Da biste to uradili:
-
Izaberite ćelije sa novom formulom.
-
Pritisnite kombinaciju tastera Ctrl + C. Kliknite na prvu ćeliju originalne kolone.
-
Na kartici Početak kliknite na strelicu ispod stavke Nalepi, a zatim izaberite stavku Specijalno lepljenje > vrednosti
ili koristite tastersku prečicu Ctrl + Shift + V.
-
Izbor kolone
Izaberite kolonu sa ovim problemom. Ako ne želite da konvertujete celu kolonu, umesto toga možete da izaberete neke ćelije. Samo vodite računa o tome da se sve izabrane ćelije nalaze u istoj koloni, inače ovaj proces ne funkcioniše. (Pogledajte članak Korišćenje specijalnog lepljenja i Množenje ispod ako imate ovaj problem u više kolona.)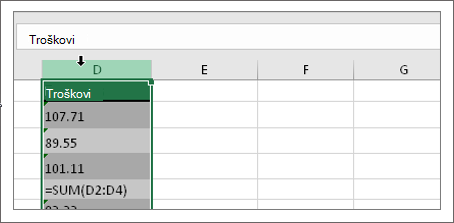
-
Izbor teksta u kolone
Dugme Tekst u kolone obično se koristi za razdeljivanje kolone, ali se može koristiti i za konvertovanje jedne kolone teksta u brojeve. Na kartici Podaci izaberite stavku Tekst u kolone.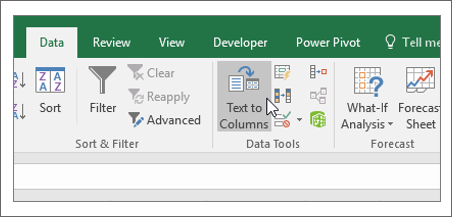
-
Izaberite stavku "Primeni"
Ostatak koraka čarobnjaka za tekst u kolone najbolji su za razdeljivanje kolone. Pošto samo konvertujete tekst u koloni, možete odmah da kliknete na dugme Završi i Excel će konvertovati ćelije. -
Podešavanje formata
Pritisnite kombinaciju tastera Ctrl + 1 (Windows) ili +1 (Mac), a zatim izaberite format koji želite da koristite.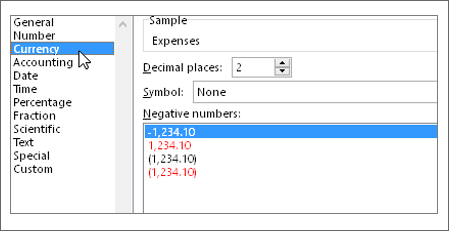
Napomena: Ako i dalje vidite formule koje se ne prikazuju kao numerički rezultati, onda ste možda uključili opciju Prikaži formule. Idite na karticu Formule i proverite da li je isključena opcija Prikaži formule.
Korišćenje opcija „Specijalno lepljenje“ i „Množenje“
Ako gorenavedeni koraci ne uspeju, možete da koristite ovaj metod koji se može koristiti ako pokušavate da konvertujete više kolona teksta.
-
Izaberite praznu ćeliju koja nema ovaj problem, otkucajte broj 1 u ćeliji, a zatim pritisnite taster Enter.
-
Pritisnite kombinaciju tastera Ctrl + C da biste kopirali ćeliju.
-
Izaberite ćelije sa brojevima koje želite da uskladištite kao tekst.
-
Na kartici Početak izaberite stavku Nalepi >specijalno lepljenje.
-
Izaberite stavku Množenje, a zatim kliknite na dugme U redu. Excel množi svaku ćeliju sa 1 i istovremeno konvertuje tekst u brojeve.
Brojevi koji su uskladišteni kao tekst mogu da dovode do neočekivanih rezultata, kao što je prikazana ne izračunata formula umesto rezultata.
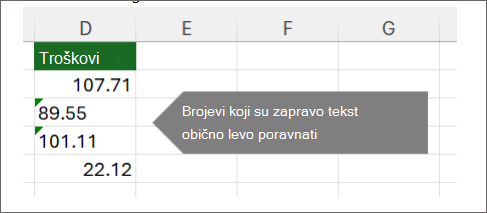
Korišćenje formule za konvertovanje teksta u brojeve
Funkciju VALUE možete da koristite da biste dobili samo numeričku vrednost teksta.
-
Umetanje nove kolone
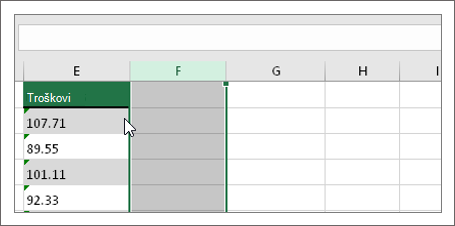
Umetnite novu kolonu pored ćelija sa tekstom. U ovom primeru kolona E sadrži tekst uskladišten kao brojevi. Kolona F je nova kolona.
-
Koristite funkciju VALUE
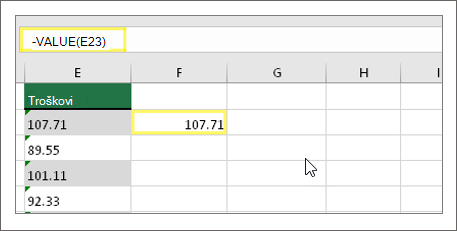
U jednoj od ćelija nove kolone otkucajte =VALUE() i unutar zagrada otkucajte referencu ćelije koja sadrži tekst uskladišten kao brojevi. U ovom primeru to je ćelija E23. -
Ovde postavite kursor na
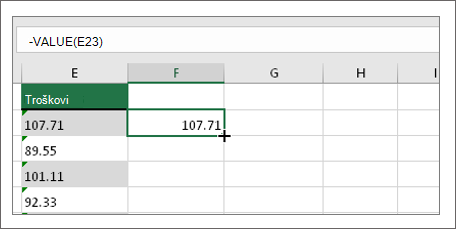
Zatim popunite formulu ćelije u drugim ćelijama.
Da biste to uradili, postavite kursor u donjem desnom uglu ćelije dok se ne promeni u znak plus.
-
Kliknite i prevucite nadole
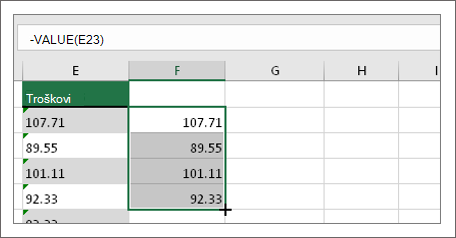
Kliknite i prevucite nadole da biste popunili druge ćelije formulom. Sada možete da koristite ovu novu kolonu ili možete da kopirate i nalepite ove nove vrednosti u originalnu kolonu.
Da biste to uradili:
-
Izaberite ćelije sa novom formulom.
-
Pritisnite kombinaciju tastera Ctrl + C. Kliknite na prvu ćeliju originalne kolone.
-
Na kartici Početak kliknite na strelicu ispod stavke Nalepi, a zatim izaberite stavku Specijalno > vrednosti.
ili koristite tastersku prečicu Ctrl+ Shift + V.
Srodne teme
Zamena formule njenim rezultatom
Deset najvažnijih načina za čišćenje podataka
Funkcija CLEAN










