Nota: Nos gustaría proporcionarle el contenido de ayuda actual lo más rápido posible en su idioma. Esta página se ha traducido mediante un sistema automático y es posible que contenga imprecisiones o errores gramaticales. Nuestro objetivo es que este contenido sea útil para usted. ¿Puede informarnos sobre si la información le ha sido útil al final de la página? Aquí tiene el artículo en inglés para que pueda consultarlo fácilmente.
Although it's true that you can use Microsoft Office Word to create a document that looks and feels like a form, Word works best as a word-processing program, not a form-designing program. Conversely, Microsoft Office InfoPath was created specifically for designing and filling out electronic forms. If you want to convert existing Word documents into InfoPath form templates, you can use the Import Wizard in InfoPath to do so. You can then take advantage of dedicated InfoPath features for designing, publishing, and filling out forms. For example, in a sales report form template, you can use formato condicional to automatically apply a red background color when numbers dip below sales projections. In the same form template, you can use a regla to enable forms based on that form template to be submitted as an attachment in an e-mail message when someone clicks a submit button. In addition, you can make your form template available to a wider audience by creating a plantilla de formulario habilitada para el explorador.
When you convert a Word document to an InfoPath form template, the resulting form template will closely match the layout of the Word document. In addition, items in the Word document that meet certain conditions are automatically converted to the appropriate controls that users can enter data into. For example, if the Word document contains brackets surrounding multiple spaces, InfoPath assumes that you used that bracketed area as a text-entry field and converts it to a text box control in the resulting form template. Any Word form fields are converted to the corresponding controls in InfoPath.
You can use the settings in the Import Options dialog box to change the options for converting a Word document to an InfoPath form template.
This article explains the basic concept and procedure for converting a Word document to an InfoPath form template, including the features and settings that are not supported in the conversion process.
En este artículo
About converting a Word document to an InfoPath form template
When you convert a Word document to an InfoPath form template, the document is used like a blueprint to create a new form template. The basic structure of the document is recreated as closely as possible in the form template. In a Word document, a "form field" is the location where a particular type of data, such as a name or address, is stored. If you choose to include Word form fields when you convert the document, text box, check box, and drop-down list box controls are added to the InfoPath form template at a location that corresponds to the location of the fields in the Word document. In addition, InfoPath automatically detects the parts of the Word document that might work well as repeating tables and rich text boxes, and converts them to the appropriate controls. For example, if an expense report document includes a blank, underlined area in which users can type notes about a particular expense, InfoPath will convert that area into a rich text box. Users can then type multiple lines of text in the rich text box, and format that text as appropriate.
To better understand the relationship between a Word document that you convert by using the InfoPath Import Wizard and the resulting InfoPath form template, imagine that for the past several years your organization has used a Word document called ExpenseReport.doc to collect expense report data from employees. Your IT department wants to convert that document to an InfoPath form template so that form data can be submitted as Extensible Markup Language (XML) to an Accounts Payable system.
If you use the Import Wizard to convert ExpenseReport.doc to a form template, InfoPath creates a form template called ExpenseReport.xsn. In the following example, the Expense Details table in the Word document has been converted into a repeating table in the resulting InfoPath form template. The repeating table enables users to insert or remove expenses as necessary by clicking commands on a shortcut menu.
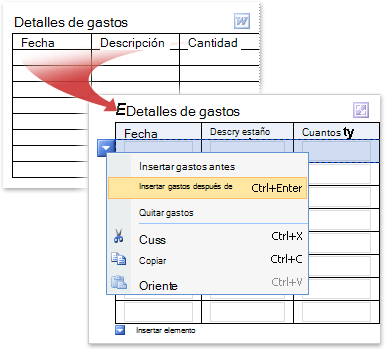
When the Word document is converted to an InfoPath form template, the layout and other elements are preserved. By default, the number of empty rows in the InfoPath repeating table matches the number of empty rows in the Word table. However, you can save space on your form template by displaying just one or two rows by default.
This new form template contains elements that are similar to those found in the Word document, such as the table for collecting expense information. However, depending on the settings that you choose in the Import Wizard, some features may differ in the resulting form template:
-
If you use the Import Wizard to import the Word document by preserving the layout only The resulting form template contains a repeating table for entering line items in the expense report. However, any form fields from the original document, such as the Name text box, Department drop-down list, and Division check boxes, are discarded from the resulting form template.
-
If you use the Import Wizard to import the Word document both by preserving the layout and by converting Word form fields to controls (default) The resulting form template contains a repeating table for entering line items in the expense report. Any form fields from the original document, such as the Name text box, Department drop-down list, and Division check boxes, are converted to the corresponding InfoPath controls.
-
If you use the Import Wizard to import the Word document both by preserving the layout and by converting form fields to controls (custom) You can decide exactly which fields get converted when you import the expense report. For example, you can disable the option for converting empty table cells in the document to text boxes in the resulting form template.
Word features and settings that are not fully supported during conversion
Some settings and formatting in Word documents are not supported in InfoPath form templates. When you convert a Word document that contains such settings, the resulting form template will not contain those features or settings. For example, if your Word document has revision marks, the revision marks will be discarded in the resulting form template because InfoPath does not support this feature.
You can use the Design Checker task pane in modo de diseño to discover any problems with the conversion. You can then take action to correct those problems.
The following is a list of features and settings that are not preserved when you convert a Word document to an InfoPath form template. In some cases, formatting is discarded but the underlying text is preserved. For example, if you have newsletter-style columns, InfoPath will discard the columns, but import the text contained in those columns.
-
Marcadores
-
Animated text
-
Temas
-
Marcas de agua
-
Numeración de líneas
-
Bordes de página
-
Notas al pie y notas al final
-
Newsletter-style column layouts
-
File attachments
-
Linked or embedded objects, such as Microsoft Office Excel worksheets and Microsoft Office Visio drawings
-
Drawing objects (including AutoShapes, curves, lines, and WordArt)
-
Character spacing (including scaling, expanded or condensed spacing, raised or lowered positioning of text, and kerning for fonts)
-
Controles ActiveX
-
Comments and tracked changes (including insertions, deletions, and formatting changes)
-
Some features that are specific to Microsoft Office Word 2007 (including building blocks and content controls)
-
Algunas (incluidos mixtas/mixtas con formato de caracteres en encabezados y pies de página, impar diferente e incluso encabezados y pies de página, distintos encabezados y pies de página para la primera página, configuración de encuadernación, valores negativos para los márgenes superior e inferior, orientaciones de página diferentes de configuración de impresión configuración de la sección individuales y)
Nota: No se puede modificar algunos documentos de Word sin una contraseña. Si este es el caso con el documento, es podrán que no pueda correctamente importarlo a InfoPath. Para solucionar el problema, pruebe a quitar la protección con contraseña del documento antes de importarlo. Además, algunos documentos restringir los usuarios a determinados tipos de acciones como escribir datos en los campos de formulario de edición. Si este es el caso con el documento, es podrán que no pueda correctamente importarlo a InfoPath. Para solucionar este problema, pruebe a quitar las restricciones de edición para el documento antes de importarlo.
La siguiente lista explica las características y la configuración que se admite parcialmente al convertir un documento de Word en una plantilla de formulario de InfoPath:
Texto vertical InfoPath conserva el formato de una palabra documento si el texto vertical se encuentra dentro de una celda de tabla de texto vertical. InfoPath descarta al convertir un documento de Word si el texto vertical se encuentra fuera de una celda de la tabla en otra parte del documento de Word de formato de texto vertical.
Cuadros de texto En documentos de Word, cuadros de texto son contenedores de texto que se puede colocar en una página y tamaño. Si el documento de Word contiene un cuadro de texto, cuadro de texto se convierten a una celda de tabla en la plantilla de formulario resultante. Cualquier texto incluido en el cuadro de texto aparecerá en la celda de tabla en la plantilla de formulario resultante.
Texto subrayada Subrayado es compatible con las plantillas de formulario de InfoPath. Sin embargo, cualquier subrayado decorativo o doble del documento de Word se convierte en subrayado sencillo en la plantilla de formulario resultante.
Hipervínculos que hacen referencia a protocolos no compatibles Todos los hipervínculos se convierten, pero si el hipervínculo utiliza un protocolo distinto de HTTP, HTTPS, archivo, FTP o MAILTO, no funcionará cuando el usuario hace clic en el vínculo en la plantilla de formulario resultante.
Estilos de carácter y efectos de texto Superíndice, subíndice y estilos de formato de tachado sencillo se conservan durante el proceso de conversión. Otros estilos y efectos, incluidos texto con contorno, texto oculto y formato de sombra, formato se descartan durante el proceso de conversión. Texto en relieve o grabado se convierte en texto gris en la plantilla de formulario resultante.
Configuración de la sección En Word, las secciones se utilizan para variar el diseño de un documento en una página o entre páginas. InfoPath no admite estos tipos de secciones, que se descartan durante el proceso de conversión. Cualquier configuración que se aplica a la primera sección del documento de Word se aplica a la plantilla de formulario de InfoPath resultante.
Encabezado y pie de página de formato Texto de encabezado y pie de página en el documento de Word se convertirá en texto de encabezado y pie de página en la plantilla de formulario de InfoPath resultante. Algunos formatos de carácter se pueden descartar durante el proceso de conversión. Por ejemplo, si ha usado el formato de negrita y cursiva en el encabezado de un documento de Word, InfoPath utiliza el primer estilo de formato que se encuentra en la plantilla de formulario resultante y descartar el resto del formato. Asimismo, cualquier configuración que se aplica a la primera sección de encabezado o pie de página en el documento de Word se aplica al encabezado resultante o texto de pie de página en la plantilla de formulario de InfoPath.
Conversión de fuentes Aunque InfoPath importa las fuentes de un documento de Word cuando se crea una nueva plantilla de formulario, si las fuentes del documento no están disponibles en el equipo donde se realiza la importación, se seleccionarán automáticamente fuentes alternativas para la plantilla de formulario.
Márgenes de página negativos Los márgenes superior e inferior negativos se importarán como 0.
Márgenes negativos, relleno y configuración de sangría Márgenes negativos, relleno y configuración de sangría se importarán como 0.
Convertir un documento de Word en una plantilla de formulario de InfoPath
-
Si el documento de Word que desea importar está abierto, ciérrelo.
-
En modo de diseño, en el menú archivo, haga clic en Importar formulario.
-
En el Asistente para importación, haga clic en Importador de InfoPath para documentos de Word y, a continuación, haga clic en siguiente.
-
Haga clic en Examinar.
-
Busque y haga clic en el documento de Word que desea convertir y, a continuación, haga clic en Abrir.
Nota: Si va a importar un documento de Word con permiso restringido, debe tener acceso de Control total al documento. Si sólo tiene acceso de lectura o cambie al documento, verá un mensaje de error al intentar importarlo.
-
Para cambiar el comportamiento de importación predeterminado, haga clic en Opciones y, a continuación, seleccione las opciones que desee.
-
Haga clic en Finalizar.
Cambiar una tabla de diseño a una tabla de repetición
Si el documento de Word incluye una tabla, InfoPath puede convertirla en una diseño de tabla o una tabla de repetición en la plantilla de formulario resultante. El tipo de tabla elegido depende de las decisiones de diseño realizados en el documento de Word. Puede usar el siguiente procedimiento para cambiar rápidamente una tabla de diseño convertida a una tabla de repetición.
Puede usar las tablas de repetición para ofrecer a los usuarios mayor flexibilidad al rellenar formularios. Cuando usa las tablas de repetición, no tiene la plantilla de formulario mostrar varias filas en blanco cuando el usuario lo abra por primera vez. En su lugar, los usuarios normalmente aparece solamente una fila y agregar solo más cuando y si necesitan. Esto ahorra espacio en el formulario y ofrece un nivel adicional de personalización de los usuarios.
-
En la plantilla de formulario, haga clic en cualquier lugar dentro de la tabla de diseño que desea convertir.
-
En el menú contextual, elija Cambiar a y, a continuación, haga clic en Tabla de repetición.
-
En el cuadro de diálogo Cambiar a tabla de repetición, siga uno o varios de estos procedimientos:
-
Para especificar las filas de encabezado de la tabla de repetición, escriba un valor en el cuadro número de filas para mantener como encabezado de tabla. Normalmente, se utiliza la fila de encabezado para los encabezados de columna.
-
Para especificar las filas de pie de página de la tabla de repetición, escriba un valor en el cuadro número de filas para mantener como pie de página de la tabla. Muchas tablas no incluye las filas de pie de página.
-
Para especificar el número de filas de datos para usar, escriba un valor en el cuadro número de filas extensibles para incluir al rellenar el formulario. La fila de datos es una fila que se puede "repetir" en el formulario tantas veces como sea necesario
-
-
En el menú Insertar, haga clic en Más controles o presione ALT+I, C.
-
Inserte los controles que desee en las celdas de tabla.
Convertir casillas de verificación en un grupo de botones de opción
Si usa varias casillas de verificación en el documento de Word, InfoPath las importa como casillas de verificación en la plantilla de formulario de InfoPath resultante. Si prefiere usar un grupo de botones de opción, siga los pasos siguientes para convertir las casillas de verificación en botones de opción en la plantilla de formulario.
Puede usar un grupo de botones de opción en una plantilla de formulario de Microsoft Office InfoPath cuando desee que los usuarios puedan realizar una selección de un conjunto de opciones limitado.
-
En la plantilla de formulario, haga clic en una de las casillas de verificación que desea convertir y, a continuación, mantenga presionada la tecla CTRL y haga clic en cada casilla de verificación adicional que desee convertir.
-
En el menú Edición, elija Cambiar a y, a continuación, haga clic en El botón de opción.
Un grupo de botones de opción aparece ahora en lugar de las casillas de verificación en la plantilla de formulario. Cada botón de opción está enlazado al mismo campo del origen de datos. Cuando un usuario hace clic en un botón de opción, se almacena el valor que está asociado a ese botón de opción en el campo.
Revisar los problemas de conversión en el panel de tareas Verificador de diseño
A veces, elementos del documento de Word original no aparecen como se esperaba en la plantilla de formulario de InfoPath resultante o se quitan durante el proceso de conversión. Por ejemplo, InfoPath no admite la característica de WordArt de Word y reemplaza los objetos de WordArt con imágenes de marcador de posición en la plantilla de formulario resultante.
Si InfoPath detecta problemas durante el proceso de conversión, se abrirá automáticamente el panel de tareas Verificador de diseño después de cerrar al Asistente para importar. En el panel de tareas, puede revisar una lista de los problemas y realice los pasos necesarios para corregirlos.
-
Si no aparece el panel de tareas Verificador de diseño, haga clic en Verificador de diseño en el menú Herramientas.
Si hay algún problema con la plantilla de formulario, verá mensajes en el panel de tareas.
-
En el panel de tareas Verificador de diseño, haga clic en el texto del mensaje que desee revisar.
Un cuadro de diálogo muestra información adicional sobre el problema.
Nota: Si el documento de Word contiene un objeto que no admite InfoPath, como un objeto de dibujo de Word, a continuación, InfoPath agrega una imagen de marcador de posición a la plantilla de formulario resultante, que indica que el objeto originalmente se encontraba en el documento de Word. Para obtener más información sobre el objeto, haga clic en la imagen de marcador de posición en la plantilla de formulario y, a continuación, haga clic en Más detalles en el menú contextual.
-
Solucionar problemas en la plantilla de formulario, si es necesario. Por ejemplo, desea eliminar las imágenes de marcador de posición que no están pensadas para su uso en la plantilla de formulario completado.
Nota: Quizás observe que el panel de tareas Verificador de diseño contiene un botón Actualizar. Haga clic en el botón Actualizar no actualizar mensajes que aparecen como resultado de la importación de un documento de Word en InfoPath. Si desea quitar importar mensajes desde el panel de tareas Verificador de diseño, debe abrir el cuadro de diálogo de Archivos de recursos (menúHerramientas ) y, a continuación, quite el archivo ImportErrors.xml. Este archivo se crea automáticamente al importar un documento de Word en InfoPath. Después de quitar el archivo ImportErrors.xml, haga clic en Actualizar en el panel de tareas Verificador de diseño para eliminar permanentemente los mensajes de importación. El archivo ImportErrors.xml no es necesario para la plantilla de formulario para que funcione correctamente. De hecho, por motivos de seguridad, es recomendable quitar este archivo antes de publicar la plantilla de formulario.







