Pretpregled datoteke omogućuje vam da prikažete privitke u programu Outlook, a da ih pri tome ne otvorite u zasebnoj aplikaciji. Da biste pretpregledali datoteku, jednostavno kliknite ikonu privitka u oknu za čitanje.
Koje je datoteke moguće pretpregledati?
Po zadanom možete pretpregledati datoteke iz većine programa sustava Microsoft Office/Microsoft 365 uključujući Word, PowerPoint, Excel i Visio. Osim toga, pretpregledati možete i stavke, slike i tekstne datoteke priložene porukama e-pošte u programu Outlook.
Pretpregled privitka
Privici datoteka mogu se pregledavati u oknu za čitanje ili u tijelu poruke e-pošte bez otvaranja drugog programa:
-
Desnom tipkom miša kliknite privitak, a zatim odaberite Pretpregled.
-
Odaberite Natrag na poruku (ili Pokaži poruku) da biste se prebacivali između pretpregleda i teksta poruke.
Napomene:
-
Značajka pretpregleda u programu Outlook funkcionira samo je verzija programa Word, Excel ili PowerPoint ista kao verzija programa Outlook koji se koristi za pretpregled privitka.
-
Preglednik privitaka zahtijeva i da su mogućnosti korisničkog sučelja u programima Word, Excel, PowerPoint i Outlook konfigurirane s istom postavkom. Mogućnosti za tu postavku optimizirane su za najbolji izgled iOptimiziraj radi kompatibilnosti.
-
Privitak se može pojaviti u oknu za čitanje ili tijelu poruke. Da biste pretpregledali datoteku ili stavku, u oknu za čitanje kliknite privitak ispod retka Predmet. Privitke u tijelu poruke nije moguće pretpregledati. Da biste ih pogledali, otvorite privitak.
Outlook ne sadrži ugrađeni preglednik PDF datoteka. Da biste pretpregledali PDF datoteke, napravite sljedeće.
-
Zatvorite Outlook.
-
Preuzmite i instalirajte Adobe Acrobat Reader.
-
Postavite Adobe Acrobat Reader kao zadani program za otvaranje PDF datoteka. Detaljne Windows 10 potražite u člancima Windows 10 i 11.
-
Ponovno pokrenite Outlook. Sada biste trebali moći pretpregledati PDF datoteke u programu Outlook.
Da, u centru za pouzdanost možete isključiti ili uključiti mogućnost pretpregleda datoteka.
-
U Outlook odaberite Mogućnosti> datoteka> centar za pouzdanost > postavke centra za pouzdanost.
-
Na lijevoj strani odaberite Rukovanje privicima.
-
Da biste isključili sve preglednike privitaka, kliknite Isključi pretpregled privitaka.
-
Da biste isključili određeni preglednik privitaka, kliknite Preglednici privitaka i dokumenata, poništite potvrdni okvir preglednika kojeg želite isključiti, a zatim kliknite U redu.
Proizvođači softvera drugih proizvođača mogu pružati vlastite preglednike koji podržavaju dodatne vrste datoteka privitaka; možete koristiti web-preglednik za pretraživanje weba da biste pronašli dodatne informacije. Kada su dostupni, pretpreglednike možete preuzeti i instalirati da biste pretpregledali dodatne vrste datoteka u programu Outlook.
Radi zaštite od zlonamjernog koda, aktivni se sadržaj ugrađen u privitke (uključujući skripte, makronaredbe i kontrole ActiveX) onemogućuje tijekom pretpregleda. Privitke pretpregledavajte i otvarajte samo ako dolaze iz pouzdanih izvora.
Za pretpregled datoteka u programu Outlook za Mac potreban je Mac OS X v10.6 (Snow Leopard) ili noviji.
-
Otvorite poruku ili je prikažite u oknu za čitanje.
-
Pokraj privitka kliknite v >Pretpregled.
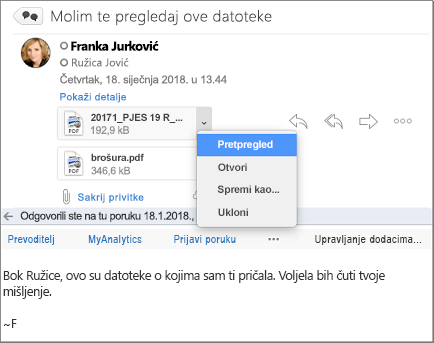
Privitak će se prikazati u prozoru za pretpregled.
Ne, ali možete isključiti okno za čitanje tako da odaberete Prikaz > Okno za čitanje > Skriveno.
Dodatne informacije
Prilaganje datoteka ili umetanje slika u programu Outlook za PC
Prilaganje datoteke ili mape poruci u programu Outlook za Mac










