Com o software de comunicações Microsoft Lync 2010, utiliza relações de privacidade para controlar a parte das suas informações de presença que as outras pessoas veem. É atribuída aos contactos uma das cinco relações de privacidade e cada relação fornece acesso a um conjunto diferente de informações. Por exemplo, Colegas, que é a relação que todos os novos contactos são dados quando os adiciona, podem ver mais informações do que Contactos Externos , mas menos do que Amigos e Família. Este tópico descreve a que informações cada relação de privacidade fornece acesso, como alterar a relação de privacidade que tem com um contacto e como ocultar determinados detalhes de todas as pessoas.
O que quer fazer?
Compreender as relações de presença e privacidade
As suas informações de presença incluem o estado de disponibilidade (tal como disponível ou a partir de), indicador de presença (como verde, amarelo ou vermelho), agenda, localização e notas pessoais e de fora do escritório. A tabela seguinte mostra que atributos das informações de presença estão disponíveis para uma determinada relação de privacidade. É provável que os contactos com quem tem uma relação Grupo de Trabalho sejam importantes. Apenas estes contactos podem interrompê-lo quando tiver definido o seu estado como Não Incomodar.
Nota: Os contactos que não são contactos no Modo de Privacidade Melhorado e os contactos bloqueados só irão ver o nome a apresentar e o endereço de e-mail
.
|
Informações de Presença |
Contactos Externos |
Colegas |
Grupo de Trabalho |
Amigos e Família |
|
Estado de Presença |
• |
• |
• |
• |
|
Nome a Apresentar |
• |
• |
• |
• |
|
Endereço de E-mail |
• |
• |
• |
• |
|
Cargo * |
• |
• |
• |
• |
|
Telefone do Trabalho * |
• |
• |
• |
|
|
Telemóvel * |
• |
• |
||
|
Telefone de Casa * |
• |
|||
|
Outro Telefone |
• |
|||
|
Empresa * |
• |
• |
• |
• |
|
Escritório * |
• |
• |
• |
• |
|
Site do SharePoint * |
• |
• |
• |
• |
|
Localização da Reunião # |
• |
|||
|
Assunto da Reunião # |
• |
|||
|
Disponibilidade |
• |
• |
• |
|
|
Horário de Trabalho |
• |
• |
• |
|
|
Localização # |
• |
• |
• |
|
|
Notas (Nota de Fora do Escritório) |
• |
• |
• |
|
|
Notas (Pessoais) |
• |
• |
• |
|
|
Última Vez Ativo |
• |
• |
• |
|
|
Endereço Web de Fotografia Pessoal |
• |
• |
• |
• |
-
Um asterisco (*) junto a um item de informação de presença na tabela acima indica que, se este atributo estiver definido no serviço de diretório da empresa, ficará visível para todos os contactos na sua organização, independentemente da relação de privacidade e para contactos externos (se configurado e reconhecido pela rede da sua organização).
-
Um sinal de libra (#) junto a um item de informação de presença na tabela acima indica que este atributo está visível por predefinição.
Alterar a relação de privacidade de um contacto
Para ver os seus contactos de acordo com as relações de privacidade, faça o seguinte:
-
Clique no botão Relações na área acima dos contactos (as outras opções são Grupos eEstado).
Para alterar a relação de privacidade que tem com um contacto, faça o seguinte:
-
Abra o Lync 2010 e, na lista de Contactos, clique com o botão direito do rato num contacto, aponte para Alterar Relação de Privacidade e, em seguida, clique numa nova relação de privacidade para o contacto.
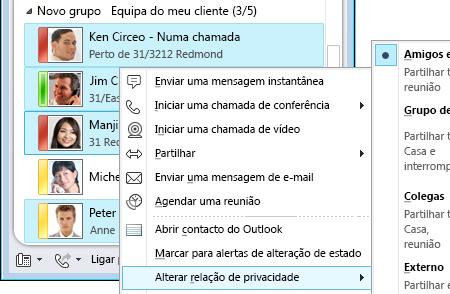
Por predefinição, os contactos recebem a relação de privacidade Colegas quando os adicionar à sua lista de Contactos. Se tiver contactos que tenha atribuído posteriormente a outra relação, pode alterar a relação de privacidade novamente para Colegas clicando em Colegas ou Atribuir Relação Automaticamente.
Para obter informações sobre como alterar números de telefone e como isto afeta as relações de privacidade, consulte Definir opções e números de Telefone.
Ocultar o seu feed de atividades
Por predefinição, para todos, exceto Os Contactos Bloqueados e Os Contactos Externos, as atualizações da sua nota pessoal serão apresentadas na lista de Feeds de Atividades. Faça o seguinte para alterar isto:
-
Na janela principal do Lync, clique no botão Opções.
-
Na caixa de diálogo Lync - Opções, clique em Pessoal.
-
Junto à parte inferior do painel direito, em Feed de Atividades, deslize a caixa de verificação Mostrar todas as minhas atualizações no Feed de Atividades. As alterações ao seu estado só serão apresentadas com o seu estado de presença, por exemplo na Lista de contactos de outras pessoas.
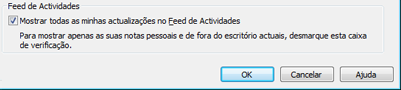
Ocultar a sua localização
Por predefinição, o Lync atualiza a sua localização quando iniciar a sessão a partir de localizações diferentes. Pode ocultar esta informação de outros utilizadores fazendo o seguinte:
-
Na janela principal do Lync, clique no menu de localização abaixo do seu nome.
-
Des limpar a caixa de verificação Mostrar a Minha Localização a Outros.
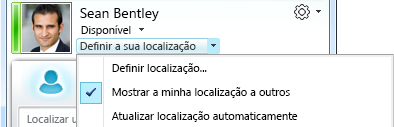
Ativar o Modo de Privacidade
Por predefinição, todos os utilizadores, exceto os Contactos Bloqueados, podem ver o seu estado de presença. Para modificar as definições de privacidade, pode fazer o seguinte:
-
Na janela principal do Lync, clique no botão Opções.
-
Na caixa de diálogo Lync - Opções, clique em Estado e, em seguida, execute um dos seguintes procedimentos:
-
Clique em Quero que todos consigam ver a minha presença independentemente das definições do sistema (descarte as predefinições)
-
Clique em Quero que o administrador do sistema decida - atualmente todos podem ver a minha presença, mas isto pode mudar no futuro
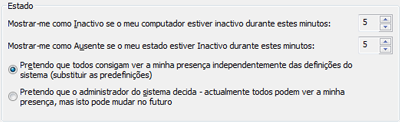
A sua empresa poderá ter ativado o Modo de Privacidade no Lync. Se for esse o caso, pode escolher limitar a visibilidade das suas informações de presença apenas às pessoas que adicionou à sua Lista de contactos:
-
Pretendo que todos consigam ver a minha presença
-
Pretendo que apenas as pessoas na Lista de contactos vejam a minha presença
Importante: Se estiver a executar o Lync no Modo de Privacidade, as versões anteriores do Microsoft Communicator estarão bloqueadas.
Bloquear um contacto
Para prevenir que um contacto interaja consigo via MI ou telefone no Lync:
-
Na sua lista de Contactos, clique com o botão direito do rato no contacto que pretende bloquear.
-
Clique em Alterar Relação de Privacidade e, em seguida, clique em Bloquear Contactos.
Nota: O seu nome e endereço de e-mail continuarão visíveis.










