個別のワークシートから結果を集計してレポートするには、各シートのデータをマスター ワークシートに統合します。 シートは、マスター ワークシートと同じブック、または他のブックに含めることができます。 データを統合する場合は、必要に応じてより簡単に更新および集計できるようにデータを組み立てます。
たとえば、各支店の経費ワークシートがある場合、統合を使用してこれらの数値を企業の経費のマスター ワークシートにまとめることができます。 このマスター ワークシートには、販売額との合計と平均、現在の在庫レベル、企業全体で最も売れている製品を含めることもできます。
ヒント: データを頻繁に統合する場合は、一貫性のあるレイアウトを使用するワークシート テンプレートから新しいワークシートを作成するのに役立つ場合があります。 テンプレートに関する詳細情報は、「テンプレートを作成する」を参照してください。 これは Excel のテーブルでテンプレートを設定するのに最適なタイミングでもあります。
データを統合するには、位置またはカテゴリの 2 つの方法があります。
位置別の統合: ソース領域のデータの順序は同じで、同じラベルが使用されます。 一連のワークシート (同じテンプレートから作成された部門予算ワークシートなど) からデータを統合するには、この方法を使用します。
カテゴリごとの統合:ソース エリア内のデータが同じ順序で配置されてはいないものの、同じラベルを使用している場合です。 レイアウトが異なるものの同じデータ ラベルを持つ一連のワークシートからデータを統合するには、この方法を使用します。
-
カテゴリごとにデータを統合することは、ピボットテーブルの作成に似ています。 ただし、ピボットテーブルでは簡単にカテゴリを再編成できます。 カテゴリ別により柔軟な統合が必要な場合は、 ピボットテーブルの作成 を検討してください。
注: この記事の例は、Excel 2016を使用して作成されました。 別のバージョンの Excel を使用している場合はビューが異なる場合がありますが、手順は同じです。
複数のワークシートをマスター ワークシートに統合するには、次の手順に従います。
-
まだ作成していない場合は、次の手順を実行して、各構成シートにデータを設定します。
-
各データ範囲がリスト形式であることを確認します。 各列には、最初の行にラベル (ヘッダー) があり、同様のデータが含まれている必要があります。 リスト内のどこにも空白の行または列を含めてはいけません。
-
各範囲を別のワークシートに配置しますが、データを統合する予定のマスター ワークシートには何も入力しないでください。 Excel がこれを行います。
-
各範囲のレイアウトが同じであることを確認します。
-
-
マスター ワークシートで、統合したデータを表示する範囲の左上隅のセルをクリックします。
注: マスター ワークシート内の既存のデータが上書きされないようにするには、統合されたデータに対して、このセルの右側と下に十分なセルを配置してください。
-
[データ]> [統合] ([データ ツール] グループ) をクリックします。
![[データ] タブの [データ ツール] グループ](https://support.content.office.net/ja-jp/media/e8daf220-3b7c-411e-9621-5b3ce10eeed3.png)
-
[集計の方法] ボックスで、データの統合に使用する集計関数をクリックします。 既定の関数は SUM です。
3 つのワークシート範囲が選択されている例を次に示します。
![[データの統合] ダイアログ](https://support.content.office.net/ja-jp/media/ea7f7f35-a047-4b25-9fd7-ea8beb61f1cf.png)
-
データを選択します。
次に、[ 参照 ] ボックスで [ 折りたたみ ] ボタンをクリックしてパネルを縮小し、ワークシート内のデータを選択します。

統合するデータが格納されたワークシートをクリックし、データを選んで、右側の [ダイアログ展開] をクリックして、[統合の設定] ダイアログに戻ります。
統合する必要があるデータを含むワークシートが別のブックにある場合は、[ 参照 ] をクリックしてそのブックを見つけます。 [OK] を見つけてクリックすると、[参照] ボックスにファイル パスが入力され、そのパスに感嘆符が追加されます。 その後、引き続き他のデータを選択できます。3 つのワークシート範囲が選択されている例を次に示します。
![[データの統合] ダイアログ](https://support.content.office.net/ja-jp/media/ea7f7f35-a047-4b25-9fd7-ea8beb61f1cf.png)
-
[ 統合 ] ポップアップ ウィンドウで、[ 追加] をクリックします。 これを繰り返して、統合するすべての範囲を追加します。
-
自動更新と手動更新: ソース データが変更されたときに Excel で統合テーブルを自動的に更新する場合は、[ソース データへのリンクの作成] ボックスをチェックします。 このボックスがオフのままの場合は、連結を手動で更新できます。
注:
-
統合元と統合先が同じシートの場合は、リンクを作成することはできません。
-
範囲の範囲を変更する (または範囲を置き換える) 必要がある場合は、[統合] ポップアップの範囲をクリックし、上記の手順を使用して更新します。 これにより新しい範囲の参照が作成されるため、前の範囲を削除してから再度統合する必要があります。 古い参照を選択し、Delete キーを押すだけです。
-
-
[ OK] をクリックすると、Excel によって統合が生成されます。 必要に応じて、書式設定を適用できます。 統合を再実行しない限り、1 回だけ書式設定する必要があります。
-
統合元範囲の見出しが他の統合元範囲のいずれの見出しとも一致しない場合、その見出しは統合先範囲の別の行または列に表示されます。
-
統合しないカテゴリには、1 つのソース範囲にのみ表示される一意のラベルがあることを確認します。
-
統合するデータが異なるワークシート上の異なるセルにある場合:
各ワークシートに 1 つずつ、他のワークシートへのセル参照を含む数式を入力します。 たとえば、"営業" (セル B4)、"人事" (セル F5)、"マーケティング" (セル B9) という名前のワークシートのデータを、マスター ワークシートのセル A2 に統合するには、次のように入力します。
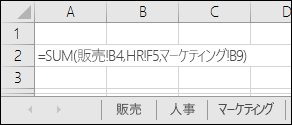
ヒント: セル参照 (Sales! など) を入力するにはB4 - 入力しない数式で、参照が必要な時点まで数式を入力し、ワークシート タブをクリックしてセルをクリックします。 Excel では、シート名とセルアドレスが入力されます。 注: このような場合の数式は、誤って間違ったセルを選択するのは非常に簡単であるため、エラーが発生する可能性があります。 複雑な数式を入力した後に間違いを見つけ出すのも難しい場合があります。
統合するデータが異なるワークシートの同じセルにある場合:
ワークシート名の範囲への参照を使用する 3-D 参照を含む数式を入力します。 たとえば、Sales から Marketing を含むセル A2 のデータを統合するには、マスター ワークシートのセル E5 に次のように入力します。
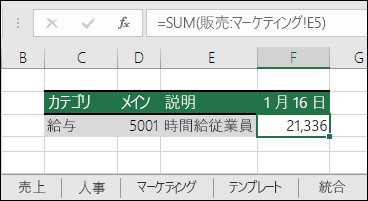
補足説明
Excel Tech Communityで、いつでも専門家に質問できます。また、コミュニティでは、サポートを受けられます。










