Nota: Nos gustaría proporcionarle el contenido de ayuda actual lo más rápido posible en su idioma. Esta página se ha traducido mediante un sistema automático y es posible que contenga imprecisiones o errores gramaticales. Nuestro objetivo es que este contenido sea útil para usted. ¿Puede informarnos sobre si la información le ha sido útil al final de la página? Aquí tiene el artículo en inglés para que pueda consultarlo fácilmente.
Puede usar elementos Web de filtro para pasar valores al elemento Web de vista de datos y, a continuación, cambie la vista de datos en la lista en función del valor. Por ejemplo, puede seleccionar de una lista de pedidos de productos en un elemento Web de filtro de opciones y mostrar simultáneamente los productos que corresponden a ese pedido en un elemento Web de vista de datos.
¿Qué quiere hacer?
-
Conectar un elemento Web de filtro de texto a un elemento Web de vista de datos
-
Conectar un elemento Web de filtro de fecha a un elemento Web de vista de datos
-
Conectar un elemento Web de filtro de opciones con un elemento Web de vista de datos
-
Conectar un elemento Web de filtro de usuario actual a un elemento Web de vista de datos
-
Conectar un elemento Web de filtro de lista de SharePoint a un elemento Web de vista de datos
Obtenga información sobre cómo conectar los elementos Web de filtro para el elemento Web de vista de datos
Esta sección describen las formas que se puede filtrar un elemento Web de vista de datos y filtrar los procedimientos recomendados para diseñar y editar una página de elemento Web que contiene las conexiones de elementos Web y el elemento Web de vista de datos.
¿Cómo funcionan los elementos Web de filtro
En general, conectar un elemento Web de filtro a un elemento Web de vista de datos funciona de la siguiente manera:
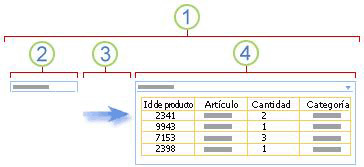
1. conectar un elemento Web de filtro a un elemento Web de vista de datos para mostrar un subconjunto de datos.
2. el elemento Web de filtro proporciona un valor.
3. el valor del filtro se pasa a una columna en el elemento Web de vista de datos mediante una conexión de elemento Web.
4. el elemento Web de vista de datos muestra únicamente las columnas que coinciden con el valor del filtro.
Maneras de filtrar un elemento Web de vista de datos
Puede conectar elementos Web de filtro a un elemento Web de vista de datos para que un usuario puede filtrar elementos según un valor en una columna de las siguientes maneras:
-
Filtro de texto Un valor de texto que puede ser cualquier cadena, incluidas las letras, caracteres y números.
-
Filtro de fecha Un valor de fecha del mes, día y año. Un usuario también puede escribir la fecha exacta haciendo clic en un botón de selector de fecha.
-
Opción de filtro Una lista predefinida de valores y las descripciones opcionales, como los códigos de producto o de estado.
-
Usuario actual El nombre de usuario actual u otra información en función de perfil de SharePoint del usuario actual, como cumpleaños, el departamento o el nombre de usuario. Este elemento Web es un elemento Web, lo que significa que no está visible para un usuario en la página de elementos Web de contexto y los resultados se muestran automáticamente sin intervención del usuario.
-
Lista de SharePoint Una lista de valores únicos y descripciones opcionales, como los códigos de producto o estado, generados a partir de una columna en una lista de SharePoint. Este elemento Web comportamiento es similar al elemento Web de filtro de opciones y es útil cuando tiene una lista de valores que podrían cambiar horas extra y quiere una manera más fácil para mantener la lista sin tener que cambiar las propiedades del elemento Web.
Puede realizar dos o más conexiones a la vez en un elemento Web de vista de datos mediante una conexión diferente para el mismo elemento Web de vista de datos de cada elemento Web de filtro.
Prácticas recomendadas para diseñar y mantener páginas de elementos Web
Estas son algunas prácticas recomendadas para seguir al diseñar y mantener páginas de elementos Web:
-
Elegir la plantilla de página de elementos Web con cuidado Puede mover elementos Web alrededor de una página de elementos Web para colocarlos en cualquier orden y en cualquier zona de elementos Web que desee. Sin embargo, antes de crear una página de elementos Web, pensar sobre la plantilla que elija para que puede diseñar el filtro y los elementos Web de vista de lista de la manera que desea. Cuando se usa un explorador Web, no puede cambiar la plantilla que ha seleccionado después de crear la página de elementos Web. Si tiene un programa de diseño Web como Microsoft Office SharePoint Designer 2007, puede cambiar más la estructura de la página de elementos Web.
-
Quitar conexiones de propiedades del elemento Web deshabilitados En la página de modo de edición, puede ver el filtro que se está conectados actualmente elementos Web y cómo se conectan a un mensaje que se muestra debajo del elemento Web de filtro.
En algunos casos, debe quitar la conexión para realizar un cambio en una propiedad de elemento Web de filtro desactivado. Si este es el caso, en el panel de herramientas verá el siguiente mensaje para recordarle que:
"Debe quitar la conexión entre los elementos Web para realizar cambios en las propiedades deshabilitadas."
-
Eliminar sin usar elementos Web de la página de elementos Web Si accidentalmente cerrar un elemento Web, en lugar de eliminarla, el elemento Web permanece en la página como un elemento Web oculto. Para buscar elementos ocultos de Web, buscar la página de elementos Web en la biblioteca de documentos en la que está almacenado, elija el nombre de archivo del elemento Web, haga clic en la flecha que aparece, haga clic en Editar propiedades y, a continuación, haga clic en el vínculo Abrir página de elemento Web en la vista de mantenimiento. Para obtener más información sobre el mantenimiento de elementos Web, vea Personalizar elementos Web.
Conectar un elemento Web de filtro de texto a un elemento Web de vista de datos
El procedimiento siguiente asume que está creando una página de elementos Web en un sitio de grupo. Comandos e instrucciones pueden variar en otros sitios.
Preparar la página de elementos Web:
-
Siga uno de estos procedimientos:
-
Para crear una página de elementos Web, en el menú de Acciones del sitio

Para obtener más información, vea Introducción a la personalización de páginas utilizando elementos Web.
-
Para editar la página de elementos Web, haga clic en Acciones del sitio

Se muestra la página de elementos Web en modo de edición.
-
-
En la zona de elementos Web donde desea agregar el elemento Web, haga clic en Agregar elemento Web.
Aparece el cuadro de diálogo Agregar elementos Web.
-
Agregar el elemento Web de filtro de texto a la página de elementos Web.
Para obtener más información sobre cómo agregar un elemento Web, vea Agregar o quitar un elemento Web.
Personalizar el elemento Web de filtro de texto:
-
En el elemento Web de filtro de texto, haga clic en el vínculo Abrir el panel de herramientas.
El elemento Web de filtro de texto entra en modo de edición y aparece el panel de herramientas del elemento Web.
-
Editar las propiedades personalizadas del elemento Web mediante el procedimiento siguiente:
-
Escriba un nombre en el cuadro Nombre de filtro para identificar el elemento Web.
También puede usar el nombre como una etiqueta o instrucción breve al usuario. Por ejemplo, puede usar informes de filtrar por: como una etiqueta para informar a los usuarios pueden filtrar la vista de una lista de informes.
-
Opcionalmente, en la sección Opciones avanzadas de filtro, siga uno o varios de estos procedimientos:
-
Para limitar el número de caracteres, escriba el número en el cuadro de texto el número máximo de caracteres. La longitud máxima de un valor de texto es de 255 caracteres.
-
Para especificar un valor inicial en el cuadro de texto del elemento Web de filtro de texto, escriba un valor predeterminado en el cuadro Valor predeterminado, un valor que normalmente coincide con uno de los valores que escribió en el paso 2 de 5. Este valor predeterminado, a continuación, se usa para mostrar la lista inicial de valores en el elemento Web de vista de datos cuando la página de elementos Web se muestra en primer lugar.
-
Para mostrar un mensaje que avisa al usuario que elija una opción para filtrar los datos, active la casilla de verificación solicitar al usuario que elija un valor.
-
En el cuadro de texto ancho del Control en píxeles., escriba un número que indica el ancho del cuadro de texto de elemento Web de filtro de texto como el número de píxeles, o un valor vacío o "0" para cambiar automáticamente el tamaño del cuadro de texto. Dado que el valor especificado por el usuario se muestra en este cuadro de texto, probablemente desea que sea lo suficientemente ancha para el valor más alto posible.
-
-
Para guardar los cambios, haga clic en Aceptar en la parte inferior del panel de herramientas elemento Web.
Crear y personalizar el elemento Web de vista de datos:
-
-
Crear y personalizar el elemento Web de vista de datos en Microsoft Office SharePoint Designer 2007.
Para obtener más información, vea crear una vista de datos.
Conectar dos elementos Web y verifique los resultados:
-
Siga uno de estos procedimientos:
-
En el explorador Web, haga lo siguiente:
-
Haga clic en el menú de elemento Web

-
Haga clic en Configurar, seleccione la columna que desea filtrar en el elemento Web de vista de datos en el cuadro de lista y, a continuación, haga clic en Finalizar.
-
Para salir del modo de edición de la página de elementos Web y ver la página, en la parte superior de la página de elementos Web, en el menú Acciones del sitio

-
-
En Office SharePoint Designer 2007, conectar los elementos Web y, a continuación, obtener una vista previa de la página de elementos Web.
Para obtener más información, vea Conectar dos vistas de datos.
-
-
Para cambiar los resultados del libro en el elemento Web de vista de datos, en el elemento Web de filtro de texto dinámicamente, escriba algún texto en el cuadro de texto que coincide exactamente con un valor de la columna en el elemento Web de vista de datos especificada en la conexión que creó en el paso 10 y, a continuación, haga clic en Aceptar.
Nota: El elemento Web de filtro de texto no reconoce caracteres comodín. Si un usuario escribe un carácter comodín, como un asterisco (*) o un signo de porcentaje (%), el carácter se interpreta como un carácter literal.
Para volver a mostrar todos los valores en el elemento Web de vista de datos, el usuario debe borrar el cuadro de texto y, a continuación, presione ENTRAR.
Conectar un elemento Web de filtro de fecha a un elemento Web de vista de datos
El procedimiento siguiente asume que está creando una página de elementos Web en un sitio de grupo. Comandos e instrucciones pueden variar en otros sitios.
Preparar la página de elementos Web:
-
Siga uno de estos procedimientos:
-
Para crear una página de elementos Web, en el menú de Acciones del sitio

Para obtener más información, vea Introducción a la personalización de páginas utilizando elementos Web.
-
Para editar la página de elementos Web, haga clic en Acciones del sitio

Se muestra la página de elementos Web en modo de edición.
-
-
En la zona de elementos web en la que desee agregar el elemento web, haga clic en Agregar elemento web.
Muestra el cuadro de diálogo Agregar elementos Web.
-
Agregar el elemento Web de filtro de fecha a la página de elementos Web.
Para obtener más información, vea Agregar o quitar un elemento Web.
Personalizar el elemento Web de filtro de fecha:
-
En el elemento Web de filtro de fecha, haga clic en el vínculo, Abra el panel de herramientas.
El elemento Web de filtro de fecha entra en modo de edición y se muestra el panel de herramientas del elemento Web.
-
Editar las propiedades personalizadas del elemento Web mediante el procedimiento siguiente:
-
Escriba un nombre en el cuadro Nombre de filtro para identificar el elemento Web.
También puede usar el nombre como una etiqueta o instrucción breve al usuario. Por ejemplo, puede usar informes de filtrar por: como una etiqueta para informar a los usuarios pueden filtrar la vista de una lista de informes.
-
Para especificar un valor inicial en el cuadro de texto del elemento Web de filtro de fecha, seleccione el Valor predeterminado y, a continuación, siga uno de estos procedimientos:
-
Seleccione Fecha específica y, a continuación, escriba una fecha específica.
-
Seleccione el desplazamiento de la fecha actual y, a continuación, escriba el número de días en el cuadro de texto de días. El valor máximo es 999.
Este valor predeterminado, a continuación, se usa para mostrar la lista inicial de valores en el elemento Web de vista de datos cuando la página de elementos Web se muestra en primer lugar.
-
-
Opcionalmente, en la sección de Opciones avanzadas de filtro para mostrar un mensaje que avisa al usuario que elija una opción para filtrar los datos, seleccione la casilla de verificación solicitar al usuario que elija un valor.
-
Para guardar los cambios, haga clic en Aceptar en la parte inferior del panel de herramientas elemento Web.
Crear y personalizar el elemento Web de vista de datos:
-
-
Crear y personalizar el elemento Web de vista de datos en Microsoft Office 2007 SharePoint Designer.
Para obtener más información, vea crear una vista de datos.
Conectar dos elementos Web y verifique los resultados:
-
Siga uno de estos procedimientos:
-
En el explorador Web, haga lo siguiente:
-
Haga clic en el menú de elemento Web

-
Haga clic en Configurar, seleccione la columna que desea filtrar en el elemento Web de vista de datos en el cuadro de lista y, a continuación, haga clic en Finalizar.
-
Para salir del modo de edición de la página de elementos Web y ver la página, en la parte superior de la página de elementos Web, en el menú desplegable de

-
-
En Office SharePoint Designer 2007, conectar los elementos Web y, a continuación, obtener una vista previa de la página de elementos Web.
Para obtener más información, vea Conectar dos vistas de datos.
-
-
Para cambiar de forma dinámica los resultados del libro en el elemento Web de vista de datos, en el elemento Web de filtro de fecha, escriba una fecha o haga clic en el botón de selector de fecha y, a continuación, haga clic en Aceptar. El valor debe coincidir con exactamente un valor de la columna en el elemento de Web de vista de datos especificada en la conexión que creó en el paso 10.
Un usuario debe escribir la fecha en el formato de fecha corta para la configuración regional actual utilizado por el sitio de SharePoint, que puede variar en función del equipo o la configuración regional del sitio del servidor. Por ejemplo, para inglés (Estados Unidos) use mm/dd/aaaa y para francés (Francia) use mm/dd/aaaa. El usuario también puede usar el selector de fecha para garantizar la entrada de fecha correcta.
Para volver a mostrar todos los valores en el elemento Web de vista de datos, el usuario debe borrar la fecha en el cuadro de texto y, a continuación, presione ENTRAR.
Conectar un elemento Web de filtro de opciones con un elemento Web de vista de datos
El procedimiento siguiente asume que está creando una página de elementos Web en un sitio de grupo. Comandos e instrucciones pueden variar en otros sitios.
Preparar la página de elementos Web:
-
Siga uno de estos procedimientos:
-
Para crear una página de elementos Web, en el menú de Acciones del sitio

Para obtener más información, vea Introducción a la personalización de páginas utilizando elementos Web.
-
Para editar la página de elementos Web, haga clic en Acciones del sitio

Se muestra la página de elementos Web en modo de edición.
-
-
En la zona de elementos web en la que desee agregar el elemento web, haga clic en Agregar elemento web.
Muestra el cuadro de diálogo Agregar elementos Web.
-
Agregar el elemento Web filtro de opciones a la página de elementos Web.
Para obtener más información, vea Agregar o quitar un elemento Web.
Personalizar el elemento Web filtro de opciones:
-
En el elemento Web filtro de opciones, haga clic en el vínculo, Abra el panel de herramientas.
El elemento Web de filtro de opciones entra en modo de edición y se muestra el panel de herramientas del elemento Web.
-
Haga lo siguiente:
-
Escriba un nombre en el cuadro Nombre de filtro para identificar el elemento Web.
También puede usar el nombre como una etiqueta o instrucción breve al usuario. Por ejemplo, puede usar informes de filtrar por: como una etiqueta para informar a los usuarios pueden filtrar la vista de una lista de informes.
-
Escriba la lista de valores y una descripción opcional que quiere que un usuario para que pueda seleccionar en el cuadro de diálogo Seleccionar valores de filtro que se muestra cuando un usuario hace clic en el botón

Para cada valor en cada línea, también puede agregar una descripción alternativa que se muestra en el cuadro de diálogo Seleccionar valores de filtro en lugar de los valores cuando el usuario filtra los datos. Por ejemplo:
Estándar. Un cliente normal con una calificación de crédito promedio
preferido; Un cliente normal con una calificación de crédito alta
Elite; Un cliente de gran volumen con una calificación de crédito altaNota: La lista de opciones debe contener al menos una opción y debe ser única. Valor ni descripción podrá ser superior a 255 caracteres de longitud. El número máximo de opciones es 1000.
-
Opcionalmente, en la sección Opciones avanzadas de filtro, siga uno o varios de estos procedimientos:
-
En el cuadro de texto ancho del Control en píxeles., escriba un número que indica el ancho del cuadro de texto de opción como el número de píxeles, o un valor vacío o "0" para cambiar el tamaño automáticamente el cuadro de texto del elemento Web de filtro de opciones. Dado que el valor especificado por el usuario se muestra en este cuadro de texto, probablemente desea que sea lo suficientemente ancha para el valor más alto posible.
-
Para mostrar un mensaje que avisa al usuario que elija una opción para filtrar los datos, active la casilla de verificación solicitar al usuario que elija un valor.
-
Para especificar un valor inicial en el cuadro de texto del elemento Web de filtro de opciones, escriba un valor predeterminado en el cuadro Valor predeterminado, un valor que normalmente coincide con uno de los valores especificados en el paso 2 del paso 5. Este valor predeterminado, a continuación, se usa para mostrar la lista inicial de valores en el elemento Web de vista de datos cuando la página de elementos Web se muestra en primer lugar.
-
Para habilitar los usuarios filtrar por un valor nulo, seleccione el valor "(vacío)". Por ejemplo, los usuarios desee ver a todos los clientes con ningún estado definido.
-
Para habilitar el borrado de un filtro para que los usuarios puedan ver todos los valores en el elemento Web de vista de datos, seleccione Permitir varias selecciones. En este caso, el cuadro de diálogo Seleccionar valores de filtro muestra casillas de verificación y no los botones de opción.
Nota: No puede usar esta característica para mostrar los resultados filtrados de dos o más selecciones, porque el elemento Web de vista de datos no admite varias selecciones. Si un usuario elige varias selecciones, se utiliza solo la primera selección.
-
-
Para guardar los cambios, haga clic en Aceptar en la parte inferior del panel de herramientas elemento Web.
Crear y personalizar el elemento Web de vista de datos:
-
-
Crear y personalizar el elemento Web de vista de datos en Microsoft Office 2007 SharePoint Designer.
Para obtener más información, vea crear una vista de datos.
Conectar dos elementos Web y verifique los resultados:
-
Siga uno de estos procedimientos:
-
En el explorador Web, haga lo siguiente:
-
Haga clic en el menú de elemento Web

-
Haga clic en Configurar, seleccione la columna que desea filtrar en el elemento Web de vista de datos en el cuadro de lista y, a continuación, haga clic en Finalizar.
-
Para salir del modo de edición de la página de elementos Web y ver la página, en la parte superior de la página de elementos Web, en el menú desplegable de

-
-
En Office SharePoint Designer 2007, conectar los elementos Web y, a continuación, obtener una vista previa de la página de elementos Web.
Para obtener más información, vea Conectar dos vistas de datos.
-
-
Para cambiar de forma dinámica los resultados del libro en el elemento Web de vista de datos, en el elemento Web filtro de opciones, haga clic en filtro

Si ha seleccionado la propiedad Permitir varias selecciones, para volver a mostrar todos los valores en el elemento Web de vista de datos, el usuario debe desactive todas las casillas de verificación en el cuadro de diálogo Seleccionar valores de filtro y, a continuación, haga clic en Aceptar.
Conectar un elemento Web de filtro de usuario actual a un elemento Web de vista de datos
El procedimiento siguiente asume que está creando una página de elementos Web en un sitio de grupo. Comandos e instrucciones pueden variar en otros sitios.
Preparar la página de elementos Web:
-
Siga uno de estos procedimientos:
-
Para crear una página de elementos Web, en el menú de Acciones del sitio

Para obtener más información, vea Introducción a la personalización de páginas utilizando elementos Web.
-
Para editar la página de elementos Web, haga clic en Acciones del sitio

Se muestra la página de elementos Web en modo de edición.
-
-
En la zona de elementos web en la que desee agregar el elemento web, haga clic en Agregar elemento web.
Muestra el cuadro de diálogo Agregar elementos Web.
-
Agregar el elemento Web de filtro de usuario actual a la página de elementos Web.
Para obtener más información, vea Agregar o quitar un elemento Web.
Personalizar el elemento Web de filtro de usuario actual:
-
En el elemento Web de filtro usuario actual, haga clic en el vínculo, Abra el panel de herramientas.
El elemento Web de filtro de usuario actual entra en modo de edición y se muestra el panel de herramientas del elemento Web.
-
Editar las propiedades personalizadas del elemento Web mediante el procedimiento siguiente:
-
Escriba un nombre en el cuadro Nombre de filtro para identificar el elemento Web.
-
En la sección Seleccione valor para proporcionar, siga uno de estos procedimientos:
-
Para filtrar por el nombre de usuario, seleccione el nombre de usuario actual.
-
Para filtrar por otro valor en el perfil de SharePoint del usuario actual, seleccione valor para el usuario actual de perfil de SharePoint y seleccione un elemento en el cuadro de lista.
El cuadro de lista se rellena con la lista de todas las propiedades de perfil de SharePoint que tienen una directiva de privacidad de todos los usuarios.
Es una forma sencilla de ver una lista de los perfiles de usuario en su sitio mostrar la ficha Mi perfil en Mi sitio y editar los detalles.
-
-
Opcionalmente, en la sección Opciones avanzadas de filtro, siga uno o varios de estos procedimientos:
-
Para habilitar los usuarios filtrar por un valor nulo, seleccione Enviar vacío si no hay ningún valor. Por ejemplo, desea ver si un valor de perfil para ese usuario no se especifica en la columna.
-
Para decidir cómo tratar más de un valor, en al controlar varios valores, siga uno de estos procedimientos:
-
Para pasar un único valor mediante la conexión de elementos Web, seleccione Enviar solo el primer valor.
-
Para pasar los valores de dos o más mediante la conexión de elemento Web, seleccione Enviar todos los valores.
-
Para pasar dos o más valores delimitados mediante la conexión de elementos Web, seleccione combinarlas en un único valor y delimitar con y, a continuación, escriba uno o varios caracteres en el cuadro de texto.
-
-
Para un valor en el valor de propiedad de elemento Web para asegurarse de que la columna en la lista de SharePoint una coincidencia del prefijo, escriba el texto en el cuadro de texto para insertar antes de valores de texto. .
-
Para corregir posteriores a la un valor para el valor de propiedad de elemento Web para garantizar a una coincidencia con la columna en la lista de SharePoint, escriba texto en el texto que se insertará detrás de los valores.
-
-
Para guardar los cambios, haga clic en Aceptar en la parte inferior del panel de herramientas elemento Web.
Crear y personalizar el elemento Web de vista de datos:
-
-
Crear y personalizar el elemento Web de vista de datos en Microsoft Office 2007 SharePoint Designer.
Para obtener más información, vea crear una vista de datos.
Conectar dos elementos Web y verifique los resultados:
-
Siga uno de estos procedimientos:
-
En el explorador Web, haga lo siguiente:
-
Haga clic en el menú de elemento Web

-
Haga clic en Configurar, seleccione la columna que desea filtrar en el elemento Web de vista de datos en el cuadro de lista y, a continuación, haga clic en Finalizar.
-
Para salir del modo de edición de la página de elementos Web y ver la página, en la parte superior de la página de elementos Web, en el menú desplegable de

-
-
En Office SharePoint Designer 2007, conectar los elementos Web y, a continuación, obtener una vista previa de la página de elementos Web.
Para obtener más información, vea Conectar dos vistas de datos.
-
-
Para cambiar de forma dinámica los resultados del libro en el elemento Web de vista de datos, mostrar la página de elementos Web. Dado que el elemento Web de filtro de usuario actual es un elemento Web de contexto, los resultados se muestran de forma automática sin intervención del usuario.
Conectar un elemento Web de filtro de lista de SharePoint a un elemento Web de vista de datos
El procedimiento siguiente asume que está creando una página de elementos Web en un sitio de grupo. Comandos e instrucciones pueden variar en otros sitios.
Preparar la página de elementos Web:
-
Siga uno de estos procedimientos:
-
Para crear una página de elementos Web, en el menú de Acciones del sitio

Para obtener más información, vea Introducción a la personalización de páginas utilizando elementos Web.
-
Para editar la página de elementos Web, haga clic en Acciones del sitio

Se muestra la página de elementos Web en modo de edición.
-
-
En la zona de elementos web en la que desee agregar el elemento web, haga clic en Agregar elemento web.
Muestra el cuadro de diálogo Agregar elementos Web.
-
Agregar el elemento Web de filtro de lista de SharePoint a la página de elementos Web.
Para obtener más información, vea Agregar o quitar un elemento Web.
Personalizar el elemento Web de filtro de lista de SharePoint:
-
En el elemento Web de filtro de lista de SharePoint, haga clic en el vínculo, Abra el panel de herramientas.
El elemento Web de filtro de lista de SharePoint entra en modo de edición y se muestra el panel de herramientas del elemento Web.
-
Editar las propiedades personalizadas del elemento Web mediante el procedimiento siguiente:
-
Escriba un nombre en el cuadro Nombre de filtro para identificar el elemento Web.
También puede usar el nombre como una etiqueta o instrucción breve al usuario. Por ejemplo, puede usar informes de filtrar por: como una etiqueta para informar a los usuarios pueden filtrar la vista de una lista de informes.
-
Para especificar una lista de SharePoint, escriba la dirección URL de una lista en el cuadro de lista o haga clic en Examinar junto al cuadro de texto y la lista que desee buscar.
-
Opcionalmente, para seleccionar una vista de lista diferentes, seleccione un elemento en el cuadro de lista de vista. Por ejemplo, que desea filtrar, ordenar o agrupar datos forma distinta o mostrar otras columnas.
-
Seleccione una columna en el cuadro de lista de campo de valor. La columna valor muestra todas las columnas de la lista. No se admiten algunas columnas, como título, calculado y varias líneas de texto.
Importante: Cuando realiza la conexión entre el elemento Web de filtro de lista de SharePoint y el elemento Web de vista de datos en el paso 10, asegúrese de que elegir una columna que tiene valores coincidentes a la propiedad de campo de valor.
Nota: Un elemento Web de filtro de lista de SharePoint tiene un límite de 100 artículos.
-
Si lo desea, seleccione una columna en el cuadro de lista de campo Descripción. La columna Descripción se usa para mostrar un valor alternativo en el cuadro de diálogo Seleccionar valores de filtro, que se muestra cuando un usuario hace clic en el botón

-
Opcionalmente, en la sección Opciones avanzadas de filtro, siga uno o varios de estos procedimientos:
-
En el cuadro de texto ancho del Control en píxeles., escriba un número que indica el ancho del cuadro de texto de elemento Web de lista de SharePoint como el número de píxeles, o un valor vacío o "0" para cambiar el tamaño automáticamente el cuadro de texto del elemento Web filtro de lista de SharePoint. Dado que el valor especificado por el usuario se muestra en este cuadro de texto, probablemente desea que sea lo suficientemente ancha para el valor más alto posible.
-
Para mostrar un mensaje que avisa al usuario que elija una opción para filtrar los datos, active la casilla de verificación solicitar al usuario que elija un valor.
-
Para especificar un valor inicial en el cuadro de texto del elemento Web filtro de lista de SharePoint, escriba un valor predeterminado en el cuadro Valor predeterminado, un valor que normalmente coincide con uno de los valores de la columna especificada en el paso 4 del paso 5. Este valor predeterminado, a continuación, se usa para mostrar la lista inicial de valores en el elemento Web de vista de datos cuando la página de elementos Web se muestra en primer lugar.
-
Para habilitar los usuarios filtrar por un valor nulo, seleccione el valor "(vacío)". Por ejemplo, es podrán que los usuarios desee ver todos los valores de una columna que no tienen ninguna entrada.
-
Para habilitar el borrado de un filtro para que los usuarios puedan ver todos los valores en el elemento Web de vista de datos, seleccione Permitir varias selecciones.
El cuadro de diálogo Seleccionar valores de filtro muestra las casillas de verificación y no los botones de opción.
Nota: Un usuario no puede usar esta característica para mostrar los resultados filtrados de dos o más selecciones, porque el elemento Web de vista de datos no admite varias selecciones. Si un usuario elige varias selecciones, se utiliza solo la primera selección.
-
-
Para guardar los cambios, haga clic en Aceptar en la parte inferior del panel de herramientas elemento Web.
Crear y personalizar el elemento Web de vista de datos:
-
-
Crear y personalizar el elemento Web de vista de datos en Microsoft Office 2007 SharePoint Designer.
Para obtener más información, vea crear una vista de datos.
Conectar dos elementos Web y verifique los resultados:
-
Siga uno de estos procedimientos:
-
En el explorador Web, haga lo siguiente:
-
Haga clic en el menú de elemento Web

-
Haga clic en Configurar, seleccione la columna que desea filtrar en el elemento Web de vista de datos en el cuadro de lista y, a continuación, haga clic en Finalizar.
-
Para salir del modo de edición de la página de elementos Web y ver la página, en la parte superior de la página de elementos Web, en el menú desplegable de

-
-
En Office SharePoint Designer 2007, conectar los elementos Web y, a continuación, obtener una vista previa de la página de elementos Web.
Para obtener más información, vea Conectar dos vistas de datos.
-
-
Para cambiar de forma dinámica los resultados del libro en el elemento Web de vista de datos, en el elemento Web de filtro de lista de SharePoint, haga clic en filtro

Si ha seleccionado la propiedad Permitir varias selecciones, para volver a mostrar todos los valores en el elemento Web de vista de datos, el usuario debe desactivar todas las casillas de verificación y, a continuación, haga clic en Aceptar.







