Piezīme.: Mēs vēlamies sniegt jums visjaunāko palīdzības saturu jūsu valodā, cik vien ātri to varam. Šī lapa ir tulkota automatizēti, un tajā var būt gramatiskas kļūdas un neprecizitātes. Mūsu nolūks ir šo saturu padarīt jums noderīgu. Vai lapas lejasdaļā varat mums pavēstīt, vai informācija jums noderēja? Ērtai atsaucei šeit ir šis raksts angļu valodā.
(Ko dēvē par navigācijas vienumus) navigācijas saites redzamas augšējā saišu joslā un lapas ātrās palaišanas joslā kreisajā pusē. Ja strādājat Microsoft Office SharePoint Server 2007 vietnē, kurā iespējoti publicēšanas līdzekļi, varat izmantot vietnes navigācijas iestatījumu lapu, lai konfigurētu kurus navigācijas vienumus rādīt, zem kāda virsrakstiem un kādā secībā. Lai iegūtu papildinformāciju par to, kā navigācijas iestatījumi atšķiras publicēšanas vietnes un kas nav publicēšanas vietnes, skatiet rakstā iepazīšanās ar vietnes navigāciju.
Piezīme.: Lai pārvaldītu SharePoint vietnes navigāciju, jums ir jābūt pilnīgas kontroles vai noformēšanas atļaujas līmenis vietnei. Jums ir viens no šiem atļauju līmeņiem, ja varat piekļūt vietnes lapu vietnes iestatījumi un redzat navigācijas komanda sadaļā izskats un darbība (kas nav publicēšanas vietnēs, redzēsit Ātrās palaišanas josla un augšējā saišu joslā sadaļā izskats un darbība , nevis navigācijaskomandas).
-
Lai pārietu uz lapu vietnes navigācijas iestatījumi, veiciet kādu no šīm darbībām:
-
Izvēlnē Vietnes darbības noklikšķiniet uz Vietnes iestatījumi.
-
Izvēlnē Vietnes darbības norādiet uz Vietnes iestatījumi un pēc tam noklikšķiniet uz Modificēt visus vietnes iestatījumus.
-
-
Kolonnā Izskats un darbība noklikšķiniet uz Navigācija.
Piezīme.: Navigācijas komanda tiek rādīta sadaļā izskats un darbība tikai tad, ja jūsu vietnē ir iespējoti publicēšanas līdzekļi un jums ir pilnīgas kontroles vai noformēšanas atļaujas līmenis.
Iespējamās darbības
Norādiet, vai apakšvietņu un lapu parādās vietnes navigāciju
Varat norādīt, vai vēlaties apakšvietņu un lapu jūsu vietā, lai automātiski tiktu iekļauts augšējā saišu joslā un ātrās palaišanas joslā. Augšējā saišu joslā, apakšvietnes un pašreizējās vietnes lapas tiek parādīti kā cilnes. (Tiek pieņemts, vietnes nav pārmanto tās navigācijas no vecākvietnes.) Ja esat izvēlējies rādīt lapu visu vietņu un apakšvietņu savā vietņu kolekcijā, apakšvietņu un lapu zem augstākā līmeņa vietnes apakšvietnes tiek parādīti kā saites nolaižamajās izvēlnēs augšējā saišu joslā augstākā līmeņa vietnes (un vietnēs, kas pārmanto šo augšējo saišu joslu).
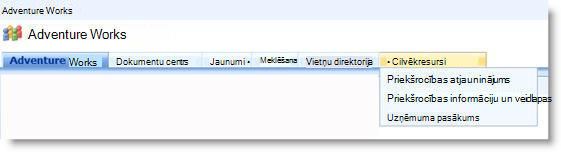
Apakšvietņu un lapu arī tiek parādīti ātrās palaišanas joslā. Vietas parādās ātrās palaišanas joslā, vai nu virsrakstus vai kā saites, kas ligzdotas zem to vecākvietnes, atkarībā no tā, vai vietnes navigācijas pārmanto no vecākvietnes, vai vai apakšvietnes, vietņu kolekcijā ir konfigurēta tā, lai parādītu apakšvietnes un lapas.
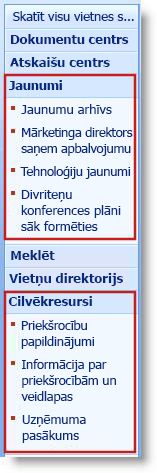
Ja izlemjat, lai parādītu lapu un apakšvietņu navigācijas vienumus, jūsu vietnē var parādīties pārblīvēta, ja jūsu vietnē ir daudz lapu un apakšvietņu. Ja nav centralizēti plānoto vai pārvaldīto drīz beigsies vispārējo vietņu kolekcijas struktūru, iespējams, vēlēsities vietnei konfigurēt, lai apakšvietņu un lapu netiek rādītas automātiski.
-
Veiciet kādu no šīm darbībām:
-
Izvēlnē Vietnes darbības noklikšķiniet uz Vietnes iestatījumi.
-
Izvēlnē Vietnes darbības norādiet uz Vietnes iestatījumi un pēc tam noklikšķiniet uz Modificēt visus vietnes iestatījumus.
-
-
Kolonnā Izskats un darbība noklikšķiniet uz Navigācija.
Piezīme.: Navigācijas komanda tiek rādīta sadaļā izskats un darbība tikai tad, ja jūsu vietnē ir iespējoti publicēšanas līdzekļi un jums ir pilnīgas kontroles vai noformēšanas atļaujas līmenis.
-
Apakšvietņu un lapu sadaļā veiciet kādu no šīm darbībām:
-
Lai rādītu saites uz apakšvietnēm augšējā saišu josla un ātrās palaišanas joslā, atzīmējiet izvēles rūtiņu Rādīt apakšvietnes .
-
Lai rādītu saites uz lapām augšējā saišu josla un ātrās palaišanas joslā, atzīmējiet izvēles rūtiņu Rādīt lapas .
-
Lai paslēptu saites uz apakšvietnēm augšējā saišu josla un ātrās palaišanas joslā, notīriet izvēles rūtiņu Rādīt apakšvietnes .
-
Lai paslēptu saites uz lapām augšējā saišu josla un ātrās palaišanas joslā, notīriet izvēles rūtiņu Rādīt lapas .
Piezīmes.:
-
Ja konfigurēt vietni, lai parādītu apakšvietņu un lapu, bet jūsu vietne ir iestatīta, lai rādītu globālās navigācijas (augšējā saišu joslā) un pašreizējās navigācijas (ātrās palaišanas joslā) vecākvietnes, netiks rādīti šīs apakšvietnes un lapas navigācijas saites pašreizējā SI te, ja vien navigācijas vecākvietnes arī ir konfigurēta tā, lai parādītu apakšvietņu un lapu.
-
Ja konfigurējat navigāciju augstākā līmeņa vietnē un vēlaties, lai lapas vai apakšvietnes augšējā līmeņa vietnē būtu redzamas nolaižamajās izvēlnēs augšējā saišu joslā, jākonfigurē augšējā līmeņa vietne, lai parādītu apakšvietnes un lapas, kā arī jākonfigurē atsevišķas apakšvietnes, lai rādītu to apakšvietnes un lapas.
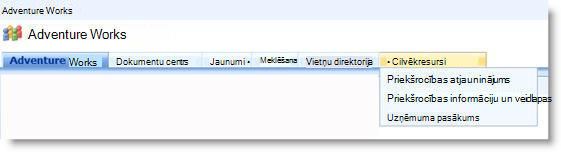
-
Ja nevēlaties, lai visas apakšvietnes vai lapas jāparāda, var paslēpt lapas un apakšvietnes atsevišķi pēc tam, kad esat konfigurējis tos redzēt. Lai iegūtu papildinformāciju, skatiet rakstu Rādīt vai paslēpt atsevišķus apakšvietņu un lapu. .
-
-
Konfigurēt navigācijas vienumus automātisko kārtošanu
Piezīme.: Kārtošanas iestatījumi lapā vietnes navigācijas iestatījumi attiecas uz ātrās palaišanas josla un augšējā saišu joslā. Veiktās izmaiņas tiek lietotas, lai gan šie navigācijas elementi. Varat izvēlēties, lai kārtotu navigācijas vienumus automātiski pēc noteiktiem kritērijiem, vai manuāli. Ja izvēlaties vienumus kārtotu manuāli, skatiet pārkārtošana navigācijas vienumus , lai iegūtu papildinformāciju par to, kā manuāli mainīt navigācijas saites.
-
Veiciet kādu no šīm darbībām:
-
Izvēlnē Vietnes darbības noklikšķiniet uz Vietnes iestatījumi.
-
Izvēlnē Vietnes darbības norādiet uz Vietnes iestatījumi un pēc tam noklikšķiniet uz Modificēt visus vietnes iestatījumus.
-
-
Kolonnā Izskats un darbība noklikšķiniet uz Navigācija.
Piezīme.: Navigācijas komanda tiek rādīta sadaļā izskats un darbība tikai tad, ja jūsu vietnē ir iespējoti publicēšanas līdzekļi un jums ir pilnīgas kontroles vai noformēšanas atļaujas līmenis.
-
Sadaļā Kārtošana noklikšķiniet uz Kārtot automātiski , lai kārtotu apakšvietnes, navigācijas saites, saraksti, bibliotēkas un lapas automātiski augošā vai dilstošā alfabētiskā vai skaitliskā secībā, ņemot vērā vienumu nosaukumus, datumus izveidots vai pēdējoreiz modificēts Datumus.
Piezīme.: Ja vēlaties, lai kārtotu visus navigācijas vienumus manuāli, izņemot lapas, noklikšķiniet uz kārtotu manuāliun pēc tam atzīmējiet izvēles rūtiņu automātiski kārtot lapas . Tikai lapas, kas ir sakārtoti atbilstoši konfigurēta Automātisko kārtošanu sadaļā iestatījumi.
-
Sadaļā Automātiskā kārtošana sarakstā Kārtot pēc veiciet vienu no šīm darbībām.
-
Lai kārtotu vienumus pēc nosaukuma, noklikšķiniet uz virsraksta.
-
Lai kārtotu vienumus pēc datuma tie tika izveidoti, noklikšķiniet uz Izveides datums.
-
Lai kārtotu vienumus pēc pēdējās modificēšanas datuma, noklikšķiniet uz Pēdējās modificēšanas datums.
-
-
Norādiet kārtošanas secību, noklikšķinot uz viena augošā secībā (no A, B, C vai 1, 2, 3) vai dilstošā secībā (C, B, A vai 3, 2,1).
-
Noklikšķiniet uz Labi.
Navigācijas vienumus secības maiņa
Pogas Pārvietot augšup un Pārvietot lejup vietnes navigācijas iestatījumu lapas sadaļā navigācijas rediģēšana un kārtošana varat izmantot, lai mainītu secību, kādā saites parādīts augšējā saišu joslā, vai ātrās palaišanas joslā. Varat arī ligzdot vienumu sadaļā virsraksti.
Pogu Pārvietot augšup un Pārvietot lejup pieejamība ir atkarīga no konfigurētās kārtošanas, atlasītā vienuma tipa un atlasītā vienuma pozīcijas.
Šajā tabulā ir parādīta pogu Pārvietot augšup un Pārvietot lejup darbība, ja ir atlasīta opcija Kārtot manuāli.
|
Navigācijas vienumus |
Darbība |
Navigācijas vienuma pozīcija |
Rezultāts |
|
Lietotāji, kuriem nav virsraksta vienumu |
Noklikšķiniet uz Pārvietot augšup |
Neatrodas saraksta sākumā |
Vienums sarakstā tiek pārvietots vienu pozīciju augstāk. |
|
Lietotāji, kuriem nav virsraksta vienumu |
Noklikšķiniet uz Pārvietot augšup |
Atrodas saraksta augšgalā |
|
|
Lietotāji, kuriem nav virsraksta vienumu |
Noklikšķiniet uz Pārvietot lejup |
Neatrodas saraksta beigās |
Vienums sarakstā tiek pārvietots vienu pozīciju zemāk. |
|
Lietotāji, kuriem nav virsraksta vienumu |
Noklikšķiniet uz Pārvietot lejup |
Atrodas saraksta beigās |
|
|
Virsraksta vienums |
Noklikšķiniet uz Pārvietot augšup |
Atrodas jebkurā vietā sarakstā |
Vienums tiek pārvietots vienu pozīciju uz augšu. Visi ligzdotie vienumi tiek pārvietoti līdz ar to. |
|
Virsraksta vienums |
Noklikšķiniet uz Pārvietot lejup |
Atrodas jebkurā vietā sarakstā |
Vienums tiek pārvietots vienu pozīciju uz leju. Visi ligzdotie vienumi tiek pārvietoti līdz ar to. |
Šajā tabulā ir parādīta pogu Pārvietot augšup un Pārvietot lejup darbība, ja ir atlasīta opcija Kārtot automātiski.
|
Navigācijas vienumus |
Darbība |
Rezultāts |
|
Lietotāji, kuriem nav virsraksta vienumu |
Noklikšķiniet uz Pārvietot augšup |
|
|
Lietotāji, kuriem nav virsraksta vienumu |
Noklikšķiniet uz Pārvietot lejup |
|
Pievienošana, rediģēšana vai noņemšana virsrakstu vai saiti
Vietnes navigācijas iestatījumu lapas sadaļā navigācijas rediģēšana un kārtošana varat arī izmantot, lai pievienotu vai rediģētu virsrakstu vai saiti augšējā saišu joslā vai ātrās palaišanas joslā.
-
Veiciet kādu no šīm darbībām:
-
Izvēlnē Vietnes darbības noklikšķiniet uz Vietnes iestatījumi.
-
Izvēlnē Vietnes darbības norādiet uz Vietnes iestatījumi un pēc tam noklikšķiniet uz Modificēt visus vietnes iestatījumus.
-
-
Kolonnā Izskats un darbība noklikšķiniet uz Navigācija.
Piezīme.: Navigācijas komanda tiek rādīta sadaļā izskats un darbība tikai tad, ja jūsu vietnē ir iespējoti publicēšanas līdzekļi un jums ir pilnīgas kontroles vai noformēšanas atļaujas līmenis.
-
Sadaļā navigācijas rediģēšana un kārtošana noklikšķiniet uz Globālās navigācijas virsraksta, lai atlasītu augšējo saišu joslu vai noklikšķiniet uz Pašreizējā navigācijas virsraksta, lai atlasītu ātrās palaišanas joslā.
Piezīme.: Ja sarakstos, kas sastāv no organizētas pozīcijās globālās navigācijas vai pašreizējā navigācijas saites nav redzama, jūsu vietnē varētu pārmanto tās globālās navigācijas no vecākvietnes. Šajā gadījumā jums ir tikai pievienojot vai rediģējot ātrās palaišanas saites, ja vien vēlaties pārtraukt globālās navigācijas pārmantošana no vecākvietnes.
-
Veiciet kādu no šīm darbībām:
-
Ja vēlaties rediģēt virsrakstu vai saiti, noklikšķiniet uz virsrakstu vai saiti un pēc tam noklikšķiniet uz Rediģēt.
-
Ja vēlaties pievienot jaunu virsrakstu, noklikšķiniet uz Pievienot virsrakstu.
-
Ja vēlaties pievienot jaunu saiti, noklikšķiniet uz Pievienot saiti.
Piezīme.: Ja atlasāt virsrakstu un pēc tam pievienojiet saiti, jauna saite tiek parādīta zem šī virsraksta. Ja izvēlieties saiti un pēc tam pievienojiet saiti, jauna saite tiek parādīta vienā līmenī ar atlasīto saiti.
-
Ja vēlaties dzēst virsrakstu vai saiti, noklikšķiniet uz saites vai virsraksta un pēc tam noklikšķiniet uz Dzēst.
-
-
Ja ir pievienojot vai rediģējot virsrakstu vai saiti, dialoglodziņā tīmeklis, kas tiek parādīts, konfigurējiet šādus elementus.
-
Nosaukums. Ierakstiet vēlamo navigācijas vienuma parādāmo nosaukumu.
-
URL. Ievadiet virsraksta vai saites URL. URL ir nepieciešams saitēm, taču virsrakstiem tas nav obligāts.
Ja vēlaties atvērt norādīto URL, lai apstiprinātu, ka URL ir pareizs, atzīmējiet izvēles rūtiņu Atvērt saiti jaunā logā. Noklikšķinot uz Labi, URL tiks atvērts jaunā logā.
-
Apraksts. Ievadiet virsraksta vai saites aprakstu.
-
Auditorija. Ja vēlaties ierobežot redzamību, ievadiet virsraksta vai saites auditoriju. Saiti vai virsrakstu (un visu zem virsraksta) var skatīt tikai ievadītās auditorijas. Ja neievadījāt auditorijas, saiti var skatīt visas auditorijas.
-
-
Noklikšķiniet uz Labi.
Saraksta vai bibliotēkas pievienošana vai noņemšana no ātrās palaišanas
Dažās vietnēs, veidojot jaunu sarakstu vai bibliotēku, saite uz šo vienumu tiek automātiski pievienota ātrās palaišanas joslā. Varat mainīt navigācijas opciju laikā, ko izveidojat jaunu sarakstu vai bibliotēku tā, lai netiktu rādītas sarakstā vai bibliotēkā, ātrās palaišanas joslā. Varat arī mainīt opcija vēlāk, rediģējot Vispārīgie iestatījumi sarakstā vai bibliotēkā. Ja jūsu vietnē ir iespējoti publicēšanas līdzekļi programmā Office SharePoint Server 2007 , vietnes navigācijas iestatījumu lapā varat arī izmantot, lai ātri noņemtu no ātrās palaišanas joslas vairākiem sarakstiem vai bibliotēkām.
Pievienot vai noņemt no ātrās palaišanas joslā atsevišķa saraksta vai bibliotēkas
-
Noklikšķiniet uz Skatīt visu vietnes saturu.
-
Noklikšķiniet uz saraksta vai bibliotēkas virsraksta.
-
Ekrānā Iestatījumi izvēlnes

Piemēram, dokumentu bibliotēkā noklikšķiniet uz Dokumentu bibliotēkas iestatījumi.
-
-
Kolonnā Vispārīgie iestatījumi noklikšķiniet uz Virsraksts, apraksts un navigācija.
-
Sadaļā Navigācija izpildiet vienu no šīm darbībām:
-
Lai noņemtu vienumu no ātrās palaišanas joslas, noklikšķiniet uz Nē.
-
Lai pievienotu vienumu ātrajai palaišanai, noklikšķiniet uz Jā.
-
-
Noklikšķiniet uz Saglabāt.
-
Noklikšķiniet uz vietnes, lai atgrieztos vietnes sākumlapā nosaukuma.
Vairākiem sarakstiem vai bibliotēkām noņemšana no ātrās palaišanas joslā
-
Veiciet kādu no šīm darbībām:
-
Izvēlnē Vietnes darbības noklikšķiniet uz Vietnes iestatījumi.
-
Izvēlnē Vietnes darbības norādiet uz Vietnes iestatījumi un pēc tam noklikšķiniet uz Modificēt visus vietnes iestatījumus.
-
-
Kolonnā Izskats un darbība noklikšķiniet uz Navigācija.
Piezīme.: Navigācijas komanda tiek rādīta sadaļā izskats un darbība tikai tad, ja jūsu vietnē ir iespējoti publicēšanas līdzekļi un jums ir pilnīgas kontroles vai noformēšanas atļaujas līmenis.
-
Sadaļā navigācijas rediģēšana un kārtošana atlasiet sarakstu vai bibliotēku, kurā vēlaties noņemt no ātrās palaišanas joslā un pēc tam noklikšķiniet uz Dzēst.
-
Atkārtojiet 3. darbību, lai noņemtu visas papildu sarakstus vai bibliotēkas.
-
Kad esat pabeidzis, noņemot sarakstiem un bibliotēkām, noklikšķiniet uz Labi.
Atsevišķu apakšvietņu un lapu rādīšana vai slēpšana
-
Veiciet kādu no šīm darbībām:
-
Izvēlnē Vietnes darbības noklikšķiniet uz Vietnes iestatījumi.
-
Izvēlnē Vietnes darbības norādiet uz Vietnes iestatījumi un pēc tam noklikšķiniet uz Modificēt visus vietnes iestatījumus.
-
-
Kolonnā Izskats un darbība noklikšķiniet uz Navigācija.
Piezīme.: Navigācijas komanda tiek rādīta sadaļā izskats un darbība tikai tad, ja jūsu vietnē ir iespējoti publicēšanas līdzekļi un jums ir pilnīgas kontroles vai noformēšanas atļaujas līmenis.
-
Sadaļā navigācijas rediģēšana un kārtošana atlasiet apakšvietni vai lapu vēlaties un veiciet kādu no šīm darbībām:
-
Ja vēlaties rādīt lapas vai apakšvietnes, kas ir paslēpta, atlasiet vienumu un pēc tam noklikšķiniet uz Rādīt.
-
Ja vēlaties paslēpt lapas vai apakšvietnes, kas pašreiz redzama, atlasiet vienumu un pēc tam noklikšķiniet uz Paslēpt.
-










