Obs!: Vi vill kunna erbjuda dig bästa möjliga supportinnehåll så fort som möjligt och på ditt språk. Den här sidan har översatts med hjälp av automatiserad översättning och kan innehålla grammatiska fel eller andra felaktigheter. Vår avsikt är att den här informationen ska vara användbar för dig. Vill du berätta för oss om informationen är till hjälp längst ned på sidan? Här är artikeln på engelska som referens.
Länkar för navigering (kallas navigeringsobjekt) visas i både det övre länkfältet och på vänster sida av sidor i Snabbstart. Om du arbetar på en Microsoft Office SharePoint Server 2007 webbplats som publiceringsfunktioner är aktiverade kan använda du sidan Inställningar för webbplatsnavigering för att konfigurera vilka navigeringen objekt visas under vilken rubriker och i vilken ordning. Mer information om hur navigeringsinställningar skiljer sig mellan publiceringswebbplatser och icke-publicering webbplatser finns i Introduktion till webbplatsnavigering.
Obs!: Om du vill hantera navigering för en SharePoint-webbplats, måste du ha behörighetsnivån Fullständig behörighet eller Design för webbplatsen. Du har något av dessa behörighetsnivåer om du har åtkomst till webbplatser inställningssidan för webbplatsen och du ser kommandot Navigering under utseende (på icke-publicering webbplatser kommer att se Snabbstart och övre länkfältet kommandon under utseende och känsla i stället för Navigering ).
-
Om du vill gå till sidan Inställningar för webbplatsnavigering, gör du något av följande:
-
Klicka på Webbplatsinställningar på Webbplatsåtgärder-menyn.
-
Peka på Webbplatsinställningar på Webbplatsåtgärder-menyn, och klicka sedan på Ändra alla webbplatsinställningar.
-
-
Klicka på Navigering i kolumnen Utseende.
Obs!: Kommandot Navigering visas under utseende och känsla om publiceringsfunktioner är aktiverade för webbplatsen och du har fullständig behörighet eller behörighetsnivån Design.
Vad vill du göra?
Ange om underwebbplatser och sidor visas i webbplatsnavigering
Du kan ange om du vill underwebbplatser och sidor på webbplatsen ska visas automatiskt i det övre länkfältet och i Snabbstart. I det övre länkfältet visas underwebbplatser och sidor i den aktuella webbplatsen som flikar. (Detta förutsätter webbplatsen inte är ärver dess navigering från en överordnad webbplats.) Om du väljer att visa underwebbplatser och sidor för alla webbplatser i webbplatssamlingen visas underwebbplatser och sidor under underwebbplatser på den högsta nivån som länkar i nedrullningsbara menyer i det övre länkfältet för den högsta nivån (och de webbplatser som ärver från den här övre länkfältet).
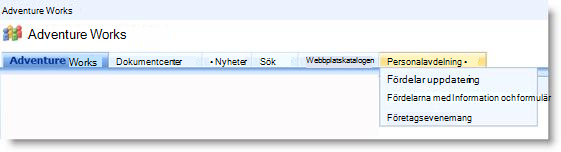
Underwebbplatser och sidor visas också i Snabbstart. Webbplatser som visas i fältet Snabbstart som antingen rubriker eller när länkar kapslad under den överordande webbplatsen, beroende på om webbplatsen ärver navigering från överordnat eller om underwebbplatser i webbplatssamlingen är konfigurerad för att visa underwebbplatser och sidor.
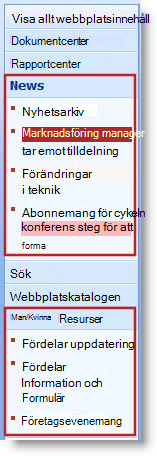
Om du bestämmer dig för att visa navigeringsobjekt för underwebbplatser och sidor visas webbplatsen rörig om webbplatsen har många underwebbplatser och sidor. Om webbplatssamlingen övergripande struktur inte kommer att vara centralt planerat eller hanterade kanske du vill konfigurera din webbplats så att underwebbplatser och sidor inte visas automatiskt.
-
Gör något av följande:
-
Klicka på Webbplatsinställningar på Webbplatsåtgärder-menyn.
-
Peka på Webbplatsinställningar på Webbplatsåtgärder-menyn, och klicka sedan på Ändra alla webbplatsinställningar.
-
-
Klicka på Navigering i kolumnen Utseende.
Obs!: Kommandot Navigering visas under utseende och känsla om publiceringsfunktioner är aktiverade för webbplatsen och du har fullständig behörighet eller behörighetsnivån Design.
-
Gör något av följande i avsnittet underwebbplatser och sidor:
-
Om du vill visa länkar till underwebbplatser i det övre länkfältet och Snabbstart, markerar du kryssrutan Visa underwebbplatser.
-
Om du vill visa länkar till sidor i det övre länkfältet och Snabbstart, markerar du kryssrutan Visa sidor.
-
Om du vill dölja länkar till underwebbplatser i det övre länkfältet och Snabbstart, avmarkerar du kryssrutan Visa underwebbplatser.
-
Om du vill dölja länkar till sidor i det övre länkfältet och Snabbstart, avmarkerar du kryssrutan Visa sidor.
Meddelanden:
-
Om du konfigurerar din webbplats om du vill visa underwebbplatser och sidor, men webbplatsen är konfigurerad att visa global navigering (övre länkfältet) och aktuell navigering (Snabbstart) för den överordnade webbplatsen, visas inte länkar till dessa underwebbplatser och sidor i navigeringen för din aktuella si te såvida inte navigeringen för den överordnade webbplatsen även är konfigurerad för att visa underwebbplatser och sidor.
-
Om du konfigurerar navigering för en webbplats på översta nivån och du vill att sidor eller underwebbplatser under underwebbplatserna på högsta nivån ska visas på nedrullningsbara menyer från det översta länkfältet måste du konfigurera att webbplatsen på högsta nivån ska visa underwebbplatser och sidor, och du måste också konfigurera att de enskilda underwebbplatserna ska visa sina underwebbplatser och sidor.
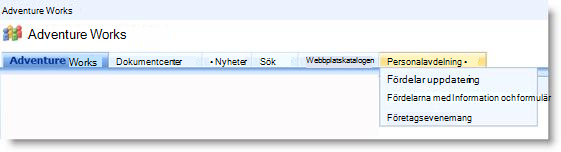
-
Om du inte vill att alla underwebbplatser och sidor ska visas, kan du dölja sidor och underwebbplatser individuellt när du har konfigurerat dem så att de visas. Mer information finns i Visa eller Dölj enskilda underwebbplatser och sidor. .
-
-
Konfigurera automatisk sortering för navigeringsobjekt
Obs!: Sortering inställningarna på sidan Inställningar för webbplatsnavigering gäller för både Snabbstart och det övre länkfältet. De ändringar du gör tillämpas på båda av dessa navigeringselement. Du kan välja att sortera navigeringen objekt automatiskt efter specifika villkor eller manuellt. Om du väljer att sortera objekt manuellt finns i Ändra ordning på navigeringsobjekt för ytterligare information om hur du manuellt ändrar navigeringslänkarna.
-
Gör något av följande:
-
Klicka på Webbplatsinställningar på Webbplatsåtgärder-menyn.
-
Peka på Webbplatsinställningar på Webbplatsåtgärder-menyn, och klicka sedan på Ändra alla webbplatsinställningar.
-
-
Klicka på Navigering i kolumnen Utseende.
Obs!: Kommandot Navigering visas under utseende och känsla om publiceringsfunktioner är aktiverade för webbplatsen och du har fullständig behörighet eller behörighetsnivån Design.
-
Klicka på Sortera automatiskt om du vill sortera underwebbplatser, navigeringslänkar, listor, bibliotek och sidor automatiskt i stigande eller fallande alfabetisk eller numerisk ordning baserat på objekt rubriker, skapat datum eller ändrades senast i avsnittet Sortera Datum.
Obs!: Om du vill sortera alla navigeringsobjekt manuellt förutom sidor klickar du på Sortera manuellt och sedan markera kryssrutan sortera sidor automatiskt . Endast sidor sorteras efter inställningarna i avsnittet Automatisk sortering.
-
I listan Sortera efter i avsnittet Automatisk sortering gör du något av följande:
-
Klicka på rubriken för att sortera poster efter rubrik.
-
Klicka på Skapad för att sortera poster efter det datum de skapades.
-
Klicka på Senaste ändringsdatum för att sortera poster efter det datum då de senast ändrades.
-
-
Ange sorteringsordning genom att klicka på antingen i stigande ordning (A, B, C eller 1,2,3) eller i fallande ordning (C, B, A eller 3,2,1).
-
Klicka på OK.
Ändra ordningen på navigeringsobjekt
Du kan använda knapparna Flytta upp och Flytta ned i avsnittet Navigation redigering och sortering på sidan Inställningar för platsnavigering ändrar ordning som länkarna visas i det övre länkfältet eller Snabbstart. Du kan även kapsla objekt under rubriker.
Om knapparna Flytta upp och Flytta ned är tillgängliga och deras funktion beror på hur du konfigurerat sortering, vilken typ av objekt du markerat och objektets position.
I följande tabell visas beteendet för knapparna Flytta upp och Flytta ned när du valt alternativet Sortera manuellt.
|
Navigeringen objekt |
Åtgärd |
Navigeringsobjektets position |
Resultat |
|
Icke-rubrik objekt |
Klicka på Flytta upp |
Inte högst upp i den lokala listan |
Objektet flyttas upp en plats i den lokala listan. |
|
Icke-rubrik objekt |
Klicka på Flytta upp |
Högst upp i den lokala listan |
|
|
Icke-rubrik objekt |
Klicka på Flytta ned |
Inte längst ned i den lokala listan |
Objektet flyttas ned en plats i den lokala listan. |
|
Icke-rubrik objekt |
Klicka på Flytta ned |
Längst ned i den lokala listan |
|
|
Rubrikobjekt |
Klicka på Flytta upp |
Inte relevant |
Objektet flyttas upp en plats. Eventuella objekt som är nästlade i det flyttas med. |
|
Rubrikobjekt |
Klicka på Flytta ned |
Inte relevant |
Objektet flyttas ned en plats. Eventuella objekt som är nästlade i det flyttas med. |
I följande tabell visas beteendet för knapparna Flytta upp och Flytta ned när du väljer alternativet Sortera automatiskt.
|
Navigeringen objekt |
Åtgärd |
Resultat |
|
Icke-rubrik objekt |
Klicka på Flytta upp |
|
|
Icke-rubrik objekt |
Klicka på Flytta ned |
|
Lägga till, redigera eller ta bort en rubrik och länk
Du kan också använda avsnittet Navigera redigering och sortering på sidan Webbplatsinställningar för navigering för att lägga till eller redigera en rubrik eller en länk i det övre länkfältet eller Snabbstart.
-
Gör något av följande:
-
Klicka på Webbplatsinställningar på Webbplatsåtgärder-menyn.
-
Peka på Webbplatsinställningar på Webbplatsåtgärder-menyn, och klicka sedan på Ändra alla webbplatsinställningar.
-
-
Klicka på Navigering i kolumnen Utseende.
Obs!: Kommandot Navigering visas under utseende och känsla om publiceringsfunktioner är aktiverade för webbplatsen och du har fullständig behörighet eller behörighetsnivån Design.
-
Klicka på rubriken Global navigering om du vill markera det övre länkfältet i Navigation redigering och sortering eller klicka på rubriken Aktuell navigering om du vill markera Snabbstart.
Obs!: Om du inte ser listor med länkar ordnade under rubriker dokumentmall eller aktuell navigering kanske webbplatsen ärver dess global navigering från den överordnade webbplatsen. I det här fallet är du begränsad till att lägga till eller redigera länkar i Snabbstart om du inte vill sluta ärva global navigering från den överordnade webbplatsen.
-
Gör något av följande:
-
Om du vill redigera en rubrik eller en länk klickar du på rubriken eller länk och klicka sedan på Redigera.
-
Om du vill lägga till en ny rubrik klickar du på Lägg till rubrik.
-
Om du vill lägga till en ny länk klickar du på Lägg till länk.
Obs!: Om du markerar en rubrik och sedan lägga till en länk, visas den nya länken under rubriken. Om du väljer en länk och sedan lägga till en länk, visas den nya länken på samma nivå som den markerade länken.
-
Om du vill ta bort en rubrik eller en länk klickar du på länken eller rubrik och klicka sedan på Ta bort.
-
-
Om du lägger till eller redigerar en rubrik och länk, i dialogrutan Web konfigurera följande:
-
Rubrik. Skriv navigeringsobjektets rubrik som du vill att den ska visas.
-
URL. Skriv rubrikens eller länkens URL. En URL är obligatorisk för länkar men valfri för rubriker.
Om du vill öppna den angivna URL:en för att bekräfta att det är den rätta markerar du kryssrutan Öppna länk i nytt fönster. När du klickar på OK öppnas URL:en i ett nytt fönster.
-
Beskrivning. Skriv en beskrivning av rubriken eller länken.
-
Målgrupp. Om du vill begränsa visningen anger du en målgrupp för rubriken eller länken. Endast de angivna målgrupperna kan se länken eller rubriken (och allt under rubriken). Om du inte anger någon målgrupp kan alla målgrupper se länken.
-
-
Klicka på OK.
Lägga till eller ta bort en lista eller ett bibliotek i Snabbstart
På vissa webbplatser när du skapar en ny lista eller ett bibliotek, läggs en länk till objektet automatiskt till i Snabbstart. Du kan ändra alternativet Navigering vid den tidpunkt som du skapar en ny lista eller ett bibliotek så att listan eller biblioteket inte visas i Snabbstart. Du kan också ändra alternativet senare genom att redigera Allmänna inställningar för listan eller biblioteket. Om publiceringsfunktioner i Office SharePoint Server 2007 är aktiverat för webbplatsen kan använda du också sidan Inställningar för webbplatsnavigering snabbt ta bort flera listor eller bibliotek från Snabbstart.
Lägga till eller ta bort en enstaka lista eller bibliotek i Snabbstart
-
Klicka på Visa allt webbplatsinnehåll.
-
Klicka på listans eller bibliotekets namn.
-
Klicka på Inställningar för lista på Inställningar-menyn

Klicka till exempel på Inställningar för dokumentbibliotek i ett dokumentbibliotek.
-
-
Klicka på Rubrik, beskrivning och navigering i kolumnen Allmänna inställningar.
-
Gör något av följande i Navigering:
-
Klicka på Nej om du vill ta bort ett objekt från Snabbstart.
-
Klicka på Ja om du vill lägga till ett objekt i Snabbstart.
-
-
Klicka på Spara.
-
Klicka på namnet på webbplatsen ska gå tillbaka till webbplatsens startsida.
Ta bort flera listor eller bibliotek från Snabbstart
-
Gör något av följande:
-
Klicka på Webbplatsinställningar på Webbplatsåtgärder-menyn.
-
Peka på Webbplatsinställningar på Webbplatsåtgärder-menyn, och klicka sedan på Ändra alla webbplatsinställningar.
-
-
Klicka på Navigering i kolumnen Utseende.
Obs!: Kommandot Navigering visas under utseende och känsla om publiceringsfunktioner är aktiverade för webbplatsen och du har fullständig behörighet eller behörighetsnivån Design.
-
Markera den lista eller det bibliotek som du vill ta bort från Snabbstart i Navigation redigering och sortering och klicka sedan på Ta bort.
-
Upprepa steg 3 om du vill ta bort eventuella ytterligare listor eller bibliotek.
-
Klicka på OK när du har tagit bort listor och bibliotek.
Visa eller dölja enskilda underwebbplatser och sidor
-
Gör något av följande:
-
Klicka på Webbplatsinställningar på Webbplatsåtgärder-menyn.
-
Peka på Webbplatsinställningar på Webbplatsåtgärder-menyn, och klicka sedan på Ändra alla webbplatsinställningar.
-
-
Klicka på Navigering i kolumnen Utseende.
Obs!: Kommandot Navigering visas under utseende och känsla om publiceringsfunktioner är aktiverade för webbplatsen och du har fullständig behörighet eller behörighetsnivån Design.
-
Välj den underwebbplats eller den sida du vill använda och gör något av följande i avsnittet Navigation redigering och sortering:
-
Om du vill visa en sida eller en underwebbplats som är dold markerar du objektet och klicka sedan på Visa.
-
Om du vill dölja en sida eller en underwebbplats som visas markerar du objektet och klicka sedan på Dölj.
-










