Примечание: Мы стараемся как можно оперативнее обеспечивать вас актуальными справочными материалами на вашем языке. Эта страница переведена автоматически, поэтому ее текст может содержать неточности и грамматические ошибки. Для нас важно, чтобы эта статья была вам полезна. Просим вас уделить пару секунд и сообщить, помогла ли она вам, с помощью кнопок внизу страницы. Для удобства также приводим ссылку на оригинал (на английском языке).
Ссылки для навигации (называемый элементы навигации) отображаются в обоих на верхней панели ссылок и левой части страницы на панели быстрого запуска. Если вы работаете на сайте Microsoft Office SharePoint Server 2007, для которого доступны компоненты публикации, на странице параметров сайта навигации можно использовать для настройки навигации, какие элементы отображаются в разделе какие заголовки и в каком порядке. Дополнительные сведения о отличии параметры переходов между сайтами без публикации и сайты публикации: Общие сведения для навигации по сайту.
Примечание: Чтобы управлять навигации на сайте SharePoint, необходимо иметь полный доступ или структура уровень разрешений для сайта. У вас есть один из этих уровней разрешений Если можно получить доступ к странице сайтов параметры для сайта и видите команды навигации в разделе внешний вид и функции (на сайтах без публикации, вы увидите Быстрого запуска и верхней панели ссылок команды в группе внешний вид и функции вместо навигации ).
-
Чтобы перейти к странице параметров навигации сайта, выполните одно из указанных ниже действий.
-
В меню Действия узла выберите Параметры узла.
-
В меню Действия узла выберите пункт Параметры узла, а затем — команду Изменение параметров узла.
-
-
В столбце Внешний вид и функции выберите команду Навигация.
Примечание: Команда переходов появится в разделе внешний вид и функции только в том случае, если веб-сайтов включены функции публикации и у вас есть полный доступ или уровень разрешений конструктор.
В этой статье
Укажите, отображаются ли навигации по сайту дочерних сайтов и страниц
Можно указать, будет ли дочерних сайтов и страниц сайта, чтобы автоматически отображаются в верхней панели ссылок и на панели быстрого запуска. В верхней панели ссылок дочерних сайтов и страниц текущего сайта отображаются в виде вкладок. (Предполагается, что узел не наследует его навигации с родительского сайта.) Если вы решите Показать дочерние сайты и страницы для всех сайтов в семействе веб-сайтов, дочерних сайтов и страниц под дочерние сайты сайта верхнего уровня выводятся как ссылки в раскрывающихся меню на верхней панели ссылок для сайта верхнего уровня (и на любой узлами, наследующими этой верхней панели ссылок).
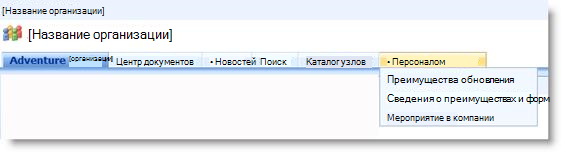
Дочерние сайты и страницы также отображаются на панели быстрого запуска. Сайты отображаются на панели быстрого запуска как заголовки или ссылки, вложенные в разделе родительского сайта, в зависимости от того, является ли сайт наследует навигации родительского сайта, или ли настроен дочерних сайтов в семействе веб-сайтов для показа дочерних сайтов и страниц.
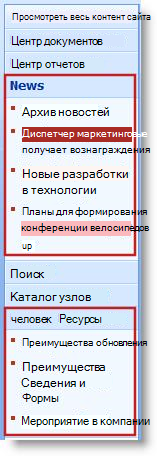
Если вы решите Показать элементы навигации для дочерних сайтов или страниц, сайта может появиться простой и понятной, если ваш сайт имеет много дочерних сайтов или страниц. Если структура общей семейства веб-сайтов не собираетесь централизованно запланированный или управляемых, может потребоваться настроить свой сайт, чтобы дочерние сайты и страницы не отображаются автоматически.
-
Выполните одно из действий, указанных ниже.
-
В меню Действия узла выберите Параметры узла.
-
В меню Действия узла выберите пункт Параметры узла, а затем — команду Изменение параметров узла.
-
-
В столбце Внешний вид и функции выберите команду Навигация.
Примечание: Команда переходов появится в разделе внешний вид и функции только в том случае, если веб-сайтов включены функции публикации и у вас есть полный доступ или уровень разрешений конструктор.
-
В разделе дочерние сайты и страницы выполните одно из указанных ниже действий.
-
Чтобы ссылки на дочерние сайты отображались на верхней панели ссылок и панели быстрого запуска, установите флажок Показать дочерние сайты.
-
Чтобы ссылки на страницы отображались на верхней панели ссылок и панели быстрого запуска, установите флажок Показать страницы.
-
Чтобы скрыть ссылки на дочерние сайты на верхней панели ссылок и панели быстрого запуска, снимите флажок Показать дочерние сайты.
-
Чтобы скрыть ссылки на страницы в верхней панели ссылок и панели быстрого запуска, снимите флажок Показать страницы.
Примечания:
-
Если настроить сайт, чтобы показать дочерние сайты и страницы, но настройка сайта для отображения глобальной навигации (верхней панели ссылок) и текущая структура навигации (быстрого запуска) для своего родительского сайта, не отображается ссылок на эти дочерних сайтов и страниц в области навигации для вашего текущего удостоверения службы TE пока навигации для родительского сайта также настроен на отображение дочерних сайтов и страниц.
-
Если при настройке навигации для сайта верхнего уровня нужно, чтобы страницы или дочерние сайты под дочерними сайтами сайта верхнего уровня были доступны в раскрывающихся меню на верхней панели ссылок, включите на сайте верхнего уровня отображение дочерних сайтов и страниц и настройте показ дочерних сайтов и страниц на отдельных дочерних сайтах.
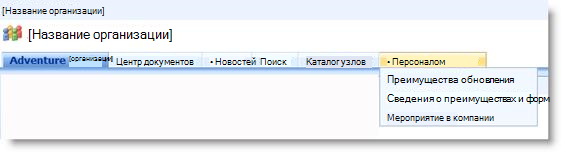
-
Если вы не хотите все дочерние сайты и страницы должна отображаться, можно скрыть страницы и дочерние сайты по отдельности после настройки они должны отображаться. Подробнее читайте Показать или скрыть отдельных дочерних сайтов и страниц. .
-
-
Настройка автоматическая сортировка элементов навигации
Примечание: Параметры сортировки на странице параметры навигации сайта применимы к панели быстрого запуска и на верхней панели ссылок. Внесенные вами изменения применяются к оба эти элементы навигации. Вы можете выбрать сортировку навигации автоматически элементы по определенным условиям, или вручную. Если вы хотите отсортировать элементы вручную, см. Дополнительные сведения об изменении навигационных ссылок вручную переупорядочить элементы навигации .
-
Выполните одно из действий, указанных ниже.
-
В меню Действия узла выберите Параметры узла.
-
В меню Действия узла выберите пункт Параметры узла, а затем — команду Изменение параметров узла.
-
-
В столбце Внешний вид и функции выберите команду Навигация.
Примечание: Команда переходов появится в разделе внешний вид и функции только в том случае, если веб-сайтов включены функции публикации и у вас есть полный доступ или уровень разрешений конструктор.
-
В разделе Сортировка щелкните автоматическую сортировку для сортировки дочерних сайтов, навигационные ссылки, списков, библиотек и страниц автоматически в порядке возрастания или убывания по алфавиту или числовым по названия элементов, даты создания и последнего изменения Даты.
Примечание: Если вы хотите отсортировать все элементы навигации вручную, за исключением страницы, нажмите кнопку вручную отсортировать объекты и установите флажок Автоматическая сортировка страниц . Только страницы сортируются в соответствии с параметрами, заданными в разделе Автоматическая сортировка.
-
В разделе Автоматическая сортировка в списке Сортировать по выполните одно из указанных ниже действий.
-
Чтобы отсортировать элементы по названию, щелкните заголовок.
-
Чтобы отсортировать элементы по дате, когда они были созданы, выберите пункт Дата создания.
-
Чтобы отсортировать элементы по дате, на котором они последнего изменения, нажмите кнопку Дата последнего изменения.
-
-
Задайте порядок сортировки, щелкнув либо по возрастанию (A, B, C или 1,2,3) или по убыванию (, Б, A или 3,2,1).
-
Нажмите кнопку ОК.
Изменить порядок элементов структуры навигации
С помощью кнопок Вверх и Вниз в разделе Навигация, изменение и сортировка на странице параметров навигации сайта изменить порядок отображения ссылок на верхней панели ссылок либо на панели быстрого запуска. Также можно вложить элементов под заголовками.
Наличие и функции кнопок Вверх и Вниз зависят от настроек сортировки, типа выбранного объекта перехода и его позиции в списке.
В следующей таблице приведены функции кнопок Вверх и Вниз при выборе варианта Сортировать вручную.
|
Элемент навигации |
Действие |
Позиция объекта перехода |
Результат |
|
Элемент без заголовка |
Нажмите кнопку Вверх |
Не в начале локального списка |
Объект перемещается на одну позицию вверх в локальном списке. |
|
Элемент без заголовка |
Нажмите кнопку Вверх |
В начале локального списка |
|
|
Элемент без заголовка |
Нажмите кнопку Вниз |
Не в конце локального списка |
Объект перемещается на одну позицию вниз в локальном списке. |
|
Элемент без заголовка |
Нажмите кнопку Вниз |
В конце локального списка |
|
|
Объект является заголовком |
Нажмите кнопку Вверх |
— |
Объект перемещается вверх на одну позицию. Все вложенные объекты перемещаются вместе с ним. |
|
Объект является заголовком |
Нажмите кнопку Вниз |
— |
Объект перемещается вниз на одну позицию. Все вложенные объекты перемещаются вместе с ним. |
В следующей таблице приведены функции кнопок Вверх и Вниз при выборе варианта Сортировать автоматически.
|
Элемент навигации |
Действие |
Результат |
|
Элемент без заголовка |
Нажмите кнопку Вверх |
|
|
Элемент без заголовка |
Нажмите кнопку Вниз |
|
Добавление, изменение и удаление заголовок или ссылку
Чтобы добавить или изменить заголовок или ссылку в панели быстрого запуска или верхней панели ссылок также можно использовать Переходы изменение и сортировка раздела на странице параметры навигации сайта.
-
Выполните одно из действий, указанных ниже.
-
В меню Действия узла выберите Параметры узла.
-
В меню Действия узла выберите пункт Параметры узла, а затем — команду Изменение параметров узла.
-
-
В столбце Внешний вид и функции выберите команду Навигация.
Примечание: Команда переходов появится в разделе внешний вид и функции только в том случае, если веб-сайтов включены функции публикации и у вас есть полный доступ или уровень разрешений конструктор.
-
В разделе навигации изменение и сортировка щелкните заголовок Глобальная структура навигации выберите на верхней панели ссылок, или щелкните заголовок Текущая структура навигации выберите на панели быстрого запуска.
Примечание: Если списки ссылок, объединенные под заголовками глобальная структура навигации или текущая структура навигации не отображается, сайта могут наследовать его глобальной навигации своего родительского сайта. В этом случае вы ограничены Добавление или изменение ссылки на панели быстрого запуска, если вы хотите прекратить наследование глобальная структура навигации с родительского сайта.
-
Выполните одно из действий, указанных ниже.
-
Если вы хотите изменить заголовок или ссылку, щелкните заголовок или ссылку и нажмите кнопку Изменить.
-
Если требуется добавить новый заголовок, нажмите кнопку Добавить заголовок.
-
Если требуется добавить новую ссылку, нажмите кнопку Добавить ссылку.
Примечание: Если выбрать заголовок и добавьте ссылку, появится новая ссылка под этим заголовком. Если в ссылку, нажмите Добавить ссылку на том же уровне, как ссылку, которую вы выбрали появится создать ссылку.
-
Если вы хотите удалить заголовок или ссылку, щелкните заголовок или ссылку и нажмите кнопку Удалить.
-
-
Если добавляется или редактирование заголовок или ссылку, в диалоговом окне Web настройку следующих элементов:
-
Название. Введите название объекта перехода.
-
URL-адрес. Введите URL-адрес заголовка или ссылки. Для ссылки URL-адрес является обязательным, для заголовка — необязательным.
Если требуется открыть узел по указанному URL-адресу для проверки правильности его ввода, установите флажок Открыть ссылку в новом окне и нажмите кнопку ОК.
-
Описание. Введите описание заголовка или ссылки.
-
Аудитория. Если требуется ограничить видимость объекта, укажите аудиторию для заголовка или ссылки. Ссылка или заголовок (а также все вложенные элементы) будут видимы только для членов указанной аудитории. Если аудитория не указана, ссылка будет видима для всех пользователей.
-
-
Нажмите кнопку ОК.
Добавление списка или библиотеки в область быстрого запуска и удаление из нее
На некоторых сайтах при создании нового списка или библиотеки, для этого элемента автоматически добавляется ссылка на панель быстрого запуска. Вы можете изменить параметр навигации во время создания нового списка или библиотеки, чтобы списка или библиотеки не отображается на панели быстрого запуска. Параметр также можно изменить позже, изменив Общие параметры для списка или библиотеки. Если в Office SharePoint Server 2007 доступны компоненты публикации веб-сайтов, чтобы быстро удалить несколько списков или библиотек на панели быстрого запуска можно также использовать на странице параметров навигации сайта.
Добавление и удаление отдельных списка или библиотеки на панели быстрого запуска
-
Нажмите кнопку просмотреть весь контент сайта.
-
Щелкните имя списка или библиотеки.
-
В меню Параметры

Например, в библиотеке документов щелкните Параметры библиотеки документов.
-
-
В столбце Общие параметры щелкните Название, описание и переходы.
-
В разделе Переходы выполните одно из следующих действий.
-
Чтобы удалить элемент из области быстрого запуска, выберите Нет.
-
Чтобы добавить элемент в область быстрого запуска, выберите Да.
-
-
Нажмите кнопку Сохранить.
-
Щелкните имя сайта, чтобы вернуться на домашнюю страницу сайта.
Удаление нескольких списков или библиотек на панели быстрого запуска
-
Выполните одно из действий, указанных ниже.
-
В меню Действия узла выберите Параметры узла.
-
В меню Действия узла выберите пункт Параметры узла, а затем — команду Изменение параметров узла.
-
-
В столбце Внешний вид и функции выберите команду Навигация.
Примечание: Команда переходов появится в разделе внешний вид и функции только в том случае, если веб-сайтов включены функции публикации и у вас есть полный доступ или уровень разрешений конструктор.
-
В разделе Навигация, изменение и сортировка выберите список или библиотеку, который вы хотите удалить с панели быстрого запуска и нажмите кнопку Удалить.
-
Повторите шаг 3 для удаления дополнительных списков или библиотек.
-
Когда вы закончите удаление списков и библиотек, нажмите кнопку ОК.
Отображение или скрытие отдельных дочерних сайтов и страниц
-
Выполните одно из действий, указанных ниже.
-
В меню Действия узла выберите Параметры узла.
-
В меню Действия узла выберите пункт Параметры узла, а затем — команду Изменение параметров узла.
-
-
В столбце Внешний вид и функции выберите команду Навигация.
Примечание: Команда переходов появится в разделе внешний вид и функции только в том случае, если веб-сайтов включены функции публикации и у вас есть полный доступ или уровень разрешений конструктор.
-
В разделе Навигация, изменение и сортировка выберите дочерний сайт или страницу и выполните одно из указанных ниже действий:
-
Если вы хотите показать страницы или дочернего сайта, который скрыт, выберите элемент и нажмите кнопку Показать.
-
Если вы хотите скрыть страницы или дочернего сайта, отображаемую в настоящий момент, выберите элемент и нажмите кнопку Скрыть.
-










