Σημείωση: Θέλουμε να σας παρέχουμε το πιο πρόσφατο περιεχόμενο βοήθειας στη γλώσσα σας όσο πιο σύντομα γίνεται. Αυτή η σελίδα έχω μεταφραστεί μέσω αυτοματοποιημένης διαδικασίας και ενδεχομένως να περιέχει γραμματικά λάθη και ανακρίβειες. Ο σκοπός μας είναι αυτό το περιεχόμενο να σας φανεί χρήσιμο. Μπορείτε να μας ενημερώσετε στο κάτω μέρος αυτής της σελίδας εάν οι πληροφορίες σάς φάνηκαν χρήσιμες; Εδώ θα βρείτε το άρθρο στα Αγγλικά, για να το συμβουλεύεστε εύκολα.
Συνδέσεις για περιήγηση (που ονομάζονται στοιχεία περιήγησης) εμφανίζονται στο τόσο την επάνω γραμμή συνδέσεων και στην αριστερή πλευρά των σελίδων στη Γρήγορη εκκίνηση. Εάν εργάζεστε σε μια τοποθεσία Microsoft Office SharePoint Server 2007 στην οποία έχουν ενεργοποιηθεί οι δυνατότητες δημοσίευσης, μπορείτε να χρησιμοποιήσετε τη σελίδα Ρυθμίσεις περιήγησης τοποθεσίας για τη ρύθμιση παραμέτρων ποια στοιχεία εμφανίζονται στην περιοχή ποιες επικεφαλίδες και με ποια σειρά περιήγησης. Για περισσότερες πληροφορίες σχετικά με τον τρόπο ρυθμίσεις περιήγησης διαφέρουν μεταξύ τοποθεσίες δημοσίευσης και τοποθεσίες δημοσίευσης στο μη, ανατρέξτε στο θέμα Εισαγωγή στην περιήγηση τοποθεσίας.
Σημείωση: Για να διαχειριστείτε περιήγησης για μια τοποθεσία του SharePoint, πρέπει να έχετε το επίπεδο δικαιωμάτων πλήρους ελέγχου ή τη σχεδίαση για την τοποθεσία. Έχετε ένα από αυτά τα επίπεδα δικαιωμάτων, εάν μπορείτε να αποκτήσετε πρόσβαση σε σελίδα ρυθμίσεων τοποθεσίες για την τοποθεσία και δείτε την εντολή περιήγησης στην περιοχή Εμφάνιση και αίσθηση (σε τοποθεσίες δημοσίευσης στο μη, θα δείτε τη Γρήγορη εκκίνηση και την επάνω γραμμή συνδέσεων Οι εντολές στην ενότητα Εμφάνιση και αίσθηση αντί για Περιήγηση ).
-
Για να μεταβείτε στη σελίδα Ρυθμίσεις περιήγησης τοποθεσίας, κάντε ένα από τα εξής:
-
Στο μενού Ενέργειες τοποθεσίας, κάντε κλικ στην εντολή Ρυθμίσεις τοποθεσίας.
-
Από το μενού Ενέργειες τοποθεσίας, τοποθετήστε το δείκτη του ποντικιού στην επιλογή Ρυθμίσεις τοποθεσίας και κάντε κλικ στην επιλογή Τροποποίηση όλων των ρυθμίσεων τοποθεσίας.
-
-
Στη στήλη Εμφάνιση και αίσθηση, κάντε κλικ στην επιλογή Περιήγηση.
Σημείωση: Η εντολή περιήγησης εμφανίζεται στην περιοχή Εμφάνιση και αίσθηση μόνο εάν οι δυνατότητες δημοσίευσης είναι ενεργοποιημένες για την τοποθεσία σας και να έχετε τα πλήρους ελέγχου ή το επίπεδο δικαιωμάτων "Σχεδίαση".
Τι θέλετε να κάνετε;
Καθορίστε εάν δευτερεύουσες τοποθεσίες και σελίδες εμφανίζονται στην περιήγηση τοποθεσίας
Μπορείτε να καθορίσετε εάν θέλετε δευτερεύουσες τοποθεσίες και σελίδες της τοποθεσίας σας για να εμφανίζονται αυτόματα στην επάνω γραμμή συνδέσεων και στη Γρήγορη εκκίνηση. Στην επάνω γραμμή συνδέσεων, δευτερεύουσες τοποθεσίες και σελίδες στην τρέχουσα τοποθεσία εμφανίζονται ως καρτέλες. (Αυτή προϋποθέτει της τοποθεσίας δεν είναι μεταβίβαση την περιήγηση από γονική τοποθεσία.) Εάν επιλέξετε για να εμφανίσετε τις δευτερεύουσες τοποθεσίες ή σελίδες για όλες τις τοποθεσίες της συλλογής τοποθεσιών σας, οι δευτερεύουσες τοποθεσίες και σελίδες κάτω από τις δευτερεύουσες τοποθεσίες της τοποθεσίας ανώτατου επιπέδου εμφανίζονται ως συνδέσεις στο αναπτυσσόμενο μενού στην επάνω γραμμή συνδέσεων για την τοποθεσία ανώτατου επιπέδου (και σε όλες τις τοποθεσίες που κληρονομούν αυτό επάνω γραμμή συνδέσεων).
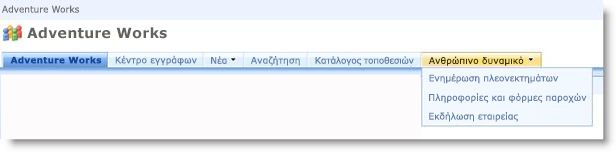
Δευτερεύουσες τοποθεσίες και σελίδες εμφανίζονται επίσης στη Γρήγορη εκκίνηση. Τοποθεσίες που εμφανίζονται στη γραμμή γρήγορης εκκίνησης είτε ως επικεφαλίδες ή καθώς συνδέσεις ένθετες κάτω από τη γονική τοποθεσία, ανάλογα με το εάν τα μεταβιβάζονται στην τοποθεσία περιήγησης από τη γονική της τοποθεσία, ή εάν έχουν ρυθμιστεί οι δευτερεύουσες τοποθεσίες της συλλογής τοποθεσιών για να εμφανίσετε δευτερεύουσες τοποθεσίες και σελίδες.

Εάν αποφασίσετε να εμφανίσετε στοιχεία περιήγησης για δευτερεύουσες τοποθεσίες ή σελίδες, την τοποθεσία σας μπορεί να εμφανιστεί ακατάστατη εάν η τοποθεσία σας έχει πολλές δευτερεύουσες τοποθεσίες ή σελίδες. Εάν τη δομή της συλλογής τοποθεσιών σας συνολική δεν πρόκειται να κεντρικά προγραμματισμένες ή διαχείρισης, που μπορεί να θέλετε να ρυθμίσετε την τοποθεσία σας, έτσι ώστε οι δευτερεύουσες τοποθεσίες και σελίδες δεν εμφανίζονται αυτόματα.
-
Κάντε ένα από τα εξής:
-
Στο μενού Ενέργειες τοποθεσίας, κάντε κλικ στην εντολή Ρυθμίσεις τοποθεσίας.
-
Από το μενού Ενέργειες τοποθεσίας, τοποθετήστε το δείκτη του ποντικιού στην επιλογή Ρυθμίσεις τοποθεσίας και κάντε κλικ στην επιλογή Τροποποίηση όλων των ρυθμίσεων τοποθεσίας.
-
-
Στη στήλη Εμφάνιση και αίσθηση, κάντε κλικ στην επιλογή Περιήγηση.
Σημείωση: Η εντολή περιήγησης εμφανίζεται στην περιοχή Εμφάνιση και αίσθηση μόνο εάν οι δυνατότητες δημοσίευσης είναι ενεργοποιημένες για την τοποθεσία σας και να έχετε τα πλήρους ελέγχου ή το επίπεδο δικαιωμάτων "Σχεδίαση".
-
Στην ενότητα δευτερεύουσες τοποθεσίες και σελίδες, κάντε ένα από τα εξής:
-
Για να εμφανίσετε συνδέσεις σε δευτερεύουσες τοποθεσίες στην επάνω γραμμή συνδέσεων και γρήγορη εκκίνηση, επιλέξτε το πλαίσιο ελέγχου Εμφάνιση δευτερευουσών τοποθεσιών.
-
Για να εμφανίσετε συνδέσεις σε σελίδες στην επάνω γραμμή συνδέσεων και γρήγορη εκκίνηση, επιλέξτε το πλαίσιο ελέγχου Εμφάνιση σελίδων.
-
Για να αποκρύψετε τις συνδέσεις προς τις δευτερεύουσες τοποθεσίες στην επάνω γραμμή συνδέσεων και γρήγορη εκκίνηση, καταργήστε το πλαίσιο ελέγχου Εμφάνιση δευτερευουσών τοποθεσιών.
-
Για να αποκρύψετε συνδέσεων σε σελίδες στην επάνω γραμμή συνδέσεων και γρήγορη εκκίνηση, καταργήστε το πλαίσιο ελέγχου Εμφάνιση σελίδων.
Σημειώσεις:
-
Εάν ρυθμίζετε τις παραμέτρους εμφάνιση δευτερεύουσες τοποθεσίες και σελίδες της τοποθεσίας σας, αλλά την τοποθεσία σας έχει ρυθμιστεί ώστε να εμφανίσετε την καθολική περιήγηση (επάνω γραμμή συνδέσεων) και την τρέχουσα Περιήγηση (Γρήγορη εκκίνηση) για τη γονική της τοποθεσία, δεν θα βλέπετε συνδέσεις σε αυτές τις δευτερεύουσες τοποθεσίες και σελίδες στο παράθυρο περιήγησης για το τρέχον εάν Φι, εκτός εάν την περιήγηση για τη γονική τοποθεσία έχει ρυθμιστεί για να εμφανίσετε δευτερεύουσες τοποθεσίες και σελίδες.
-
Εάν ρυθμίσετε τις παραμέτρους της περιήγησης για μια τοποθεσία ανώτατου επιπέδου και θέλετε να εμφανίζονται σελίδες ή δευτερεύουσες τοποθεσίες κάτω από τις δευτερεύουσες τοποθεσίες της τοποθεσίας ανώτατου επιπέδου, σε αναπτυσσόμενα μενού από την επάνω γραμμή συνδέσεων, πρέπει να ρυθμίσετε τις παραμέτρους της τοποθεσίας ανώτατου επιπέδου έτσι, ώστε να εμφανίζει δευτερεύουσες τοποθεσίες και σελίδες και πρέπει επίσης να ρυθμίσετε τις παραμέτρους των μεμονωμένων δευτερευουσών τοποθεσιών έτσι, ώστε να εμφανίζονται οι δευτερεύουσες τοποθεσίες και οι σελίδες τους.
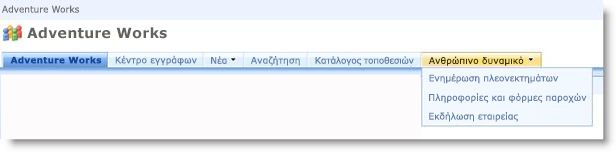
-
Εάν δεν θέλετε όλες τις δευτερεύουσες τοποθεσίες ή σελίδες, για να εμφανίζονται, μπορείτε να αποκρύψετε σελίδες και δευτερεύουσες τοποθεσίες μεμονωμένα αφού έχετε ρυθμίσει τις παραμέτρους να εμφανίζονται. Για περισσότερες πληροφορίες, ανατρέξτε στο θέμα Εμφάνιση ή απόκρυψη μεμονωμένες δευτερεύουσες τοποθεσίες και σελίδες. .
-
-
Ρύθμιση παραμέτρων αυτόματη ταξινόμηση στοιχείων περιήγησης
Σημείωση: Οι ρυθμίσεις Ταξινόμηση στη σελίδα "Ρυθμίσεις περιήγησης τοποθεσίας" που ισχύουν για τη Γρήγορη εκκίνηση και την επάνω γραμμή συνδέσεων. Οι αλλαγές που κάνετε εφαρμόζονται και τα δύο από τα παρακάτω στοιχεία περιήγησης. Μπορείτε να επιλέξετε για να ταξινομήσετε περιήγησης στοιχεία αυτόματα με συγκεκριμένα κριτήρια, ή με μη αυτόματο τρόπο. Εάν επιλέξετε να ταξινομήσετε τα στοιχεία με μη αυτόματο τρόπο, ανατρέξτε στο θέμα αναδιάταξη των στοιχείων περιήγησης για πρόσθετες πληροφορίες σχετικά με την αλλαγή με μη αυτόματο τρόπο τις συνδέσεις περιήγησης.
-
Κάντε ένα από τα εξής:
-
Στο μενού Ενέργειες τοποθεσίας, κάντε κλικ στην εντολή Ρυθμίσεις τοποθεσίας.
-
Από το μενού Ενέργειες τοποθεσίας, τοποθετήστε το δείκτη του ποντικιού στην επιλογή Ρυθμίσεις τοποθεσίας και κάντε κλικ στην επιλογή Τροποποίηση όλων των ρυθμίσεων τοποθεσίας.
-
-
Στη στήλη Εμφάνιση και αίσθηση, κάντε κλικ στην επιλογή Περιήγηση.
Σημείωση: Η εντολή περιήγησης εμφανίζεται στην περιοχή Εμφάνιση και αίσθηση μόνο εάν οι δυνατότητες δημοσίευσης είναι ενεργοποιημένες για την τοποθεσία σας και να έχετε τα πλήρους ελέγχου ή το επίπεδο δικαιωμάτων "Σχεδίαση".
-
Στην ενότητα Ταξινόμηση, κάντε κλικ στην επιλογή Αυτόματη ταξινόμηση για να ταξινομήσετε τις δευτερεύουσες τοποθεσίες, συνδέσεις περιήγησης, λίστες, βιβλιοθήκες και σελίδες αυτόματα σε αύξουσα ή φθίνουσα αλφαβητική ή αριθμητική σειρά που βασίζονται σε τίτλους στοιχεία, δημιουργηθεί ημερομηνίες ή τελευταία τροποποίηση Ημερομηνίες.
Σημείωση: Εάν θέλετε να ταξινομήσετε όλα τα στοιχεία περιήγησης με μη αυτόματο τρόπο εκτός των σελίδων, κάντε κλικ στην επιλογή μη αυτόματη ταξινόμηση και, στη συνέχεια, επιλέξτε το πλαίσιο ελέγχου Αυτόματη ταξινόμηση σελίδων . Μόνο οι σελίδες ταξινομούνται σύμφωνα με τις ρυθμίσεις που έχει ρυθμιστεί στην ενότητα Αυτόματη ταξινόμηση.
-
Στην ενότητα Αυτόματη ταξινόμηση, στη λίστα Ταξινόμηση κατά, κάντε ένα από τα εξής:
-
Για να ταξινομήσετε τα στοιχεία κατά τίτλο, κάντε κλικ στην επιλογή Τίτλος.
-
Για να ταξινομήσετε τα στοιχεία από την ημερομηνία που έχουν δημιουργηθεί, κάντε κλικ στην επιλογή Ημερομηνία δημιουργίας.
-
Για να ταξινομήσετε τα στοιχεία από την ημερομηνία κατά την οποία τροποποιήθηκαν τελευταία, κάντε κλικ στην επιλογή Ημερομηνία τελευταίας τροποποίησης.
-
-
Καθορίστε τη σειρά ταξινόμησης, κάνοντας κλικ σε οποιοδήποτε σε αύξουσα σειρά (A, B, C ή 1\2\3) ή σε φθίνουσα σειρά (Γ, Β, Α ή 3,2,1).
-
Κάντε κλικ στο κουμπί OK.
Αλλαγή της σειράς των στοιχείων περιήγησης
Μπορείτε να χρησιμοποιήσετε τα κουμπιά Μετακίνηση προς τα επάνω και Μετακίνηση προς τα κάτω στην ενότητα Επεξεργασία και ταξινόμηση περιήγησης της σελίδας ρυθμίσεις περιήγησης τοποθεσίας για να αλλάξετε τη σειρά με την οποία οι συνδέσεις που εμφανίζουν την επάνω γραμμή συνδέσεων είτε στη Γρήγορη εκκίνηση. Μπορείτε επίσης να κάνετε ένθεση στοιχείων κάτω από επικεφαλίδες.
Η διαθεσιμότητα και η λειτουργία των κουμπιών Μετακίνηση επάνω και Μετακίνηση κάτω εξαρτάται από τον τρόπο με τον οποίο έχετε ρυθμίσει τις παραμέτρους της ταξινόμησης, και από τον τύπο και τη θέση του στοιχείου που έχετε επιλέξει.
Στον παρακάτω πίνακα εμφανίζεται η συμπεριφορά των κουμπιών Μετακίνηση επάνω ή Μετακίνηση κάτω με την ενεργοποίηση της επιλογής Μη αυτόματη ταξινόμηση.
|
Στοιχείο περιήγησης |
Ενέργεια |
Θέση στοιχείου περιήγησης |
Αποτέλεσμα |
|
Στοιχείο μη επικεφαλίδας |
Κάντε κλικ στο κουμπί Μετακίνηση επάνω |
Όχι στην κορυφή της τοπικής λίστας |
Το στοιχείο μετακινείται μία θέση προς τα επάνω στην τοπική λίστα. |
|
Στοιχείο μη επικεφαλίδας |
Κάντε κλικ στο κουμπί Μετακίνηση επάνω |
Στην κορυφή της τοπικής λίστας |
|
|
Στοιχείο μη επικεφαλίδας |
Κάντε κλικ στο κουμπί Μετακίνηση κάτω |
Όχι στο κάτω μέρος της τοπικής λίστας |
Το στοιχείο μετακινείται μία θέση προς τα κάτω στην τοπική λίστα. |
|
Στοιχείο μη επικεφαλίδας |
Κάντε κλικ στο κουμπί Μετακίνηση κάτω |
Στο κάτω μέρος της τοπικής λίστας |
|
|
Στοιχείο επικεφαλίδας |
Κάντε κλικ στο κουμπί Μετακίνηση επάνω |
Μη σχετικό |
Το στοιχείο μετακινείται μία θέση προς τα επάνω. Εάν υπάρχουν στοιχεία που είναι ένθετα σε αυτό, μετακινούνται μαζί του. |
|
Στοιχείο επικεφαλίδας |
Κάντε κλικ στο κουμπί Μετακίνηση κάτω |
Μη σχετικό |
Το στοιχείο μετακινείται μία θέση προς τα κάτω. Εάν υπάρχουν στοιχεία που είναι ένθετα σε αυτό, μετακινούνται μαζί του. |
Στον παρακάτω πίνακα εμφανίζεται η συμπεριφορά των κουμπιών Μετακίνηση επάνω ή Μετακίνηση κάτω με την ενεργοποίηση της επιλογής Αυτόματη ταξινόμηση.
|
Στοιχείο περιήγησης |
Ενέργεια |
Αποτέλεσμα |
|
Στοιχείο μη επικεφαλίδας |
Κάντε κλικ στο κουμπί Μετακίνηση επάνω |
|
|
Στοιχείο μη επικεφαλίδας |
Κάντε κλικ στο κουμπί Μετακίνηση κάτω |
|
Προσθήκη, επεξεργασία ή κατάργηση επικεφαλίδας ή σύνδεσης
Μπορείτε επίσης να χρησιμοποιήσετε την ενότητα Περιήγηση επεξεργασία και ταξινόμηση της σελίδας ρυθμίσεις περιήγησης τοποθεσίας για να προσθέσετε ή να επεξεργαστείτε μια επικεφαλίδα ή μια σύνδεση στην επάνω γραμμή συνδέσεων ή τη Γρήγορη εκκίνηση.
-
Κάντε ένα από τα εξής:
-
Στο μενού Ενέργειες τοποθεσίας, κάντε κλικ στην εντολή Ρυθμίσεις τοποθεσίας.
-
Από το μενού Ενέργειες τοποθεσίας, τοποθετήστε το δείκτη του ποντικιού στην επιλογή Ρυθμίσεις τοποθεσίας και κάντε κλικ στην επιλογή Τροποποίηση όλων των ρυθμίσεων τοποθεσίας.
-
-
Στη στήλη Εμφάνιση και αίσθηση, κάντε κλικ στην επιλογή Περιήγηση.
Σημείωση: Η εντολή περιήγησης εμφανίζεται στην περιοχή Εμφάνιση και αίσθηση μόνο εάν οι δυνατότητες δημοσίευσης είναι ενεργοποιημένες για την τοποθεσία σας και να έχετε τα πλήρους ελέγχου ή το επίπεδο δικαιωμάτων "Σχεδίαση".
-
Στην ενότητα Επεξεργασία και ταξινόμηση περιήγησης, κάντε κλικ στην επικεφαλίδα της Καθολικής περιήγησης για να επιλέξετε την επάνω γραμμή συνδέσεων ή κάντε κλικ στην επικεφαλίδα Τρέχουσα περιήγηση για να επιλέξετε τη Γρήγορη εκκίνηση.
Σημείωση: Εάν δεν βλέπετε λίστες συνδέσεων οργανώσετε τις επικεφαλίδες καθολική περιήγηση ή τρέχουσα περιήγηση, την τοποθεσία σας μπορεί να λάβει την καθολική περιήγηση από τη γονική της τοποθεσία. Σε αυτήν την περίπτωση, είστε υποχρεωμένοι να Προσθήκη ή επεξεργασία συνδέσεων στη Γρήγορη εκκίνηση, εκτός αν θέλετε να διακόψετε τη μεταβίβαση καθολικής περιήγησης από τη γονική τοποθεσία.
-
Κάντε ένα από τα εξής:
-
Εάν θέλετε να επεξεργαστείτε μια επικεφαλίδα ή σύνδεση, επιλέξτε την επικεφαλίδα ή τη σύνδεση και, στη συνέχεια, κάντε κλικ στην επιλογή Επεξεργασία.
-
Εάν θέλετε να προσθέσετε μια νέα επικεφαλίδα, κάντε κλικ στην εντολή Προσθήκη επικεφαλίδας.
-
Εάν θέλετε να προσθέσετε μια νέα σύνδεση, κάντε κλικ στην εντολή Προσθήκη σύνδεσης.
Σημείωση: Εάν επιλέξετε μια επικεφαλίδα και, στη συνέχεια, να προσθέσετε μια σύνδεση, τη νέα σύνδεση εμφανίζεται κάτω από την επικεφαλίδα. Εάν επιλέξετε μια σύνδεση και, στη συνέχεια, να προσθέσετε μια σύνδεση, τη νέα σύνδεση εμφανίζεται στο ίδιο επίπεδο με τη σύνδεση που επιλέξατε.
-
Εάν θέλετε να διαγράψετε μια επικεφαλίδα ή μια σύνδεση, κάντε κλικ στη σύνδεση ή την επικεφαλίδα και, στη συνέχεια, κάντε κλικ στην επιλογή Διαγραφή.
-
-
Εάν η προσθήκη ή επεξεργασία επικεφαλίδας ή μιας σύνδεσης, στο παράθυρο διαλόγου Web που εμφανίζεται, ρυθμίστε τις παραμέτρους τα εξής:
-
Τίτλος. Πληκτρολογήστε τον τίτλο του στοιχείου περιήγησης όπως θέλετε να εμφανίζεται.
-
Διεύθυνση URL. Πληκτρολογήστε τη διεύθυνση URL για την επικεφαλίδα ή τη σύνδεση. Για τις συνδέσεις η διεύθυνση URL είναι απαραίτητη, αλλά για τις επικεφαλίδες είναι προαιρετική.
Εάν θέλετε να ανοίξετε τη διεύθυνση URL που έχετε καθορίσει, για να επιβεβαιώσετε ότι είναι η σωστή, επιλέξτε το πλαίσιο ελέγχου Άνοιγμα σύνδεσης σε νέο παράθυρο. Όταν κάνετε κλικ στο κουμπί OK, η διεύθυνση URL θα ανοίξει σε ένα νέο παράθυρο.
-
Περιγραφή. Πληκτρολογήστε μια περιγραφή για την επικεφαλίδα ή τη σύνδεση.
-
Ακροατήριο. Εάν θέλετε να περιορίσετε την αναγνωσιμότητα, εισαγάγετε ένα ακροατήριο για την επικεφαλίδα ή τη σύνδεση. Μόνο τα ακροατήρια που εισάγονται μπορούν να βλέπουν τη σύνδεση ή την επικεφαλίδα (και όλα όσα υπάρχουν κάτω από την επικεφαλίδα). Εάν δεν εισαγάγετε ακροατήριο, όλα τα ακροατήρια θα μπορούν να βλέπουν τη σύνδεση.
-
-
Κάντε κλικ στο κουμπί OK.
Προσθήκη ή κατάργηση μιας λίστας από την Γρήγορη εκκίνηση
Σε ορισμένες τοποθεσίες, όταν δημιουργείτε μια νέα λίστα ή βιβλιοθήκη, μια σύνδεση προς αυτό το στοιχείο προστίθεται αυτόματα στη Γρήγορη εκκίνηση. Μπορείτε να αλλάξετε την επιλογή περιήγησης τη στιγμή που θα δημιουργήσετε μια νέα λίστα ή βιβλιοθήκη, έτσι ώστε η λίστα ή βιβλιοθήκη δεν εμφανίζεται στη Γρήγορη εκκίνηση. Μπορείτε επίσης να αλλάξετε την επιλογή αργότερα με την επεξεργασία των Γενικών ρυθμίσεων για τη λίστα ή βιβλιοθήκη. Εάν οι δυνατότητες δημοσίευσης στο Office SharePoint Server 2007 είναι ενεργοποιημένες για την τοποθεσία σας, μπορείτε επίσης να χρησιμοποιήσετε τη σελίδα Ρυθμίσεις περιήγησης τοποθεσίας για να καταργήσετε γρήγορα πολλές λίστες ή βιβλιοθήκες από τη Γρήγορη εκκίνηση.
Προσθήκη ή κατάργηση μιας μεμονωμένης λίστας ή βιβλιοθήκης από τη Γρήγορη εκκίνηση
-
Κάντε κλικ στην επιλογή Προβολή όλου του περιεχομένου τοποθεσίας.
-
Κάντε κλικ στο όνομα της λίστας ή της βιβλιοθήκης.
-
Το μενού Ρυθμίσεις

Για παράδειγμα, σε μια βιβλιοθήκη εγγράφων, κάντε κλικ στην επιλογή Ρυθμίσεις βιβλιοθήκης εγγράφων.
-
-
Στη στήλη Γενικές ρυθμίσεις, κάντε κλικ στην εντολή Τίτλος, περιγραφή και περιήγηση.
-
Στην ενότητα Περιήγηση, κάντε ένα από τα εξής:
-
Για να καταργήσετε το στοιχείο από την Γρήγορη εκκίνηση, κάντε κλικ στο κουμπί Όχι.
-
Για να προσθέσετε το στοιχείο από την Γρήγορη εκκίνηση, κάντε κλικ στο κουμπί Ναι.
-
-
Κάντε κλικ στο κουμπί Αποθήκευση.
-
Κάντε κλικ στο όνομα της τοποθεσίας για να επιστρέψετε στην κεντρική σελίδα της τοποθεσίας.
Κατάργηση πολλές λίστες ή βιβλιοθήκες από τη Γρήγορη εκκίνηση
-
Κάντε ένα από τα εξής:
-
Στο μενού Ενέργειες τοποθεσίας, κάντε κλικ στην εντολή Ρυθμίσεις τοποθεσίας.
-
Από το μενού Ενέργειες τοποθεσίας, τοποθετήστε το δείκτη του ποντικιού στην επιλογή Ρυθμίσεις τοποθεσίας και κάντε κλικ στην επιλογή Τροποποίηση όλων των ρυθμίσεων τοποθεσίας.
-
-
Στη στήλη Εμφάνιση και αίσθηση, κάντε κλικ στην επιλογή Περιήγηση.
Σημείωση: Η εντολή περιήγησης εμφανίζεται στην περιοχή Εμφάνιση και αίσθηση μόνο εάν οι δυνατότητες δημοσίευσης είναι ενεργοποιημένες για την τοποθεσία σας και να έχετε τα πλήρους ελέγχου ή το επίπεδο δικαιωμάτων "Σχεδίαση".
-
Στην ενότητα Επεξεργασία και ταξινόμηση περιήγησης, επιλέξτε τη λίστα ή τη βιβλιοθήκη που θέλετε να καταργήσετε από τη Γρήγορη εκκίνηση και, στη συνέχεια, κάντε κλικ στην επιλογή Διαγραφή.
-
Επαναλάβετε το βήμα 3 για να καταργήσετε τυχόν πρόσθετες λίστες ή βιβλιοθήκες.
-
Όταν ολοκληρώσετε την κατάργηση λιστών και βιβλιοθηκών, κάντε κλικ στο κουμπί OK.
Εμφάνιση ή απόκρυψη μεμονωμένες δευτερεύουσες τοποθεσίες και σελίδες
-
Κάντε ένα από τα εξής:
-
Στο μενού Ενέργειες τοποθεσίας, κάντε κλικ στην εντολή Ρυθμίσεις τοποθεσίας.
-
Από το μενού Ενέργειες τοποθεσίας, τοποθετήστε το δείκτη του ποντικιού στην επιλογή Ρυθμίσεις τοποθεσίας και κάντε κλικ στην επιλογή Τροποποίηση όλων των ρυθμίσεων τοποθεσίας.
-
-
Στη στήλη Εμφάνιση και αίσθηση, κάντε κλικ στην επιλογή Περιήγηση.
Σημείωση: Η εντολή περιήγησης εμφανίζεται στην περιοχή Εμφάνιση και αίσθηση μόνο εάν οι δυνατότητες δημοσίευσης είναι ενεργοποιημένες για την τοποθεσία σας και να έχετε τα πλήρους ελέγχου ή το επίπεδο δικαιωμάτων "Σχεδίαση".
-
Στην ενότητα Επεξεργασία και ταξινόμηση περιήγησης, επιλέξτε τη δευτερεύουσα τοποθεσία ή σελίδα που θέλετε και κάντε ένα από τα εξής:
-
Εάν θέλετε να εμφανίσετε μια σελίδα ή τη δευτερεύουσα τοποθεσία που είναι κρυφά, επιλέξτε το στοιχείο και, στη συνέχεια, κάντε κλικ στην επιλογή Εμφάνιση.
-
Εάν θέλετε να αποκρύψετε μια σελίδα ή τη δευτερεύουσα τοποθεσία που εμφανίζεται τη συγκεκριμένη στιγμή, επιλέξτε το στοιχείο και, στη συνέχεια, κάντε κλικ στην επιλογή Απόκρυψη.
-










