Apresentar conteúdos nas suas páginas clássicas do SharePoint configurando consultas simples e avançadas numa Peça Web pesquisa de conteúdo.
Esta peça Web foi concebida para páginas clássicas. Se não estiver a utilizar páginas clássicas, consulte a peça Web Conteúdo Realce.
Acerca da Peça Web Pesquisa de Conteúdo (CSWP)
Quando os visitantes navegam para uma página que contém uma CSWP, a Peça Web emite automaticamente uma consulta. Os resultados da pesquisa são apresentados na CSWP. Na maioria dos casos, os visitantes nem saberão que a tecnologia de pesquisa está a ser utilizada para apresentar os conteúdos que estão a ver. Para eles, vai ficar como qualquer outra página Web.
Ao configurar uma consulta numa CSWP, pode definir que visitantes de conteúdos irão ver quando navegarem para uma página que contenha uma CSWP. Por predefinição, a consulta na CSWP está configurada para mostrar os três itens alterados mais recentemente no site. Ao configurar a consulta, pode alterar o número de itens apresentados na CSWP e o conteúdo que é apresentado. Por exemplo, pode configurar a consulta para que a CSWP mostre nove itens de lista de uma lista específica ou os últimos seis documentos que o visitante criou numa biblioteca de documentos.
Adicionar uma Peça Web Pesquisa de Conteúdo
-
Certifique-se de que é membro do grupo Estruturadores do SharePoint no site onde pretende adicionar a Peça Web.
-
Vá para a página onde pretende adicionar a Peça Web.
-
A partir Definições

-
Na Zona onde pretende adicionar a Peça Web, selecione Adicionar uma Peça Web.
-
Na lista Categorias, selecione Rollup de Conteúdo.
-
Na lista Peças, selecione Pesquisa de Conteúdo > Adicionar.
Apresentar conteúdo ao configurar uma consulta simples numa Peça Web pesquisa de conteúdo
Se a consulta que pretende que a CSWP emita seja simples, por exemplo, se quiser limitar os resultados da pesquisa a uma origem de resultados ou a uma etiqueta específica, provavelmente só terá de utilizar as opções de configuração no separador INFORMAÇÕES BÁSICAS.
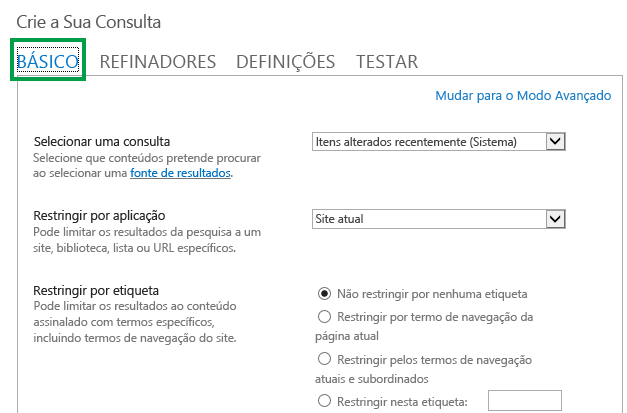
-
Certifique-se de que é membro do grupo Estruturadores do SharePoint no site que contém a CSWP.
-
Vá para a página que contém a CSWP que pretende editar.
-
A partir Definições

-
Na Peça Web, selecione a seta do menu Peça Web Pesquisa de Conteúdo > Editar Peça Web.
-
No painel de ferramentas da Peça Web, na secção Propriedades, na secção Critérios de Pesquisa, selecione Alterar consulta.
É aberta uma caixa de diálogo, tal como apresentado na imagem acima. Aqui, pode configurar a consulta conforme descrito na seguinte tabela.
|
Selecionar uma consulta |
Selecione uma opção Gerir origens de resultados para especificar que conteúdos devem ser pesquisados. |
||||||||
|---|---|---|---|---|---|---|---|---|---|
|
Restringir resultados por aplicação |
Selecione uma opção da lista para restringir os resultados a um site, biblioteca, lista ou URL específico. |
||||||||
|
Restringir por etiqueta |
Pode limitar os resultados a conteúdos que estão etiquetados com um termo. Selecione um dos seguintes:
|
Apresentar conteúdo ao configurar uma consulta avançada numa Peça Web pesquisa de conteúdo
Se a consulta que pretende que a CSWP emite estiver avançada, por exemplo, se quiser utilizar a Referência da Sintaxe da Linguagem de Consultas por Palavra-chave (KQL),terá de utilizar as opções de configuração disponíveis no Modo Avançado no separador PRINCÍPIOS BÁSICOS.
Quando configura a consulta no Modo Avançado,também pode utilizar variáveis de consulta. As variáveis de consulta são os leitores de posição que são substituídos por valores quando uma consulta é executada. Os exemplos de variáveis de consulta são {User.Name}, que é um marcador de posição do nome do utilizador que está a ver a página ou {URLToken.1}, que é um marcador de posição do primeiro valor no URL, conforme contado da direita para a esquerda.
-
Certifique-se de que é membro do grupo Estruturadores do SharePoint no site que contém a CSWP.
-
Vá para a página que contém a CSWP que pretende editar.
-
A partir Definições

-
No painel de ferramentas da Peça Web, na secção Propriedades, na secção Critérios de Pesquisa, selecione Alterar consulta.
-
Na caixa de diálogo que é aberta, selecione Mudar para o Modo Avançado.
-
Configure a sua consulta conforme descrito nas seguintes tabelas:
|
Separador NOÇÕES BÁSICAS |
|
|---|---|
|
Selecionar uma consulta |
Selecione uma origem de resultados para especificar os conteúdos que devem ser pesquisados. |
|
Filtro de palavras-chave |
Pode utilizar filtros de palavras-chave para adicionar variáveis de consulta à sua consulta. Para ver uma lista das variáveis de consulta disponíveis, consulte Variáveis de consulta no SharePoint Server 2013. Pode selecionar as variáveis de consulta predefinidas a partir da lista de listas versuse, em seguida, adicioná-las à consulta ao selecionar Adicionar filtro de palavras-chave . |
|
Filtro de propriedades |
Pode utilizar filtros de propriedades para consulta dos conteúdos das propriedades geridas que estão definidas para que sejam consultadas no esquema de pesquisa. Pode selecionar propriedades geridas a partir da lista do filtro de propriedades. Selecione Adicionar filtro de propriedades para adicionar o filtro à consulta. Nota: As propriedades geridas personalizadas não são apresentadas na lista Filtro de propriedades. Para adicionar uma propriedade gerida personalizada à sua consulta, na caixa de texto Consulta, introduza o nome da sua propriedade gerida personalizada seguida da condição de consulta, por exemplo MyCustomColorProperty:Green |
|
Texto da consulta |
Escreva a sua consulta com a palavra-chave Linguagem de Consulta (KQL)ou utilize as listas filtro Palavra-chave e Filtro de propriedades para criar a consulta. A consulta de palavra-chave pode consistir em palavras-chave de texto livre, filtros de propriedades ou operadores. Utilize chavetas para englocar variáveis de consulta. As variáveis de consulta são substituídas por um valor real quando a consulta é executada. As consultas de palavras-chave têm um comprimento máximo de 2.048 carateres. |
|
Separador REFINERS |
|---|
|
Utilize este separador se quiser que os resultados da sua pesquisa sejam limitados a itens que têm um ou mais valores de refinador. As propriedades geridas que estão ativadas como refinadores no esquema de pesquisa estão listadas na secção Selecionar os seus refinadores. Selecione um valor de refinador na lista e, em seguida, selecione Adicionar para o adicionar à consulta. Se quiser que os resultados da pesquisa apareçam como um grupo em uma ou mais propriedades geridas, selecione Mostrar mais. Isto é útil para apresentar várias variantes de um determinado item e pretende agrupá-las com um único resultado. |
|
Separador ORDENAR |
|---|
|
Neste separador, pode especificar como pretende que os resultados da pesquisa sejam ordenados. As propriedades geridas que são definidas como ordenadas no esquema de pesquisa estão listadas na lista de listas disponíveis na lista de listas disponíveis em Ordenar por. A partir desta lista, selecione uma propriedade gerida e, em seguida, selecioneDescendente ou Ascendente. Para adicionar mais níveis de ordenação, selecione Adicionar nível de ordenação. Se tiver selecionado Classificarna lista Ordenar por, pode adicionar mais regras e condições ao selecionar Adicionar regra de ordenação dinâmica. |
|
Separador DEFINIÇÕES |
|
|---|---|
|
Regras de consulta |
Selecione se quer utilizar regras de consulta. |
|
Reescrita do URL |
Selecione se pretende que o URL reescreva a página de detalhes do item para ser relativo a cada item de catálogo, conforme definido quando ligou o seu site de publicação a um catálogo. Se selecionar Não reescrever URLs, os URLsdos itens de catálogo apontam diretamente para o item da biblioteca do catálogo ligado. |
|
Comportamento de carregamento |
Selecione quando os resultados de pesquisa devolvidos pela Peça Web Pesquisa de Conteúdo aparecerem na página Web. A opção predefinida é a opção Async: Consulta de problema a partir do browser. As consultas serão emitidas a partir do browser dos utilizadores finais depois de ser recebida a página completa (assíncrona). Se selecionar a opção sincronizada, opção Sincronizar:Consulta de problema do servidor , as consultas são emitidas a partir do servidor e os resultados da pesquisa são incluídos na resposta da página que é enviada de volta do SharePoint (sincronizada). O carregamento sincronizado torna a pesquisa vulnerável a ataques de forgeria de pedidos em vários sítios. Escolha esta opção apenas depois de ponderar cuidadosamente se esta vulnerabilidade pode ser explorada. |
|
Priority |
Selecione a prioridade dos conteúdos apresentados por esta Peça Web em relação a outros Peças Web. Se o SharePoint estiver a ser executado com muita carga, as consultas serão executada de acordo com a sua prioridade. |
|
Colocação em Cache |
Selecione um grupo de segurança do Active Directory se quiser que os resultados da pesquisa sejam guardados em cache para os utilizadores no grupo. Ao colocar os resultados da pesquisa em cache de um grupo de segurança, pode reduzir o tempo de carregamento da página. Nota: Só deve selecionar um grupo de segurança onde os resultados da pesquisa sejam idênticos para todos os utilizadores no grupo. Para obter mais informações, consulte Fazer com que as páginas carreguem mais rapidamente com a cache na Peça Web Pesquisa de Conteúdo. |
|
Separador TESTE |
|
|---|---|
|
Neste separador, pode pré-visualizar detalhes da consulta enviados pela CSWP. |
|
|
Texto da consulta |
Mostra a consulta que será executada pela CSWP. |
|
Selecione Mostrar mais para apresentar informações adicionais. |
|
|
Modelo de consulta |
Mostra o conteúdo do modelo de consulta que é aplicado à consulta. |
|
Refinado por |
Mostra os refinadores aplicados à consulta, conforme definido no separador REFINERS. |
|
Agrupado por |
Mostra os resultados da pesquisa que estão agrupados por propriedade gerida conforme definida no separador REFINERS. |
|
Regras de consulta aplicadas |
Mostra que regras de consulta são aplicadas à consulta. |
|
Variáveis de modelos de consulta |
Mostra as variáveis de consulta que são aplicadas à consulta e os valores destas variáveis tal como se aplicam à página atual. Para pré-visualizar os resultados, selecione Consulta de Teste. |
|
Para testar a forma como a consulta funciona para termos de segmento de utilizador diferentes, selecione Adicionar termo de segmento de utilizador. Para pré-visualizar os resultados, selecione Consulta de Teste. |
|
|
Texto da consulta |
Mostra a consulta que será emitida pela CSWP. |
Controlar a forma como o conteúdo é apresentado numa Peça Web pesquisa de conteúdo
Para controlar a forma como o conteúdo é apresentado numa CSWP, tem de personalizar os modelos de apresentação. Para saber como criar um modelo de apresentação personalizado, consulte Modelos de apresentação do Gestor de Designs do SharePoint 2013
Sugestões como configurar a Peça Web Pesquisa de Conteúdo para reduzir o tempo de carregamento da página
O CSWP oferece muita flexibilidade para configurar a consulta. No entanto, se configurar a Peça Web para utilizar uma consulta muito complexa, o SharePoint tem de ser mais difícil de resolver a consulta, o que pode levar a um aumento do tempo de carregamento da página. No jargono da pesquisa, isto é o mesmo que aumentar a latência de consulta.
As sugestões seguintes podem ajudá-lo a reduzir a complexidade da consulta e o tempo de carregamento da página:
-
Evite utilizar vários operadores OR. Os operadores OR aumentam a complexidade da consulta mais do que os operadores E. Se a consulta contiver operadores OR, experimente alterar a consulta para utilizar operadores E.
-
Evite utilizar o operador de wildcard (*). Em vez disso, tente configurar a consulta para utilizar uma correspondência exata.
-
Evite utilizar expressões com palavras-chave. Em vez disso, tente utilizar uma única palavra-chave.
-
Evite utilizar variáveis de consulta que contenham propriedades do utilizador ou propriedades de Termo e conjunto de termos. Consulte Variáveis de consulta no SharePoint Server 2013 para obter informações e exemplos destas propriedades.
-
Evite adicionar ordenações personalizadas, como níveis de ordenação e regras de ordenação dinâmicas. Em vez disso, tente utilizar as opções de ordenação predefinida do menu de contexto Ordenar por no separador ORDENAR
-
Se não estiver a utilizar regras de consulta, selecione Não utilizar Regras de Consulta no separador DEFINIÇÕES.
-
Se não estiver autilizar cSWP para mostrar conteúdos de um catálogo de produtos, selecione Não reescrever URLs no separador DEFINIÇÕES.










