Dôležité: Tento článok je strojovo preložený, prečítajte si vyhlásenie. Anglickú verziu tohto článku nájdete tu a môžete ju použiť ako referenciu.
Pripojenie Odoslať určuje nastavenia odkladacieho priestoru dokumentov a centra záznamov. Keď vytvoríte pripojenie Odoslať, organizátor obsahu môže odoslať dokumenty do konkrétneho umiestnenia. Pripojenia na nastavenie archívu záznamov alebo centra správy vedomostí zvyčajne vytvára a spravuje správca SharePointu.
Ďalšie informácie o organizátorovi obsahu nájdete v téme Konfigurácia organizátora obsahu na smerovanie dokumentov.
Obsah tohto článku
Vytvorenie pripojenia Odoslať
Keď vytvoríte pripojenie Odoslať, organizátor obsahu môže odoslať obsah do určeného odkladacieho priestoru dokumentov alebo do centra záznamov. Ak chcete vytvoriť pripojenie Odoslať, vykonajte nasledujúce kroky.
-
Prihláste sa služby Microsoft 365 s pracovné alebo školské konto.
-
Prejdite do Centra spravovania služby SharePoint.
-
Vyberte možnosť Spravovanie záznamov.
-
Zo zoznamu Pripojenia Odoslať vyberte možnosť Nové pripojenie.
-
Do textového poľa Zobrazovaný názov zadajte názov pripojenia. Organizátor obsahu zobrazí tento názov ako možnosť pre používateľov.
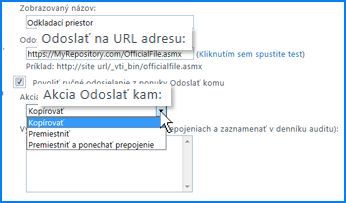
-
Do textového poľa URL adresa Odoslať zadajte URL adresu bodu odoslania na cieľovej lokalite.
Tip: URL adresu nájdete v časti Body odoslania na stránke Organizátor obsahu: Nastavenia v cieľovom odkladacom priestore.
-
(Voliteľné.) Ak chcete používateľom umožniť priame odosielanie záznamov do odkladacieho priestoru, vyberte možnosť Povoliť manuálne odosielanie z ponuky Odoslať kam. Keď potom používatelia kliknú na páse s nástrojmi v knižnici dokumentov na položku Odoslať, SharePoint zobrazí pripojenie ako možnosť.
-
Zo zoznamu Akcia Odoslať vyberte jednu z nasledujúcich hodnôt:
-
Kopírovať Túto možnosť vyberte, ak chcete vytvoriť kópiu dokumentu a odoslať ju do cieľového odkladacieho priestoru.
-
Premiestniť Túto možnosť vyberte, ak chcete dokument presunúť do cieľového odkladacieho priestoru. Používatelia už nebudú mať prístup k dokumentu v jeho pôvodnom umiestnení.
-
Premiestniť a ponechať prepojenie Túto možnosť vyberte, ak chcete dokument presunúť do cieľového odkladacieho priestoru a vytvoriť prepojenie na informácie o danom dokumente. Po kliknutí na toto prepojenie sa používateľovi zobrazí URL adresa dokumentu a metaúdaje dokumentu.
-
-
Do dialógového okna Vysvetlenie zadajte ľubovoľné informácie, ktoré chcete pridať do auditovacieho záznamu. Auditovací záznam sa vytvorí potom ako používateľ odošle dokument prostredníctvom tohto pripojenia.
Poznámka: Ak ste v predchádzajúcom kroku vybrali možnosť Premiestniť a ponechať prepojenie, toto vysvetlenie sa zobrazí aj na stránke s informáciami.
-
Kliknutím na položku Pridať pripojenie vytvoríte pripojenie.
Úprava pripojenia
Ak chcete upraviť existujúce pripojenie na odkladací priestor dokumentov alebo na centrum záznamov, postupujte nasledovne:
-
Prihláste sa služby Microsoft 365 s pracovné alebo školské konto.
-
Prejdite do Centra spravovania služby SharePoint.
-
Vyberte možnosť Spravovanie záznamov.
-
Zo zoznamu Pripojenia Odoslať vyberte pripojenie, ktoré chcete zmeniť.
-
Upravte ľubovoľné nastavenie pripojenia.
-
Kliknite na položku Aktualizovať pripojenie.
Odstránenie pripojenia
Ak chcete odstrániť existujúce pripojenie na odkladací priestor dokumentov alebo záznamov, postupujte nasledovne:
-
Prihláste sa služby Microsoft 365 s pracovné alebo školské konto.
-
Prejdite do Centra spravovania služby SharePoint.
-
Vyberte možnosť Spravovanie záznamov.
-
Zo zoznamu Pripojenia Odoslať vyberte pripojenie, ktoré chcete odstrániť.
-
Kliknite na položku Odstrániť pripojenie.










