Ważne: Ten artykuł został przetłumaczony maszynowo, zobacz zastrzeżenie. Angielskojęzyczną wersję tego artykułu można znaleźć tutaj .
Połączenie funkcji Wyślij do określa ustawienia dla repozytorium dokumentów lub centrum rekordów. Po utworzeniu połączenia funkcji Wyślij do organizator zawartości może przesyłać dokumenty do określonej lokalizacji. Administrator programu SharePoint na ogół tworzy połączenia konfigurujące archiwum rekordów lub centrum zarządzania wiedzą.
Aby dowiedzieć się więcej o organizatorze zawartości, zobacz Konfigurowanie organizatora zawartości do rozsyłania dokumentów.
W tym artykule
Tworzenie połączenia funkcji Wyślij do
Po utworzeniu połączenia funkcji Wyślij do organizator zawartości może przesyłać zawartość do wyznaczonego repozytorium dokumentów lub centrum rekordów. Aby utworzyć połączenie funkcji Wyślij do, wykonaj poniższe czynności.
-
Zaloguj się na platformie Microsoft 365, wykorzystując swoje konto służbowe.
-
Przejdź do Centrum administracyjnego programu SharePoint.
-
Wybierz pozycję Zarządzanie rekordami.
-
Na liście Połączenia funkcji Wyślij do wybierz pozycję Nowe połączenie.
-
W polu tekstowym Nazwa wyświetlana wpisz nazwę dla tego połączenia. Ta nazwa jest wyświetlana dla użytkowników jako opcja w organizatorze zawartości.
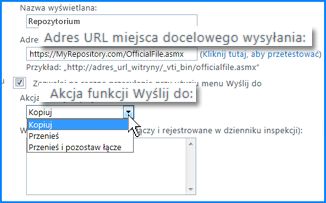
-
W polu tekstowym Adres URL miejsca docelowego wysyłania wprowadź adres URL punktu przesyłania witryny docelowej.
Porada: Ten adres URL znajduje się w sekcji Punkty przesyłania na stronie Organizator zawartości: Ustawienia repozytorium docelowego.
-
(Opcjonalnie) Jeśli chcesz, aby użytkownicy mogli przesyłać rekordy bezpośrednio do repozytorium, wybierz pozycję Zezwalaj na ręczne przesyłanie przy użyciu menu Wyślij do. Dzięki temu program SharePoint będzie wyświetlać to połączenie jako opcję po kliknięciu przycisku Wyślij do na wstążce biblioteki dokumentów.
-
Z listy Akcja funkcji Wyślij do wybierz jedną z następujących wartości:
-
Kopiuj Wybierz tę opcję, aby utworzyć kopię dokumentu i wysłać tę kopię do repozytorium docelowego.
-
Przenieś Wybierz tę opcję, aby przenieść dokument do repozytorium docelowego. Użytkownicy nie będą mogli uzyskać dostępu do dokumentu z jego oryginalnej lokalizacji.
-
Przenieś i pozostaw łącze Wybierz tę opcję, aby przenieść dokument do repozytorium docelowego i utworzyć łącze do informacji o dokumencie. Gdy użytkownik kliknie to łącze, zostanie wyświetlona strona z adresem URL i metadanymi dokumentu.
-
-
W oknie dialogowym Objaśnienia wpisz wszelkie informacje, które chcesz dodać do dziennika inspekcji. Dziennik inspekcji jest tworzony, gdy użytkownik wysyła dokument za pomocą tego połączenia.
Uwaga: W przypadku wybrania opcji Przenieś i pozostaw łącze w poprzednim kroku to objaśnienie będzie także wyświetlane na stronie z informacjami.
-
Kliknij pozycję Dodaj połączenie, aby utworzyć połączenie.
Edytowanie połączenia
Aby edytować istniejące połączenie z repozytorium dokumentów lub centrum rekordów, wykonaj poniższe czynności.
-
Zaloguj się na platformie Microsoft 365, wykorzystując swoje konto służbowe.
-
Przejdź do Centrum administracyjnego programu SharePoint.
-
Wybierz pozycję Zarządzanie rekordami.
-
Na liście Połączenia funkcji Wyślij do wybierz połączenie, które chcesz zmienić.
-
Edytuj dowolne ustawienia połączenia.
-
Kliknij pozycję Aktualizuj połączenie.
Usuwanie połączenia
Aby usunąć istniejące połączenie z repozytorium dokumentów lub repozytorium rekordów, wykonaj poniższe czynności.
-
Zaloguj się na platformie Microsoft 365, wykorzystując swoje konto służbowe.
-
Przejdź do Centrum administracyjnego programu SharePoint.
-
Wybierz pozycję Zarządzanie rekordami.
-
Na liście Połączenia funkcji Wyślij do wybierz połączenie, które chcesz usunąć.
-
Kliknij pozycję Usuń połączenie.










