חיבור מסוג 'שלח אל' מציין הגדרות עבור מאגר מסמכים או מרכז רשומות. בעת יצירת חיבור מסוג 'שלח אל', סדרן התוכן יכול לשלוח מסמכים למיקום שצוין. מנהל SharePoint בדרך כלל יוצר ומנהל את החיבורים שמגדירים ארכיון רשומות או מרכז לניהול ידע.
כדי ללמוד עוד אודות סדרן התוכן, ראה קביעת התצורה של סדרן התוכן לצורך ניתוב מסמכים.
במאמר זה
יצירת חיבור מסוג 'שלח אל'
בעת יצירת חיבור מסוג 'שלח אל', סדרן התוכן יכול לשלוח תוכן למאגר מסמכים מוגדר או למרכז רשומות. כדי ליצור חיבור מסוג 'שלח אל', בצע שלבים אלה.
-
היכנס אל Microsoft 365 בעזרת ה- חשבון בעבודה או בבית ספר שלך.
-
עבור אל מרכז הניהול של SharePoint.
-
בחר ניהול רשומות.
-
ברשימה חיבורי 'שלח אל', בחר חיבור חדש.
-
בתיבת הטקסט שם תצוגה, הקלד שם עבור חיבור זה. סדרן התוכן מציג שם זה כאפשרות עבור משתמשים.
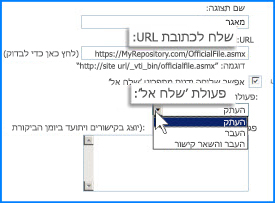
-
בתיבת הטקסט שלח אל כתובת URL, הזן את כתובת ה- URL בנקודת השליחה של אתר היעד.
עצה: באפשרותך למצוא את כתובת ה- URL במקטע נקודות שליחה של הדף סדרן התוכן: הגדרות של מאגר היעד.
-
(אופציונלי) אם ברצונך שמשתמשים יוכלו לשלוח רשומות למאגר ישירות, בחר אפשר שליחה ידנית מתפריט שלח אל. לאחר מכן, SharePoint מציג את החיבור כאפשרות כאשר משתמשים לוחצים על שלח אל ברצועת הכלים של ספריית מסמכים.
-
מתוך הרשימה פעולת 'שלח אל', בחר אחד מהערכים הבאים:
-
העתק בחר באפשרות זו כדי ליצור עותק של המסמך ולשלוח את העותק למאגר היעד.
-
העבר בחר באפשרות זו כדי להעביר את המסמך למאגר היעד. משתמשים לא יוכלו עוד לגשת למסמך מהמיקום המקורי שלו.
-
העבר והשאר קישור בחר באפשרות זו כדי להעביר אותו למאגר היעד וליצור קישור למידע אודות המסמך. כאשר משתמש לוחץ קישור זה, מופיע דף המציג את כתובת ה- URL של המסמך ואת המטה-נתונים של המסמך.
-
-
בתיבת הדו-שיח הסבר, הקלד את כל המידע שברצונך להוסיף לנתיב הביקורת. נתיב הביקורת נוצר כאשר משתמש שולח מסמך באמצעות חיבור זה.
הערה: אם בחרת באפשרות העבר והשאר קישור בשלב הקודם, הסבר זה יופיע גם בדף המידע.
-
לחץ על הוסף חיבור כדי ליצור את החיבור.
עריכת חיבור
כדי לערוך חיבור קיים למאגר מסמכים או למרכז רשומות, בצע שלבים אלה.
-
היכנס אל Microsoft 365 בעזרת ה- חשבון בעבודה או בבית ספר שלך.
-
עבור אל מרכז הניהול של SharePoint.
-
בחר ניהול רשומות.
-
מהרשימה חיבורים מסוג 'שלח אל', בחר את החיבור שברצונך לשנות.
-
ערוך אחת מהגדרות החיבור.
-
לחץ על עדכן חיבור.
מחיקת חיבור
כדי למחוק חיבור קיים למאגר מסמכים או למרכז רשומות, בצע שלבים אלה.
-
היכנס אל Microsoft 365 בעזרת ה- חשבון בעבודה או בבית ספר שלך.
-
עבור אל מרכז הניהול של SharePoint.
-
בחר ניהול רשומות.
-
מהרשימה חיבורים מסוג 'שלח אל', בחר את החיבור שברצונך למחוק.
-
לחץ על הסר חיבור.










