Configurar e gerenciar solicitações de acesso
O recurso de solicitação de acesso permite que as pessoas solicitem acesso ao conteúdo que elas não têm permissão para ver atualmente. Como proprietário do site, você pode configurar o recurso para que ele envie um email quando alguém solicitar acesso a um site. Será possível, então, aprovar ou recusar a solicitação. Se você aprová-la, também poderá especificar o nível de permissão específico que gostaria de atribuir a um usuário.
O recurso de solicitação de acesso também funciona com o comando Compartilhar para sites. Se alguém que não for um proprietário de um site (ou seja, alguém que não tenha controle total de um site) usar o comando Compartilhar para convidar outras pessoas para exibir o site, então essa ação gerará uma solicitação de acesso para o proprietário do site. Então, ele poderá aprová-la ou recusá-la, ou especificar o nível de permissão a ser atribuído ao novo usuário.
Importante: Se um site estiver usando grupos de segurança habilitados para email, os proprietários do site poderão não receber mensagens de email de solicitação de acesso. Para obter mais informações e resolver esse problema, consulte Notificações enviadas a sites do SharePoint conectados a grupos do Microsoft 365 não são recebidas.
Juntos, o comando Compartilhar e o recurso de solicitação de acesso simplificam o processo de gerenciamento de quem tem acesso a um site. Os usuários do site têm a oportunidade de convidar outras pessoas para colaborar nos sites (a menos que você desabilite esse recurso), enquanto os proprietários do site têm autoridade final sobre quem tem acesso a esses sites e que nível de permissão será atribuído aos usuários.
Resumo de quem recebe o email quando os usuários solicitam acesso:
|
Tipo de site |
Quem obtém o email de solicitação de acesso por padrão |
|
Clássico |
Usuários no grupo Proprietários |
|
OneDrive |
Administrador de Site Principal |
|
Sites conectados ao grupo (inclusive no Teams) |
Administradores de Grupo |
|
Comunicação |
Usuários no grupo Proprietários |
|
Sites modernos sem um grupo (#STS3 TeamSite) |
Usuários no grupo Proprietários |
|
Sites de Projetos |
Administrador de Site Principal |
O que você deseja fazer?
Alterar as configurações de solicitações de acesso
Primeiro, convém decidir se membros do seus SharePoint no Microsoft 365 grupos de sites podem convidar não membros para acessar o conteúdo do site. Você pode habilitar ou desabilitar esse recurso.
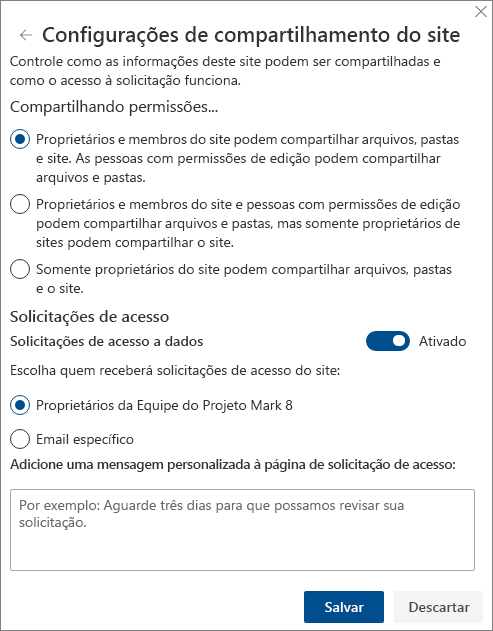
Observação: Desabilitar a opção para permitir o compartilhamento não oculta o menu Compartilhar, mas mostra uma mensagem de erro quando um membro da equipe tenta compartilhar.
Habilitar ou desabilitar o compartilhamento por membros da equipe com não membros
-
Vá para Configurações

-
Em Configurações de Compartilhamento, clique em Alterar configurações de compartilhamento.
-
Em Permissões de compartilhamento, defina o nível de acesso:
-
Proprietários e membros do site podem compartilhar arquivos, pastas e site
-
Os membros do site podem compartilhar arquivos e pastas, mas somente proprietários do site podem compartilhar o site
-
Somente proprietários do site podem compartilhar arquivos, pastas e o site
-
-
Clique em Salvar.
Os proprietários do site podem configurar o recurso de solicitação de acesso de forma que ele envie um email quando alguém solicitar acesso a um site.
Configurar solicitações de acesso
-
Vá para Configurações

-
Em Configurações de Compartilhamento, clique em Alterar configurações de compartilhamento.
-
Em Solicitações de acesso, defina a opção para Permitir que as solicitações de acesso sejam Ativadas.
-
Selecione quem receberá solicitações de acesso do site:
-
Os proprietários de sites (isso exibirá o nome do site, como os proprietários da Rádio Contoso)
Observação: Em sites do Project, se você escolher a opção do grupo de proprietários do site, as solicitações de acesso serão enviadas ao administrador principal do conjunto de sites.
-
Especificar um email para obter uma lista de distribuição ou usuário específico.
-
-
Você pode incluir opcionalmente uma mensagem personalizada para mostrar aos usuários na página de solicitação de acesso.
-
Clique em Salvar.
Aprovar ou recusar solicitações de acesso para um Microsoft Office SharePoint Online site
Observação: Os usuários que foram convidados através do B2B do Azure Active Directory serão exibidos em "solicitações de acesso", em vez de "Convites de usuário externo".
-
Vá para Configurações

-
Clique em solicitações de acesso.
Observação: O botão solicitações de acesso só aparece se houver solicitações de acesso pendentes.
-
Em Solicitações Pendentes, localize a solicitação que você deseja atualizar e clique nas reticências . . . para abrir o menu.
-
Em Permissões, selecione o nível de permissão que gostaria de atribuir ao usuário (se você planeja aprovar a solicitação). Opcionalmente, também é possível digitar uma mensagem para a pessoa que está solicitando o acesso; essa pode ser uma maneira útil de documentar sua decisão.
-
Clique em Aprovar ou em Recusar.
Dica: Para exibir solicitações passadas, clique em Mostrar Histórico.
Gerenciar convites para usuários externos
Se você for um Microsoft 365 cliente que esteja usando o Microsoft Office SharePoint Online, então poderá usar a página Solicitações de Acesso para gerenciar convites de usuários convidados que foram emitidos para pessoas sem licenças para sua Microsoft 365 assinatura.
Importante: Somente administradores de conjuntos de sites, administradores do Microsoft Office SharePoint Online no Microsoft 365 e membros do grupo Proprietários padrão do site têm permissão para usar a página Solicitações de Acesso. No entanto, se um usuário tiver sido removido do grupo Proprietários e posteriormente receber permissão de Controle Total ao site, o usuário terá acesso negado à página Solicitações de Acesso. Para resolver esse problema, confira Mensagem de “Acesso negado” para a lista de “Solicitações de Acesso” no SharePoint.
Remover convites
Se quiser remover um convite enviado para um usuário externo, você poderá revogá-lo antes que ele seja aceito.
-
Vá para Configurações

-
Clique em solicitações de acesso.
-
Localize a pessoa para a qual gostaria de cancelar o convite do site e clique nas reticências . . . para abrir o menu.
-
Na janela de propriedades, clique em Remover.
Se o usuário externo já tiver aceitado um convite, e se você quiser remover o acesso dele, remova-o do grupo de permissões do Microsoft Office SharePoint Online para o qual ele foi atribuído. Seu administrador doMicrosoft 365 ou administrador do Microsoft Office SharePoint Online também podem removê-lo da lista de usuários do seu ambiente.
Reenviar um convite
Por padrão, todos os convites enviados para usuários externos expiram em 90 dias. Você pode reenviar um convite dentro desses 90 dias, mas não pode estender o prazo que o convidado tem para responder. O sistema não permite reenviar um convite expirado.
Observação: Quando um convidado não aceitar o convite em 90 dias, mas você ainda quiser que ele tenha acesso ao site, será necessário enviar um novo convite.
-
Vá para Configurações

-
Clique em solicitações de acesso.
-
Em Convites de Usuário Convidado, localize o convite que você deseja reenviar e clique nas reticências . . . para abrir o menu.
-
Em Permissão, confirme se o grupo selecionado é o grupo de permissões para o qual você gostaria de adicionar a pessoa que receberá o convite. Se quiser selecionar um grupo diferente do grupo do convite original, isso poderá ser feito aqui.
-
Clique em Reenviar.
O que você deseja fazer?
Alterar as configurações de solicitações de acesso
Primeiro, convém decidir se membros do seus grupos de sites podem convidar não membros para acessar o conteúdo do site. Você pode habilitar ou desabilitar esse recurso.
Observação: Desabilitar a opção para permitir o compartilhamento não oculta o menu Compartilhar, mas mostra uma mensagem de erro quando um membro da equipe tenta compartilhar.
Habilitar ou desabilitar o compartilhamento por membros da equipe com não membros
-
Vá para Configurações

-
Clique em Configurações de permissão avançadas.
-
Na guia Permissões, clique em Configurações de Solicitação de Acesso.
-
Na caixa de diálogo Configurações de Solicitação de Acesso, marque ou desmarque Permitir que membros compartilhem o site e arquivos ou pastas individuais. A caixa de seleção abaixo dessa, Permitir que membros convidem outras pessoas para o grupo de membros do site, Membros do Site de Equipe. Essa configuração deve ser habilitada para permitir que membros compartilhem o site será automaticamente marcada ou desmarcada.
-
Clique em OK.
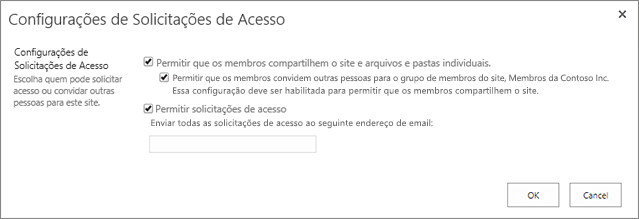
Os proprietários do site podem configurar o recurso de solicitação de acesso de forma que ele envie um email quando alguém solicitar acesso a um site.
Configurar solicitações de acesso
-
Vá para Configurações

-
Clique em Configurações de permissão avançadas.
-
Na guia Permissões, clique em Configurações de Solicitação de Acesso.
-
Na caixa de diálogo Configurações de Solicitação de Acesso, marque a caixa de seleção ao lado de Permitir solicitações de acesso.
-
Adicionar um email para obter uma lista de distribuição ou usuário específico.
-
Clique em OK.
Aprovar ou recusar solicitações de acesso para um Microsoft Office SharePoint Online site
-
Vá para Configurações

-
Clique em solicitações de acesso.
Observação: O botão solicitações de acesso só aparece se houver solicitações de acesso pendentes.
-
Em Solicitações Pendentes, localize a solicitação que você deseja atualizar e clique nas reticências . . . para abrir o menu.
-
Em Permissões, selecione o nível de permissão que gostaria de atribuir ao usuário (se você planeja aprovar a solicitação). Opcionalmente, também é possível digitar uma mensagem para a pessoa que está solicitando o acesso; essa pode ser uma maneira útil de documentar sua decisão.
-
Clique em Aprovar ou em Recusar.
Dica: Para exibir solicitações passadas, clique em Mostrar Histórico.










