Si d’autres personnes peuvent modifier votre manuel, vous vous demandez peut-être qui a modifié ce nom. Et qu’ont-ils fait ? » Microsoft Comparer les feuilles de calcul peut répondre à ces questions en mettant en surbrillance ces modifications et en les mettant en surbrillance pour vous.
Important : L’analyse de feuilles de calcul est disponible uniquement avec Office Professionnel Plus 2013, Office Professionnel Plus 2016, Office Professionnel Plus 2019 ou Applications Microsoft 365 pour les entreprises.
-
Ouvrez Comparer les feuilles de calcul
-
Dans le volet inférieur gauche, choisissez les options à inclure dans la comparaison de classeur, telles que des formules, une mise en forme de cellule ou des macros. Vous pouvez aussi sélectionner tout.
-
Sous l’onglet Accueil, sélectionnez Comparer les fichiers.
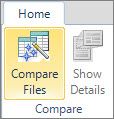
-
Dans la boîte de dialogue Comparer des fichiers, dans la ligne Comparer, recherchez

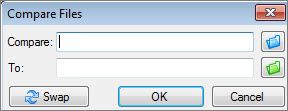
-
Dans la boîte de dialogue Comparer les fichiers, dans la ligne À, recherchez

Remarque : Vous pouvez comparer deux fichiers portant le même nom s’ils sont enregistrés dans des dossiers différents.
-
Cliquez sur OK pour exécuter la comparaison.
Remarque : Si un message « Impossible d’ouvrir le classeur » apparaît, il est possible que l’un des classeurs soit protégé par mot de passe. Cliquez sur OK et entrez le mot de passe. Découvrez plus d’informations sur le fonctionnement des mots de passe avec la fonction Comparer les feuilles de calcul.
Les résultats de la comparaison sont affichés dans une grille à deux volets. Le classeur de gauche correspond au fichier « Comparer » sélectionné, et celui de droite au fichier « À ». Les détails sont affichés dans un volet situé sous les deux grilles. Les modifications sont mises en évidence à l’aide d’une couleur en fonction de leur type.
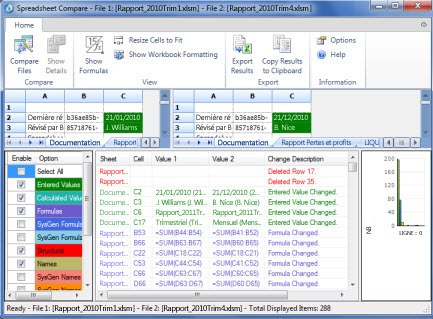
Explication des résultats
-
Dans la grille côte à côte, une feuille de calcul d’un fichier est comparée à la feuille de calcul correspondante de l’autre fichier, en commençant par la gauche. Si une feuille de calcul est masquée dans un classeur, elle est tout de même affichée et comparée dans Comparer les feuilles de calcul.
-
Si les cellules sont trop étroites pour afficher le contenu, cliquez sur Ajuster les cellules.
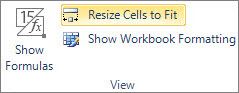
-
Les différences sont mises en relief à l’aide d’une couleur de remplissage ou de police, en fonction du type. Par exemple, les cellules contenant des « valeurs entrées » (cellules sans formule) sont signalées par un remplissage vert dans la grille côte à côte, et une police verte dans la liste des résultats. Le volet inférieur gauche indique la légende de chaque code de couleur.
Autres méthodes d’exploitation des résultats de la comparaison
Si vous voulez enregistrer vos résultats ou les analyser autre part, vous pouvez les exporter vers un fichier Excel ou les copier et coller dans un autre programme, tel que Microsoft Word. Une option permet également d’afficher une reproduction fidèle de chaque classeur et de la mise en forme des cellules, proche de la présentation dans Excel.
-
Vous pouvez exporter les résultats vers un fichier Excel plus facile à lire. Cliquez sur Accueil > Exporter les résultats.
-
Cliquez sur Accueil > Copier les résultats dans le Presse-papiers pour copier et coller les résultats dans un autre programme.
-
Pour afficher la mise en forme des cellules à partir du classeur, cliquez sur Accueil > Afficher les couleurs du classeur.
Autres motifs de comparaison de classeurs
-
Supposons que votre organisation doive faire l’objet d’un audit. Vous devez conserver une trace des modifications apportées chaque mois ou chaque année à vos classeurs importants. Cette trace peut vous permettre de repérer les erreurs avant les auditeurs et de les rectifier.
-
En plus de comparer le contenu des classeurs, vous pouvez utiliser la comparaison de feuilles de calcul pour rechercher les différences dans le code VBA (Visual Basic for Applications). Les résultats sont affichés dans une fenêtre dans laquelle les différences apparaissent côte à côte.










