Đôi khi, hình dạng bạn muốn không được bao gồm trong các hình dựng sẵn hoặc mặc định. Bạn có thể phối các hình dạng để tạo ảnh mà bạn muốn. Bạn cũng có thể sử dụng Tính năng Chỉnh sửa Điểm để sửa đổi hình dạng.

Thời lượng: 4:07. Thiết kế ảnh của riêng bạn bằng cách phối và nhóm hình.
Kết hợp hình
-
Chọn hình dạng bạn muốn phối: nhấn và giữ phím Ctrl trong khi bạn chọn lần lượt từng hình dạng.
(Nếu bạn không chọn bất kỳ hình nào thì nút Phối Hình dạng ở bước 2 sẽ bị mờ xám.)
-
Trên tab Định dạng Hình dạng, trong nhóm Chèn Hình dạng, chọn Phối Hình dạng để xem menu tùy chọn phối.
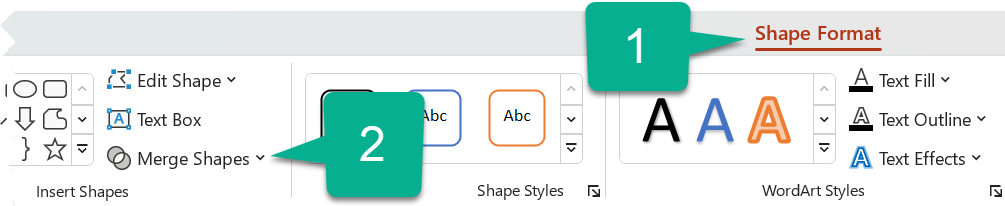
-
Chọn tùy chọn Phối bạn muốn. Bảng sau đây minh họa ảnh hưởng của mỗi tùy chọn đối với mẫu của hai vòng tròn được chồng lên nhau một chút, như thế này:
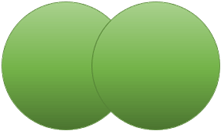
Tùy chọn
Kết quả
Union
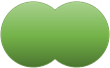
Giao nhau
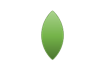
Mảnh
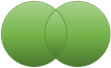
Trừ
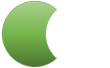
Kết hợp
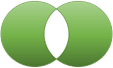
Lưu ý rằng thứ tự bạn chọn các hình cần phối có thể ảnh hưởng đến các tùy chọn hiển thị cho bạn. Nếu bạn không hài lòng với các lựa chọn bạn nhận được, hãy bắt đầu lại bằng cách bỏ chọn các hình, rồi lặp lại quy trình này, chọn một hình khác trước tiên so với lần thử trước.
Sử dụng Điểm Chỉnh sửa để thay đổi hình
-
Chọn hình bạn muốn thay đổi.
-
Trên thanh công cụ, chọn tab Định dạng Hình dạng, rồi trong nhóm Chèn Hình dạng, chọn Chỉnh sửa hình > Điểm.
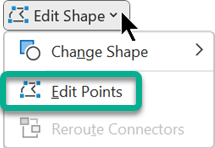
-
Kéo các điểm chỉnh sửa màu đen để thay đổi hình dạng. Sử dụng các điểm chỉnh sửa hình vuông trắng để thay đổi độ cong của đường giữa hai điểm chỉnh sửa màu đen.

Sẽ dễ sử dụng điểm chỉnh sửa hơn nếu hình không có bất kỳ tô màu hoặc kiểu nào. Thêm bất kỳ màu tô hoặc hiệu ứng nào sau khi bạn đã hoàn tất.
Đây là video chi tiết trình bày các cách khác nhau để sử dụng điểm chỉnh sửa. Nó được tạo ra với một phiên bản trước của PowerPoint, nhưng quá trình này là như nhau.
Sử dụng lại hình tùy chỉnh của bạn trong một chương trình Office khác
Nếu sau này bạn muốn sử dụng hình, hãy bấm chuột phải vào hình đó, rồi chọn Lưu dưới dạng Ảnh. Đặt tên cho ảnh và lưu ảnh trên máy tính của bạn.
Để chèn ảnh vào một chương trình Office khác, hãy mở chương trình đó và chọn Chèn > ảnh. Định vị ảnh trên máy tính của bạn, chọn ảnh rồi chọn Chèn.
Kết hợp hình
-
Chọn các hình để phối. Nhấn và giữ Shift để chọn nhiều hình dạng.
Tab Định dạng Hình xuất hiện. Lưu ý rằng nó chỉ xuất hiện khi một hình được chọn.
-
Trên tab Định dạng Hình dạng, bấm vào Phối Hình dạng, rồi chọn tùy chọn bạn muốn.
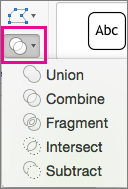
Thứ tự bạn chọn hình để phối có thể ảnh hưởng đến các tùy chọn hiển thị cho bạn. Nếu bạn không hài lòng với các lựa chọn bạn nhận được, hãy bắt đầu lại bằng cách bỏ chọn các hình, rồi lặp lại quy trình này, chọn một hình khác trước tiên so với lần thử trước.
Sử dụng Điểm Chỉnh sửa để thay đổi hình
-
Chọn hình để thay đổi.
Tab Định dạng Hình xuất hiện. Lưu ý rằng nó chỉ xuất hiện khi một hình được chọn.
-
Trên tab Định dạng Hình dạng, bấm vào Chỉnh sửa hình > Sửa Điểm.
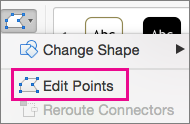
-
Kéo các điểm chỉnh sửa màu đen để thay đổi hình dạng. Sử dụng các điểm chỉnh sửa hình vuông trắng để thay đổi độ cong của đường giữa hai điểm chỉnh sửa màu đen.

Mẹo: Sẽ dễ sử dụng điểm chỉnh sửa hơn nếu hình không có bất kỳ màu tô hoặc kiểu nào, vì vậy hãy thêm bất kỳ hiệu ứng màu hoặc tô nào sau khi bạn đã hoàn tất chỉnh sửa điểm.
Sử dụng lại hình tùy chỉnh của bạn trong một chương trình Office khác
Nếu sau này bạn muốn dùng hình này:
-
Bấm chuột phải vào ảnh, rồi chọn Lưu dưới dạng Ảnh. Lưu tệp vào thư mục trên thiết bị của bạn.
-
Để chèn ảnh vào tài liệu khác, hãy mở ảnh, rồi chọn Chèn > Ảnh, rồi định vị ảnh và chọn Chèn.










