Ponekad željeni oblik nije uključen u ugrađene ili podrazumevane oblike. Oblike možete da objedinite da biste kreirali sliku koju želite. Za izmenu oblika možete da koristite i uređivanje tačaka.

Trajanje: 4:07. Dizajnirajte svoju sliku objedinjavanjem i grupisanjem oblika.
Objedinjavanje oblika
-
Izaberite oblike koje želite da objedinite: pritisnite i držite taster Ctrl dok birate svaki oblik.
(Ako ne izaberete nijedan oblik, dugme Objedini oblike u 2. koraku će biti zasenčeno .)
-
Na kartici Oblikovanje oblika , u grupi Umetanje oblika izaberite stavku Objedini oblike da biste videli meni sa opcijama objedinjavanja.
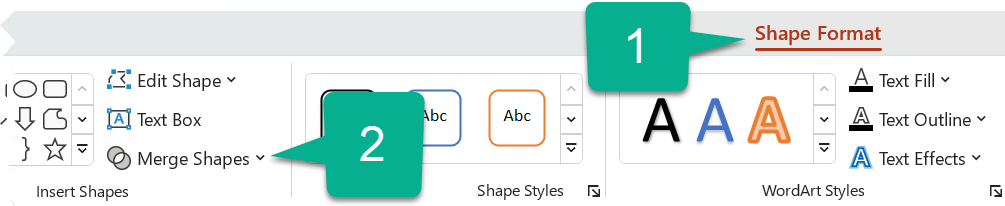
-
Izaberite željenu opciju Objedinjavanje. Sledeća tabela ilustruje efekat svake opcije na uzorku dva kruga koji se neznatno preklapaju, ovako:
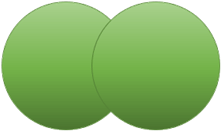
Opcija
Rezultat
Unije
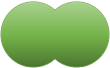
Intersekt
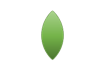
Fragment
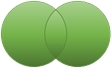
Oduzimanje
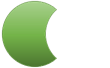
Kombinujete
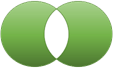
Imajte na umu da redosled kojim birate oblike koje želite da objedinite može da utiče na opcije koje su vam prikazane. Ako niste nezadovoljni izborima koje dobijete, počnite iz početka tako što ćete opozvati izbor oblika, a zatim ponovite ovu proceduru i prvo izabrati drugi oblik nego što ste to uradili u prethodnom pokušaju.
Korišćenje stavke "Uredi tačke" za promenu oblika
-
Izaberite oblik koji želite da promenite.
-
Na traci sa alatkama izaberite karticu Oblikovanje oblika, a zatim u grupi Umetanje oblika izaberite stavku Uredi oblik >Uredi tačke.
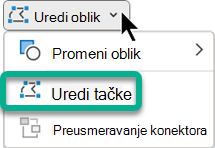
-
Prevucite crne tačke uređivanja da biste promenili oblik. Koristite bele kvadratne tačke za uređivanje da biste promenili zakrivljujuću liniju između dve crne tačke uređivanja.

Lakše je koristiti tačke uređivanja ako oblik nema popunu ili stil. Dodajte boju popune ili efekte kada završite.
Evo detaljnog video zapisa koji prikazuje različite načine za korišćenje tačaka za uređivanje. Kreirana je pomoću starije verzije PowerPoint, ali proces je isti.
Ponovno korišćenje prilagođenog oblika u drugom Office programu
Ako kasnije želite da koristite oblik, kliknite desnim tasterom miša na njega i izaberite stavku Sačuvaj kao sliku. Imenujte sliku i sačuvajte je na računaru.
Da biste umetnuli sliku u drugi Office program, otvorite taj program i izaberite stavku Umetni > slike. Pronađite sliku na računaru, izaberite je, a zatim izaberite stavku Umetni.
Objedinjavanje oblika
-
Izaberite oblike koje želite da objedinite. Pritisnite i držite taster Shift da biste izabrali više oblika.
Pojavljuje se kartica Oblikovanje oblika. Imajte na umu da se on pojavljuje samo kada je izabran oblik.
-
Na kartici Oblikovanje oblika izaberite stavku Objedini oblike, a zatim izaberite željenu opciju.
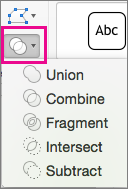
Redosled kojim birate oblike koje želite da objedinite može da utiče na opcije koje su vam prikazane. Ako niste nezadovoljni izborima koje dobijete, počnite iz početka tako što ćete opozvati izbor oblika, a zatim ponovite ovu proceduru i prvo izabrati drugi oblik nego što ste to uradili u prethodnom pokušaju.
Korišćenje stavke "Uredi tačke" za promenu oblika
-
Izaberite oblik koji želite da promenite.
Pojavljuje se kartica Oblikovanje oblika. Imajte na umu da se on pojavljuje samo kada je izabran oblik.
-
Na kartici Oblikovanje oblika izaberite stavku Uredi oblik >Uredi tačke.
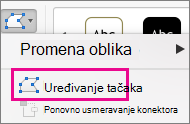
-
Prevucite crne tačke uređivanja da biste promenili oblik. Koristite bele kvadratne tačke za uređivanje da biste promenili zakrivljujuću liniju između dve crne tačke uređivanja.

Savet: Lakše je koristiti tačke uređivanja ako oblik nema popunu ili stil, pa dodajte efekte boje ili popune kada završite sa uređivanjem tačaka.
Ponovno korišćenje prilagođenog oblika u drugom Office programu
Ako kasnije želite da koristite oblik:
-
Kliknite desnim tasterom miša na nju, a zatim izaberite stavku Sačuvaj kao sliku. Sačuvajte datoteku u fascikli na uređaju.
-
Da biste umetnuli sliku u drugi dokument, otvorite je, a zatim izaberite stavku Umetni >slike, a zatim pronađite sliku i izaberite stavku Umetni.










