Il peut arriver que la forme qui vous intéresse ne figure pas dans les formes prédéfinies ou par défaut. Vous pouvez fusionner des formes pour créer l’image souhaitée. Vous pouvez également utiliser Modifier les points pour modifier une forme.

Durée : 4 :07. Concevez votre propre image en fusionnant et en regroupant des formes.
Combiner les formes
-
Sélectionnez les formes que vous souhaitez fusionner : appuyez longuement sur la touche Ctrl tout en sélectionnant chaque forme tour à tour.
(Si vous ne sélectionnez aucune forme, le bouton Fusionner les formes à l’étape 2 est grisé.)
-
Sous l’onglet Format de la forme , dans le groupe Insérer des formes , sélectionnez Fusionner les formes pour afficher un menu d’options de fusion.
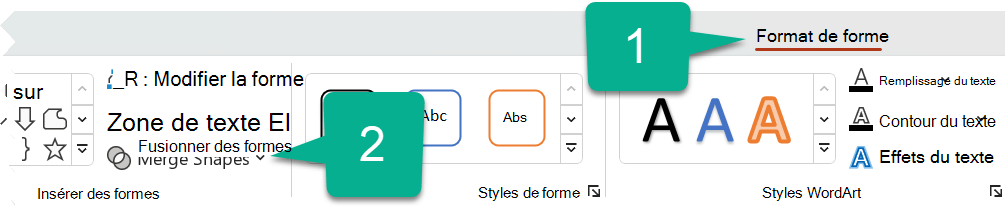
-
Sélectionnez l’option Fusionner souhaitée. Le tableau suivant illustre l’effet de chaque option sur l’échantillon de deux cercles qui se chevauchent légèrement, comme suit :
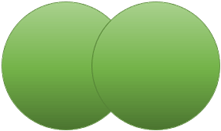
Option
Result (Résultat)
Union
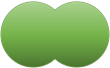
Intersect
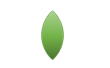
Fragment
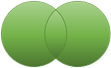
Soustraire
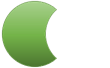
Combiner
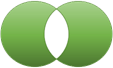
Notez que l’ordre dans lequel vous sélectionnez les formes à fusionner peut affecter les options qui vous sont présentées. Si vous n'êtes pas satisfait des choix que vous obtenez, commencez par désélectionner les formes, puis répétez cette procédure, en sélectionnant d'abord une autre forme que celle que vous avez choisie lors de la tentative précédente.
Utiliser la commande Modifier les points pour modifier une forme
-
Sélectionnez la forme que vous voulez modifier.
-
Dans la barre d’outils, sélectionnez l’onglet Format de la forme , puis dans le groupe Insérer une forme , sélectionnez Modifier la forme > Modifier les points.
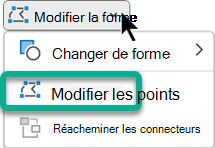
-
Faites glisser les points de modification noirs pour modifier la forme. Utilisez les points de modification blancs pour modifier la courbure du trait entre deux points de modification noirs.

Il est plus facile d’utiliser la fonctionnalité modifier les points si la forme ne possède pas de remplissage ou de style. Vous pouvez ajouter des effets de remplissage une fois que vous avez terminé.
Voici une vidéo détaillée montrant les différentes manières d’utiliser les points de montage. Il a été créé à l’aide d’une version antérieure de PowerPoint, mais le processus est le même.
Réutiliser votre forme personnalisée dans un autre programme Office
Si vous souhaitez utiliser ou réutiliser la forme plus tard, cliquez avec le bouton droit sur celle-ci, puis cliquez sur Enregistrer en tant qu’image. Nommez l’image, puis enregistrez-la sur votre ordinateur.
Pour insérer l’image dans un autre programme Office, ouvrez ce dernier, puis sélectionnez Insérer > Images. Recherchez l’image sur votre ordinateur, sélectionnez-la, puis sélectionnez Insérer.
Combiner les formes
-
Sélectionnez les formes à combiner. Maintenez la touche Maj enfoncée pour sélectionner plusieurs formes.
L’onglet Format de la forme s’affiche. Notez qu’il s’affiche uniquement lorsqu’une forme est sélectionnée.
-
Dans l’onglet Format de la forme, cliquez sur Fusionner les formes, puis sélectionnez l’option souhaitée.
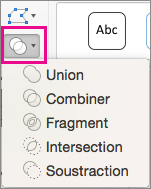
L’ordre dans lequel vous sélectionnez les formes à fusionner peut affecter les options qui vous sont proposées. Si vous n'êtes pas satisfait des choix que vous obtenez, commencez par désélectionner les formes, puis répétez cette procédure, en sélectionnant d'abord une autre forme que celle que vous avez choisie lors de la tentative précédente.
Utiliser la commande Modifier les points pour modifier une forme
-
Sélectionnez la forme à modifier.
L’onglet Format de la forme s’affiche. Notez qu’il s’affiche uniquement lorsqu’une forme est sélectionnée.
-
Dans l’onglet Format de la forme, cliquez sur Modifier la forme, puis cliquez sur Modifier les points.
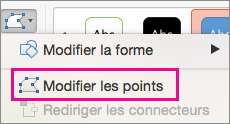
-
Faites glisser les points de modification noirs pour modifier la forme. Utilisez les points de modification blancs pour modifier la courbure du trait entre deux points de modification noirs.

Conseil : Il est plus facile d’utiliser la commande Modifier les points si aucun remplissage ou style n’est appliqué à la forme. Nous vous conseillons donc d’ajouter des effets de couleur ou de remplissage après avoir modifié les points.
Réutiliser votre forme personnalisée dans un autre programme Office
Si vous souhaitez utiliser la forme ultérieurement :
-
Cliquez dessus avec le bouton droit, puis sélectionnez Enregistrer en tant qu’image. Enregistrez le fichier dans un dossier sur votre appareil.
-
Pour insérer l’image dans un autre document, ouvrez-la, sélectionnez Insérer > images, puis recherchez l’image et sélectionnez Insérer.










