Ponekad željeni oblik nije dio ugrađenih ili zadanih oblika. Oblike možete spojiti da biste stvorili željenu sliku. Oblik možete izmijeniti i pomoću mogućnosti Uredi točke.

Trajanje: 4:07. Dizajnirajte vlastitu sliku spajanjem i grupiranjem oblika.
Spajanje oblika
-
Odaberite oblike koje želite spojiti: pritisnite i držite tipku Ctrl dok za redom odabirete svaki oblik.
(Ako ne odaberete oblike, gumb Spoji oblike u 2. koraku bit će zasivljen.)
-
Na kartici Oblik oblika u grupi Umetanje oblika odaberite Spoji oblike da biste vidjeli izbornik mogućnosti spajanja.
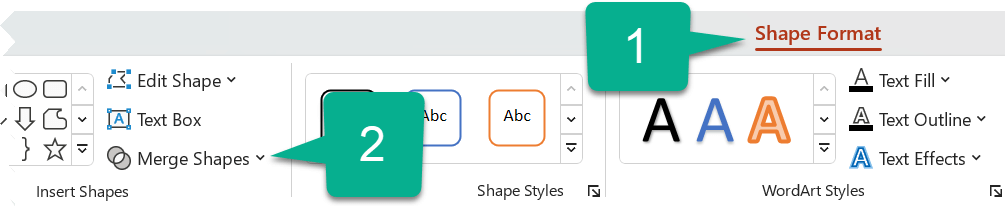
-
Odaberite željenu mogućnost Spajanja. Sljedeća tablica prikazuje učinak svake mogućnosti na uzorku dvaju krugova koji se neznatno preklapaju, ovako:
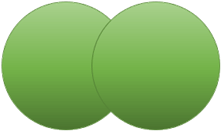
Mogućnost
Rezultat
Unije
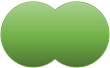
Sijeku
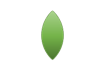
Fragment
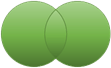
Oduzmi
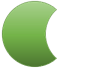
Kombinirati
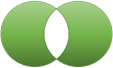
Imajte na umu da redoslijed kojim odabirete oblike za spajanje može utjecati na prikazane mogućnosti. Ako niste zadovoljni ponuđenim mogućnostima, započnite ispočetka poništavajući odabir oblika, a zatim ponovite taj postupak, odabirom drugog oblika prije nego što ste to učinili u prethodnom pokušaju.
Promjena oblika pomoću mogućnosti Uređivanje točaka
-
Odaberite oblik koji želite promijeniti.
-
Na alatnoj traci odaberite karticu Oblik oblika , a zatim u grupi Umetanje oblikaodaberite Uređivanje oblika >Uređivanje točaka.
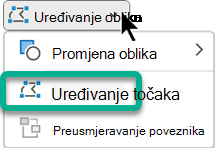
-
Povucite crne točke uređivanja da biste promijenili oblik. Pomoću bijelih kvadratnih točaka za uređivanje promijenite zakrivljenost crte između dviju crnih točaka uređivanja.

Jednostavnije je koristiti točke uređivanja ako oblik nema ispunu ili stil. Kada završite, dodajte ispunu ili efekte u boji.
Slijedi detaljan videozapis u kojem se prikazuju različiti načini korištenja točaka uređivanja. Stvorena je pomoću starije verzije PowerPoint, ali postupak je isti.
Ponovno korištenje prilagođenog oblika u drugom programu sustava Office
Ako kasnije želite koristiti oblik, kliknite ga desnom tipkom miša, a zatim odaberite Spremi kao sliku. Imenujte sliku i spremite je na računalo.
Da biste sliku umetnuli u drugi Office, otvorite taj program i odaberite Umetni > slike. Pronađite sliku na računalu, odaberite je, a zatim odaberite Umetni.
Spajanje oblika
-
Odaberite oblike koje želite spojiti. Pritisnite i držite Shift da biste odabrali više oblika.
Pojavit će se kartica Oblik oblika. Imajte na umu da se pojavljuje samo kada je odabran oblik.
-
Na kartici Oblik oblika kliknite Spoji oblike, a zatim odaberite željenu mogućnost.
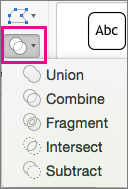
Redoslijed kojim odabirete oblike za spajanje može utjecati na mogućnosti koje su vam prikazane. Ako niste zadovoljni ponuđenim mogućnostima, započnite ispočetka poništavajući odabir oblika, a zatim ponovite taj postupak, odabirom drugog oblika prije nego što ste to učinili u prethodnom pokušaju.
Promjena oblika pomoću mogućnosti Uređivanje točaka
-
Odaberite oblik koji želite promijeniti.
Pojavit će se kartica Oblik oblika. Imajte na umu da se pojavljuje samo kada je odabran oblik.
-
Na kartici Oblik oblika kliknite Uređivanje oblika >uređivanje točaka.
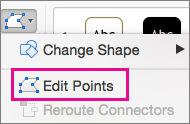
-
Povucite crne točke uređivanja da biste promijenili oblik. Pomoću bijelih kvadratnih točaka za uređivanje promijenite zakrivljenost crte između dviju crnih točaka uređivanja.

Savjet: Jednostavnije je koristiti točke uređivanja ako oblik nema ispunu ili stil, pa nakon dovršetka uređivanja točaka dodajte efekte boje ili ispune.
Ponovno korištenje prilagođenog oblika u drugom programu sustava Office
Ako oblik želite koristiti kasnije:
-
Kliknite je desnom tipkom miša, a zatim odaberite Spremi kao sliku. Spremite datoteku u mapu na uređaju.
-
Da biste sliku umetnuli u drugi dokument, otvorite je, a zatim odaberite Umetni >Slike, zatim pronađite sliku i odaberite Umetni.










