注: 最新のヘルプ コンテンツをできるだけ早く、お客様がお使いの言語で提供したいと考えております。 このページは、自動翻訳によって翻訳されているため、文章校正のエラーや不正確な情報が含まれている可能性があります。 私たちの目的は、このコンテンツがお客様の役に立つようにすることです。 お客様にとって役立つ情報であったかどうかを、このページの下部でお知らせください。 簡単に参照できるように、こちらに英語の記事があります。
ドキュメントのグループ作業は、企業のチームとして効果的に作業するための重要な要素です。 SharePoint テクノロジと Office 2010 の組み合わせは、スプレッドシートを共同編集している場合でも、ワークフローを通じてビジネスプランをルーティングする場合でも、さまざまなドキュメントのコラボレーション方法を提供します。 ドキュメントでの共同作業の方法を理解することは、ニーズに最適な選択肢を作成し、インフォメーションワーカーとして生産性を向上させるために不可欠です。
ドキュメントで共同作業している場合、メールの添付ファイルの転送日は履歴です。 この日以降、ドキュメントを渡す必要はありません。これにより、手動でのバージョンの競合の調整、変更のマージと調整、誰が何を行ったかの追跡、および最新バージョンの検索に苦慮することになります。
注:
-
ドキュメントを共同編集する方法の詳細については、「Word 2010、PowerPoint 2010、OneNote 2010、および Office Web Apps のヘルプシステム」を参照してください。
-
SharePoint テクノロジを構成してドキュメントの共同編集を行う方法の詳細については、TechNet web サイトを参照してください。
この記事の内容
ドキュメントのグループ作業のスペクトラム
ドキュメントの共同作業とは、複数の作成者が1つのドキュメントまたはドキュメントのコレクションで共同作業を行うことを意味します。 構造化されたワークフローの一部として、ドキュメントの共同編集や仕様のレビューを同時に行うことができます。 ドキュメントの共同編集は、ドキュメントの共同編集のサブセットであり、1人以上の他のユーザーと同時にドキュメントを操作することを意味します。 ドキュメントのグループ作業と共同編集にはいくつかの方法があります。これには、ドキュメントのグループ作業環境をより構造化し、管理する方法があります。 どのドキュメントコラボレーション方法と製品が適しているかを判断するには、さまざまな選択肢を検討することをお勧めします。
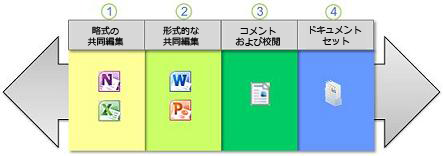
略式のの共同編集 : 複数の作成者が文書内の任意の場所で同時に編集できます。 例としては、OneNote の定期的な議事録、ブレーンストーミングセッション、および参考資料が挙げられます。また、チームが開発した Excel の財務モデル、予算、資産管理リストをご紹介します。
正式な共同編集: 複数の作成者が、公開の準備ができたときにコンテンツを保存することで、制御された方法で同時に編集できます。 例としては、ビジネスプラン、ニュースレター、Word の法的な概要などがあります。PowerPoint のマーケティングおよび会議プレゼンテーションです。
コメントとレビュー:ワークフロー内でドキュメントをルーティングして、最終的なドキュメントの発行を制御することによって、編集やコメント (スレッド形式のディスカッションが可能) を solicits します。 例としては、オンラインヘルプ、ホワイトペーパー、仕様などがあります。
ドキュメントセット: ワークフローの一部として、複数の作成者に個別のドキュメントが割り当てられ、1つのマスタードキュメントセットが発行されます。 例としては、新しい製品の資料と販売のピッチ帳があります。
office 2010 と office Web Apps を使用した共同編集
以下のセクションでは、office 2010 と office Web Apps を使用して共同編集を行う方法と、ライブラリを使用してファイルを管理する場合のベストプラクティスについて説明します。
共同編集製品の概要
いくつかの office 2010 と office Web Apps 製品を使用すると、複数の作成者が同時にドキュメントを編集できます。 製品ごとに、共同編集機能はよく似ています。 ただし、さまざまな共同作業方法と想定されるシナリオをサポートする設計上の相違点がいくつかあります。 次の表は、各共同編集製品をまとめたものです。
|
アプリケーション |
サーバー 要件 |
共通のシナリオ |
|
Word 2010 |
SharePoint テクノロジ |
提案書、計画書、ビジョンステートメント、議事録、ニュースレター、レポートを含む任意の文書 |
|
PowerPoint 2010 |
SharePoint テクノロジ |
トレーニング、会議、事後、製品概要、ハンドブック、プロジェクトステータスレポートなどのプレゼンテーション |
|
Excel Online |
SharePoint テクノロジ |
チーム財務モデル、企業間の製品ライン更新、web ページの更新、リアルタイムの取引スプレッドシートの記録など、任意のスプレッドシート |
|
OneNote 2010 |
SharePoint テクノロジ |
定期的な会議の議事録、プロジェクトブレーンストーミング ("グループ思考")、共有の調査および参考資料、共有のトレーニングコースなどの任意のノートブック |
|
OneNote Online |
SharePoint テクノロジ と Office Web Apps |
共同編集、バージョン管理、チェックアウト、および混合 Office 環境
次のセクションでは、他のユーザーと共同編集する場合のベストプラクティスについて説明します。
ドキュメントの共同編集とチェックアウト
共同編集は、ライブラリ内のドキュメントをチェックアウトおよびチェックインするプロセスと互換性がありません。 ドキュメントをチェックアウトすると、そのドキュメントに排他的に書き込みを行うことができます。その後、他のユーザーが変更内容を確認したり、ドキュメントの作業を続けることができるようになります。 そのため、ファイルをチェックアウトすると、他のユーザーはドキュメントを共同編集できなくなります。 既定では、ライブラリでファイルをチェックアウトする必要はありません。また、共同編集が使用されるように設定する必要があります。 ドキュメントを共同編集する必要がある場合は、明示的にドキュメントをチェックアウトしないようにする必要もあります。
ドキュメントの共同編集とバージョン管理
バージョン管理を使用すると、ユーザーは、ドキュメントのバージョンを保存したり、編集をロールバックしたり、プロジェクトのマイルストーンに対応するドキュメントの状態をスナップショットしたりできます。 SharePoint テクノロジでは、編集中にドキュメントに加えた変更を追跡したり、以前のバージョンを保存したりできます。また、ドキュメントのメジャーバージョンとマイナーバージョンを保持することもできます。 複数の共同編集者がドキュメントを長時間開いたままにしておくことができるため、共同編集されたドキュメントのバージョン管理は、ドキュメントが保存されているときには、必ずしも特定の時間間隔で実行されます。 既定では、ライブラリでバージョン管理が有効になっていません。
Word 2010 と PowerPoint 2010 ドキュメントを共同編集する場合は、メジャーとマイナーの両方のバージョン管理を使用して、ユーザーが必要に応じて他のユーザーが行った変更を取得できるようにすることをお勧めします。 さらに、バージョン管理期間は、SharePoint 技術が共同編集されているドキュメントの新しいバージョンを作成する頻度を決定します。 ほとんどの環境では、既定値の30分が機能する可能性はありますが、この値は必要に応じて管理者が調整できます。 この期間を低い値に設定すると、バージョンや変更がより頻繁に取得されますが、より多くのサーバーストレージが必要になる場合があります。
OneNote ノートブックを含むライブラリの場合、マイナーバージョンでは、変更が保存されない可能性がある同期エラーが発生する可能性があるため、メジャーバージョン管理を行うことをお勧めします。 頻繁に更新される OneNote ノートブックでも、多くのバージョンが作成される場合があります。 バージョンの数は時間の経過と共に大きくなる可能性があるため、ユーザーのニーズに基づいて適切なバージョンのバージョンを設定して、保持するバージョンの数を制限することをお勧めします。 onenote ノートブック内でバージョン情報がより詳細に保存されるため、バージョン管理期間は onenote ノートブックに影響しません。
Office の混合バージョン環境でのドキュメントの共同編集
一部の組織では、office 2007 と office 2010 など、ユーザーが異なるバージョンの Microsoft office を持っています。
ライブラリ内の Office 2010 より前のバージョンの Word と PowerPoint を保存することはできますが、これらのドキュメントを共同編集することはできません。 また、word または powerpoint 2007 で word 2010 または powerpoint 2010 ドキュメントを開くと、SharePoint テクノロジによってドキュメントにロックが作成され、Microsoft Office 2010 の他のユーザーが共同編集を使用してそのドキュメントを編集できなくなります。 office Word または office PowerPoint での共同編集を最大限に活用するには、すべてのユーザーが Microsoft office 2010 を使用することをお勧めします。 この状況は、excel 2010 ブックおよび excel Web App での共同編集にも適用されます。
ただし、onenote 2010 は、onenote 2007 ファイル形式との下位互換性があり、onenote 2007 ユーザーとの共同編集がサポートされます。 onenote 2007 および onenote 2010 のユーザーは、混在環境でノートブックを共同編集するには、ノートブックを onenote 2007 ファイル形式で保存する必要があります。 ただし、onenote 2010 ファイル形式にアップグレードすると、onenote 2010 と onenote Web App の間にノートブックを共同編集する機能など、いくつかの主要な新機能を使用できるようになります。
ドキュメントの共同編集に関する問題
Word 文書または PowerPoint プレゼンテーションを共同編集できない場合は、次の1つ以上の理由が原因である可能性があります。
-
ファイルで Information Rights Management (IRM) または Digital Rights Management (DRM) が使用されている。
-
ファイルがチェックアウトされている。
-
ファイルが暗号化されている。
-
ファイル形式がサポートされていない。 サポートされているファイル形式は .docx と .pptx だけです。 ほとんどの場合、サポートされている形式でサポートされていないファイル形式を保存できます。
-
ファイルが最終版に設定されている。 ファイルの所有者がファイルの編集や共同編集のプロセスを停止したため、現在ファイルは読み取り専用になっています。
-
一部の Microsoft Office のグループポリシー設定では、次のような共同編集が禁止されています。自動マージの無効化クライアントポリシーを無効にし、共同編集の無効化サーバーポリシーを無効にして、共同編集クライアントポリシーを無効にします。
-
ファイルに ActiveX コントロールが含まれている。
-
このファイルには、OLE オブジェクト、SmartArt グラフィック、グラフ、インクオブジェクトなど、一意に識別できない特定のオブジェクトが含まれています。
-
Word 文書では、サブ文書を含むマスタードキュメント、HTML フレームセットが含まれている、またはブログとして公開されています。
-
[組み合わせの精度] チェックボックスがオンになっている場合、Word 文書には [ランダムな番号を保存する] チェックボックスはありません。 (リボンで [ファイル] タブをクリックし、[オプション] をクリックして [ Word のオプション] ダイアログボックスを表示し、[セキュリティセンター]、[セキュリティセンターの設定] の [セキュリティセンターの設定] をクリックして、[セキュリティセンター ] ダイアログボックスを表示し、[プライバシー] をクリックします。 [オプション] をクリックし、[ドキュメント固有の設定] セクションで、[組み込みの精度を向上させるためにランダムな番号を保存する] チェックボックスがオンになっていることを確認します。)
ドキュメントのグループ作業のシナリオ
次のセクションでは、各共同編集製品、サポートされるさまざまなコラボレーション方法、およびその目的のシナリオについて詳しく説明します。
略式のの共同編集
略式の方法での共同編集について説明する最適なシナリオは、クラシックグループブレインストーミングセッションです。 onenote 2010、onenote Web App、または2つの作成者の組み合わせを使用すると、複数の作成者が、ブレーンストーミングセッション中、同じノートブックにアイデアや考えをすばやく取り込むことができます。 "仮想ホワイトボード" と考えることができます。 適切なブレインストーミングセッションのように、すぐに修正したり、変更したりする必要はありません。 すべての作成者は、コンテンツを同時に追加して、追加された内容をすぐに確認できます。 ブレーンストーミングセッションが終了すると、セッションのレコードがキャプチャされ、必要に応じてクリーンアップできるようになります。 別の作成者にフォローアップする必要がある場合、各コンテンツチャンクにはエイリアスがタグ付けされ、コンテンツを作成したユーザーがコンテンツを検索することもできます。
OneNote を使用してノートブックで共同作業するその他の一般的な方法として、定期的な会議の議事録、クイックプロジェクトの共有リサーチ、トレーニングコース、参考資料が挙げられます。
Excel 2010 では、データに対して計算と統計情報の比較を実行します。ピボットテーブルレポートを作成および使用して、コンパクトで柔軟なレイアウトで階層データを表示します。本格的な外観のグラフ、条件付き書式アイコン、データバー、カラースケール、スパークラインを使用して、データを視覚的に強調します。データに対して what-if 分析操作を実行します。
Excel Web App を使用すると、他のユーザーと同時に、このような分析作業の大部分を行うことができます。 他の作成者は、ワークシートの異なる部分を使用することも、数式や関数を含むセルを含めて、同じセルを編集することもできます。 この場合、前回の編集は、同じセルを編集した場合に実行されます。 Excel Web App を使用して共同編集を行うことは、互いの意見を確認したり、さまざまな数式や計算を試したり、結果を比較したり、結果を確認したり、互いのミスを確認したりするための優れた方法です。
注: excel web app では、他の excel web app ユーザーと同じスプレッドシートを共同編集できますが、共同編集がサポートされていない excel 2010 では共同編集がサポートされていません。
正式な共同編集
Word 2010 文書または PowerPoint 2010 プレゼンテーションがライブラリに保存されている場合、2人以上のユーザーがドキュメントまたはプレゼンテーションを同時に共同編集することができます。 たとえば、同じ Word 文書内で、同僚が別の段落で作業しているときに1段落で作業することができます。 また、同じプレゼンテーションで、同僚が別のスライドで作業しているときに1つのスライドで作業することができます。 この機能を有効にするために何もする必要はありません。すべてを設定してください。 共同編集が機能するだけです。 また、共同編集を行う場合は、コメント、変更履歴、ドキュメントのバージョンなど、ほぼすべての編集と書式設定の機能を Word 2010 または PowerPoint 2010 で引き続き利用できます。強調する価値があります。
正式な共同編集とは、作成者が明示的に変更を保存する準備ができたときに、作成者によって行われた変更がバッファーされ、解放されることを意味します。 一般的には、他の作成者と共有している半独自の考えは必要ありません。また、他の共同編集者によって絶えず中断されているとも考えられます。 ただし、Word 2010 と PowerPoint 2010 で共同編集を行っているときに、他の作成者が編集中に編集している箇所をいつでも確認できます。また、他の作成者には、アイコン、ステータスバーインジケーター、ナビゲーションウィンドウを使用して編集中の編集中の場所が表示されます。ドキュメントまたはプレゼンテーション。
つまり、正式な共同編集では、他の作成者がどこにいるかを確認できますが、他のユーザーに表示する準備ができた場合にのみ、各作成者が変更内容を確認できます。
この正式な共同編集プロセスは、変更をリアルタイムで簡単に追跡できるため、競合の最小化にも役立ちます。 コンピューターに Office Communicator がインストールされている場合は、[プレゼンス] ボタンをクリックしてインスタントメッセージを送信したり、メールを送信したり、同僚に連絡して問題について相談したりすることもできます。 最後に、共同編集が完了したら、ドキュメントライブラリ内のドキュメントの最新バージョンを見つける問題はありません。 すべての同じ場所にある。
コメントとレビュー
コメントとレビューは、一般的で、従来のドキュメントの共同作業方法です。 この場合、1人の作成者が、同僚や sme の専門家など、他の作成者によるレビューやフィードバックを探しますが、編集の採用や最終的な公開物をより細かく制御する必要があります。
ドキュメントのレビュープロセスの詳細の管理にかかる時間を短縮し、ドキュメントの作業時間を増やすには、サイトでワークフローを使用して、ドキュメントのフィードバックを収集することができます。 ワークフローでは、ドキュメントのレビューなど、一般的なビジネスプロセスを調整するために必要なコストと時間を合理化し、これらのプロセスに関連する人的タスクを管理および追跡します。 ワークフローでは、タスクの割り当て、アラームの送信、スケジュール日の設定、およびプロセス全体のレコードの作成を行うため、ドキュメントレビュープロセスのロジスティックスを管理する代わりに、作業の実行に専念できます。
たとえば、[フィードバックの収集] ワークフローを開始するには、ドキュメントをレビューするユーザーの名前を指定するワークフロー開始フォームに入力します。 レビュー担当者に特定の手順を提供できます。また、ワークフローの参加者がレビューを完了する日付を指定できます。 参加者は、ワークフローの進行中にワークフローの状態を表示したり、[ワークフローの状態] ページを確認して、どの参加者がワークフロータスクを完了したかを確認したりできます。 ワークフローの所有者は、ワークフローを設定して、参加者が並行または逐次でタスクを作業できるようにしたり、アクティブなタスクを更新したり、校閲者を追加または更新したり、成果物の期限を指定したりして、すべてのタスクが完了したことを完了としてマークすることができます。
ドキュメントセット
状況によっては、関連するドキュメントをグループ化して調整する必要がありますが、ドキュメントを個別に操作するような特定のドキュメントを各作成者に割り当てる必要がありますが、これらのドキュメントを1つの成果物に結合する正式なプロセスの一部です。
このように、SharePoint テクノロジは、リスト、ライブラリ、フォルダー、警告、ワークフローなどの機能を利用して、1つのドキュメントの生産を管理するための堅固なインフラストラクチャを提供します。 この基礎のドキュメントセットの構築は、複数のドキュメントをグループ化して管理し、1つの成果物を構成する下書きと最終バージョンをグループ化して管理するための中心点を提供します。 ドキュメントセットの例としては、カスタムプレゼンテーション、詳細な予算スプレッドシート、契約ドキュメントなど、クライアントの販売提案があります。またはマーケティング資料で、データシート、パンフレット、製品ガイドが含まれます。
ドキュメントセット機能を使用すると、次のようなさまざまな方法で成果物を簡単に管理して発行できます。
-
カスタムドキュメントセットテンプレートの基本として使用、カスタマイズ、または使用できる既定のコンテンツタイプ。
-
新しいドキュメントセットが作成されるたびに自動的に作成される既定のドキュメントを指定する機能。
-
ライブラリフォルダーとして実装されており、ユーザーは使い慣れていて、標準的なライブラリフォルダーと同じ動作、プロパティ、オプションの多くを所有しています。
-
ドキュメントセットへのリンクをクリックしたときにユーザーがアクセスするカスタマイズ可能なウェルカムページ。 この既定のウェルカムページを使用するか、独自のウェルカムページを作成およびプロビジョニングすることができます。 [ようこそ] ページは、特殊な Web パーツページであり、メタデータ、説明、ドキュメントやその他の情報のリストを表示し、ドキュメントセット関連のコマンドのために統合されたリボンを備えています。
-
ドキュメントセット内のドキュメントの現在のバージョンにリンクされているドキュメントセットのバージョン履歴スナップショットを取得できるバージョン管理機能。
-
ドキュメントセットの製作に対して明示的に設計されたワークフロー。 たとえば、組み込みのワークフローを使用して、個々のドキュメントやドキュメントセット全体のコンテンツの作成、レビュー、承認などのアクティビティを管理できます。
インフォメーションワーカーは、ドキュメントセットを使用して、最初から最後までプロセス全体を簡単に管理できます。 ドキュメントをプログラムでアセンブルする機能は、Office Open XML API を使用して使用することもできます。










