在線上共同處理文件可節省時間 (及電子郵件)。 將 Word 文件張貼至 SharePoint 或 OneDrive 後,小組中的每個人都可以開啟該文件並進行變更,甚至可以同時進行。
如果您的檔案儲存于 OneDrive 或 Microsoft SharePoint Server 2013,您可以按一下 Word 網頁版 中的編輯檔>編輯Word 網頁版。
當有其他人開啟該文件時,Word 會通知您並在狀態列中顯示通知。 按一下該通知可查看與您合作的人。
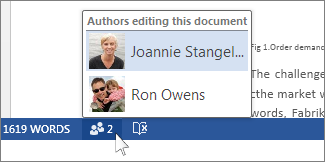
您可以看出其他人正在文件上的工作位置。
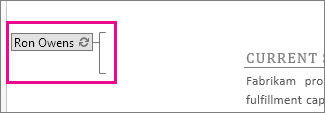
每次儲存文件時,您編輯的內容就會提供給正在使用該文件的其他人。 他們在儲存其工作後就會看到您編輯的內容。 而他們所做的任何變更會在您的畫面上以綠色背景顯示。 該背景在您下次儲存時便會消失,而且不會出現在您列印的文件上。
編輯是以時間順序為優先。 當您開始變更文字時,該區域會鎖定起來而沒有人可以覆寫您的變更。 但是如果有人在同時間開始編輯,或是有人離線使用文件,Word 會在您下次儲存時顯示任何衝突。 您可以選擇要保留的變更。
需要 Word 時
有時候,您可能無法在 Word 網頁版中編輯#x0。
例如,如果檔包含批註或追蹤修訂, Word 網頁版 提示您先在 Word 中開啟檔,再進行變更。
如需可能需要在 Word 中開啟文件之 情況的詳細資訊,請參閱在瀏覽器和 Word 中使用文件的差異。
如果無法共同撰寫
如果您無法共同處理文件,可以檢查下面一些事項:
Word 版本
是否有人在 Word 2007 中工作? 共同撰寫可在 Word 2013、Word 2010 和 Mac 版 Word 2011 中運作,但無法在舊版 Word 中運作。
檔案類型
文件是 .doc 檔案嗎? 若是,將文件轉換成 .docx 檔案即可共同作業。
標示為完稿
文件是否已完稿? 若已標示為完稿,而您想要進行變更,請在文件頂端列中按一下 [繼續編輯]。
儲存設定
文件的 [儲存亂數以改善合併的正確性] 方塊是否已核取? (按一下 [檔案] 索引標籤 > [選項] > [信任中心] > [信任中心設定] > [隱私選項]。 在 [文件特定設定] 區段中,核取 [儲存亂數以改善合併的正確性] 核取方塊)。
原則設定
是否已設立原則設定? 某些 Microsoft Office 原則設定會防止共同撰寫,包括停用自動合併用戶端原則、停用共同撰寫用戶端原則,以及停用共同撰寫伺服器原則。
文件內的項目
文件內是否包含 OLE 物件、巨集或 HTML 框架組? 文件本文是否包含 ActiveX 控制項? 文件是主控文件還是子文件? 若上述有任一的答案是肯定的,就無法共同撰寫。










