Door celopmaak toe te passen in het werkblad, kunt u de juiste informatie in een oogopslag zichtbaar maken, maar celopmaak in cellen die niet worden gebruikt (met name in volledige rijen of kolommen) kan ervoor zorgen dat de grootte van de werkmap te snel toeneemt. Door een geopend werkblad met overtollige opmaak kan vertraging optreden, en niet alleen in Excel. Te veel opmaak kan ook leiden tot problemen bij het afdrukken.
Gebruik de opdracht Overtollige celopmaak wissen op het tabblad Inquire van Excel in Microsoft Office 365 en Office Professional Plus 2013. Als u het tabblad Inquire niet ziet in Excel, moet u de invoegtoepassing Inquire inschakelen:
-
Klik op Bestand > Opties > Invoegtoepassingen.
-
Controleer of COM-invoegtoepassingen is geselecteerd in het vak Beheren en klik op Start.

-
Schakel in het vak COM-invoegtoepassingen het selectievakje Inquire in en klik op OK.
Het tabblad Inquire is nu zichtbaar in het lint.
Belangrijk: Het is raadzaam een back-up van uw bestand te maken voordat u de overtollige celopmaak verwijdert, omdat in bepaalde gevallen het bestand groter kan worden met dit proces. U kunt de wijziging niet ongedaan maken.
Ga als volgt te werk als u de overtollige opmaak uit het huidige werkblad wilt verwijderen:
-
Klik op het tabblad Inquire op Overtollige celopmaak wissen.
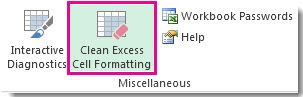
-
Geef aan of alleen het actieve werkblad of alle werkbladen moeten worden opgeschoond. Nadat de overtollige celopmaak is verwijderd, klikt u op Ja om de wijzigingen in de werkbladen op te slaan of Nee om deze te annuleren.
De gevolgen van het verwijderen van overtollige celopmaak op voorwaardelijke opmaak
Bij het verwijderen van overtollige celopmaak worden de cellen uit het werkblad verwijderd na de laatste cel die niet leeg is. Als bijvoorbeeld voorwaardelijke opmaak is toegepast op een volledige rij, maar er slechts tot kolom V gegevens zijn ingevoerd, wordt mogelijk de voorwaardelijke opmaak verwijderd uit alle kolommen na kolom V.
Zie het artikel Microsoft Support How to reset the last cell in Excel voor meer informatie over het oplossen van andere problemen die worden veroorzaakt door overmatige opmaak.










