Hinweis: Wir möchten Ihnen die aktuellsten Hilfeinhalte so schnell wie möglich in Ihrer eigenen Sprache bereitstellen. Diese Seite wurde automatisiert übersetzt und kann Grammatikfehler oder Ungenauigkeiten enthalten. Unser Ziel ist es, Ihnen hilfreiche Inhalte bereitzustellen. Teilen Sie uns bitte über den Link am unteren Rand dieser Seite mit, ob die Informationen für Sie hilfreich sind. Hier finden Sie den englischen Artikel als Referenz.
Eine neue Veröffentlichungswebsitesammlung lässt sich mit einer leeren Leinwand vergleichen, die auf die Hand des Künstlers wartet. Als eine Ihrer ersten Handlungen nach dem Erstellen der Websitesammlung werden Sie ihr ein Design geben wollen, das der Marke und Persönlichkeit Ihrer Firma entspricht. SharePoint enthält bereits zahlreiche, vorinstallierte Websitedesigns, die sich alle ganz einfach auf die Seiten Ihrer Website anwenden lassen. In diesem Artikel wird gezeigt, wie dies geht.
Inhalt dieses Artikels
Auswählen des Aussehens
Sobald Sie ein Design für Ihre Websitesammlung ausgewählt haben, erben alle Seiten in dieser Sammlung sowie alle darunter erstellten Unterwebsites automatisch dieses Design. Websitebesitzer können das Design auf ihren individuellen Unterwebsites ändern, ohne dass das Design auf Stammebene davon betroffen ist.
-
Klicken Sie auf der Homepage Ihrer Veröffentlichungswebsite auf Einstellungen.
-
Klicken Sie auf Aussehen ändern, um aus einer Gruppe vorinstallierter Designs auswählen zu können.
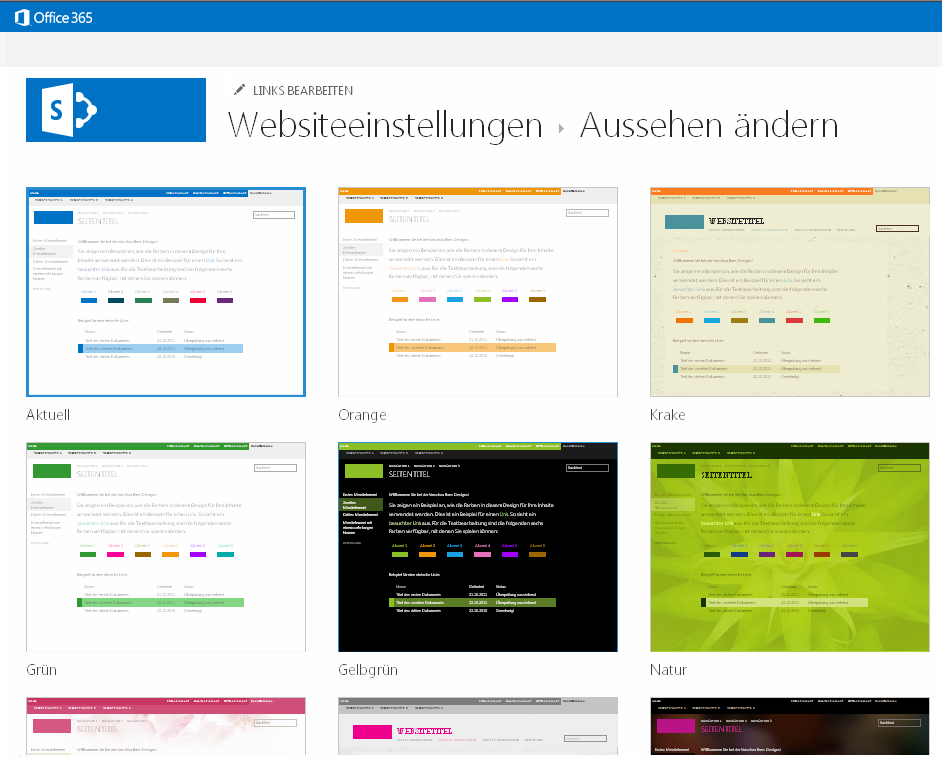
-
Wählen Sie das Design, das Sie verwenden möchten, und passen Sie es dann mit einem neuen Hintergrund, Layout, anderen Farben und Schriftarten an.
-
Klicken Sie auf Ändern, um den Hintergrund zu ändern, und navigieren Sie zu dem neuen Bild, das Sie verwenden möchten. Klicken Sie auf Entfernen, wenn Sie das Hintergrundbild entfernen möchten.
-
Klicken Sie auf das Menü "Farben", um die im Design verwendeten Farben zu ändern, blättern Sie durch die Farbschemas und wählen Sie das Schema aus, das Sie verwenden möchten.
-
Wählen Sie zum Ändern des Layouts der Website aus den verfügbaren Websitelayouts aus. (Die angezeigten Websitelayouts basieren auf den für diese Website verfügbaren Gestaltungsvorlagen.)
-
Um Schriftart und -schnitt zu ändern, wählen Sie eine Schriftpalette wie Segoe UI, Georgia oder Rockwell aus.
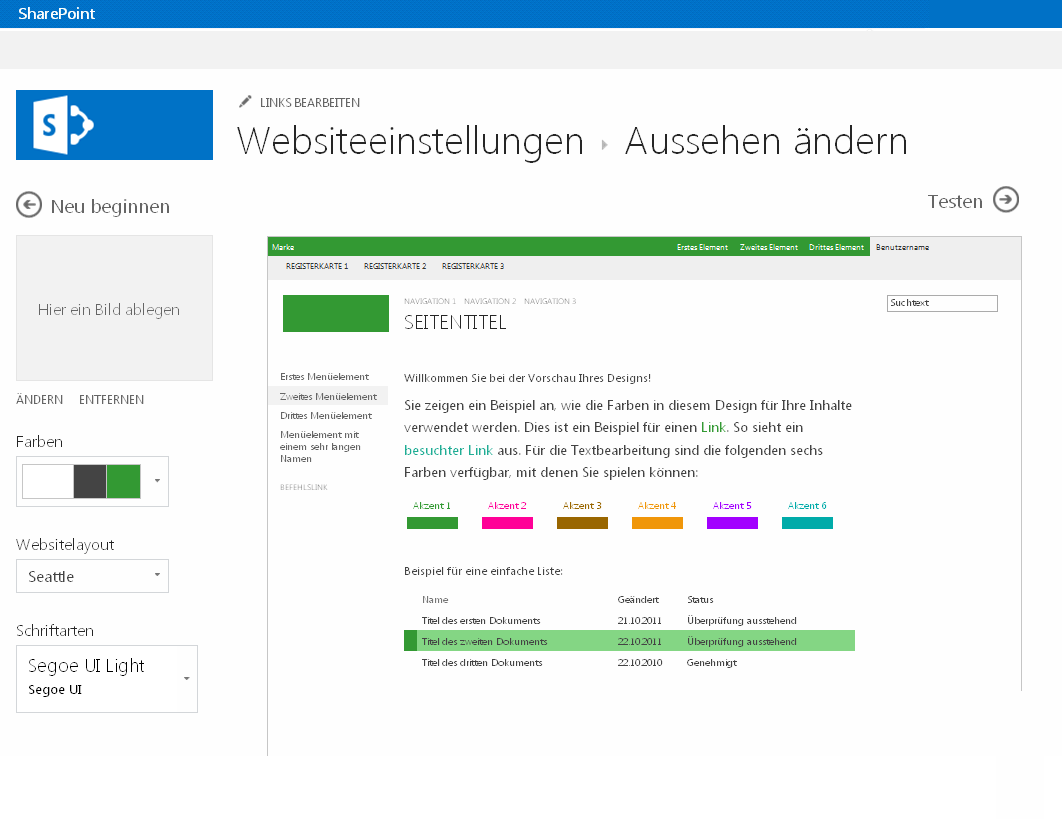
-
-
Klicken Sie auf Testen, um eine Vorschau Ihrer Website mit dem neuen Design anzuzeigen.
-
Wenn Ihnen das Aussehen gefällt, klicken Sie auf Ja, beibehalten. Hierdurch wechseln Sie zur Seite "Websiteeinstellungen", auf der Sie den Titel und das Logo ändern oder zusätzliche Einstellungen konfigurieren können. Wenn Ihnen das Design nicht gefällt, klicken Sie auf Nein, nicht ganz, und wiederholen Sie die Schritte 2 bis 4.
Anpassen des Aussehens
Wenn Sie das Design einer Website von Grund auf neu gestalten oder ein früheres Design wiederverwenden möchten, können Sie den Entwurfs-Manager verwenden, um Gestaltungsseiten, Seitenlayouts, mobile Ansichten usw. zu ändern. Dieses Feature ist insbesondere für den erweiterten Websiteentwurf und für das Branding auf Ihrer internen Websitesammlung oder Ihrem Portal von Nutzen. Sie können das Design auch mit Ihrem eigenen Website-Editor erstellen und das vollständige Designpaket anschließend in den Entwurfs-Manager hochladen. Alle hochgeladenen Pakete werden dann in den Katalog mit Designs aufgenommen, die auf der Seite "Aussehen ändern" verfügbar sind.
Sie müssen Mitglied der Gruppe "Designer" Entwurfs-Manager verwenden zu können. Weitere Informationen finden Sie unter Was ist neu in SharePoint 2013-Websiteentwicklung.










