참고: 사용자 언어로 가능한 한 빨리 가장 최신의 도움말 콘텐츠를 제공하고자 합니다. 이 페이지는 자동화를 통해 번역되었으며 문법 오류나 부정확한 설명을 포함할 수 있습니다. 이 목적은 콘텐츠가 사용자에게 유용하다는 것입니다. 이 페이지 하단의 정보가 도움이 되었다면 알려주세요. 쉽게 참조할 수 있는 영어 문서 가 여기 있습니다.
새 게시 사이트 모음은 그림을 그리도록 준비된 비어 있는 캔버스와 같습니다. 사이트 모음을 만든 다음에는 먼저 회사의 브랜드 및 특성에 맞는 디자인으로 사이트 모음을 꾸며야 합니다. SharePoint에는 다양한 사이트 디자인이 미리 설치되어 있으며 이들 중 하나를 사이트의 페이지에 손쉽게 적용할 수 있습니다. 이 문서에서는 이 작업을 수행하는 방법에 대해 설명합니다.
이 문서의 내용
모양 선택
사이트 모음의 테마를 선택하면 해당 사이트 모음의 모든 페이지는 물론 해당 사이트 내에 만든 모든 하위 사이트에서 해당 테마를 자동으로 상속합니다. 사이트 소유자는 루트 수준 테마에 영향을 주지 않고 개별 하위 사이트에서 테마를 변경할 수 있습니다.
-
게시 사이트의 홈 페이지에서 설정을 클릭합니다.
-
디자인 변경을 클릭하고 미리 설치된 테마 중에서 선택합니다.
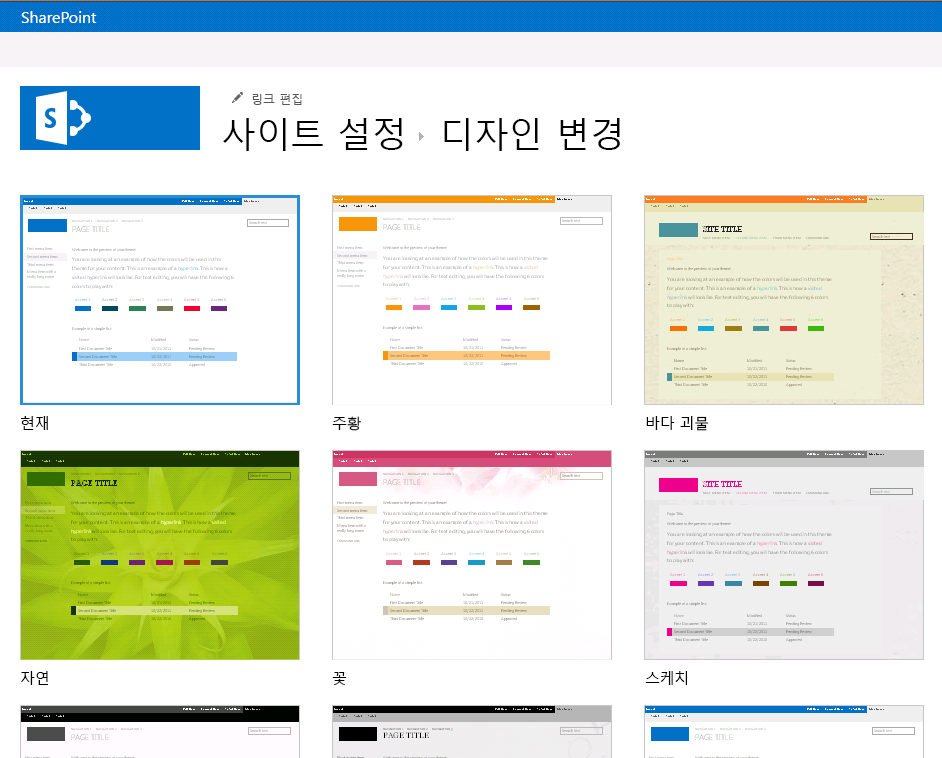
-
사용할 디자인을 선택하고 새 배경, 레이아웃, 색, 글꼴로 디자인을 사용자 지정합니다.
-
배경을 변경하려면 변경을 클릭하고 사용하려는 새 이미지를 찾습니다. 또는 배경 이미지를 제거하려면 제거를 클릭합니다.
-
디자인에 사용된 색을 변경하려면 색 메뉴를 클릭하고 색 구성표를 스크롤하여 사용할 색을 선택합니다.
-
사이트의 레이아웃을 변경하려면 사용 가능한 사이트 레이아웃 중에서 선택합니다. 표시되는 사이트 레이아웃은 사이트의 사용 가능한 마스터 페이지에 따라 다릅니다.
-
글꼴과 서체를 변경하려면 Segue UI, Georgia 또는 Rockwell 등의 글꼴 집합을 선택합니다.
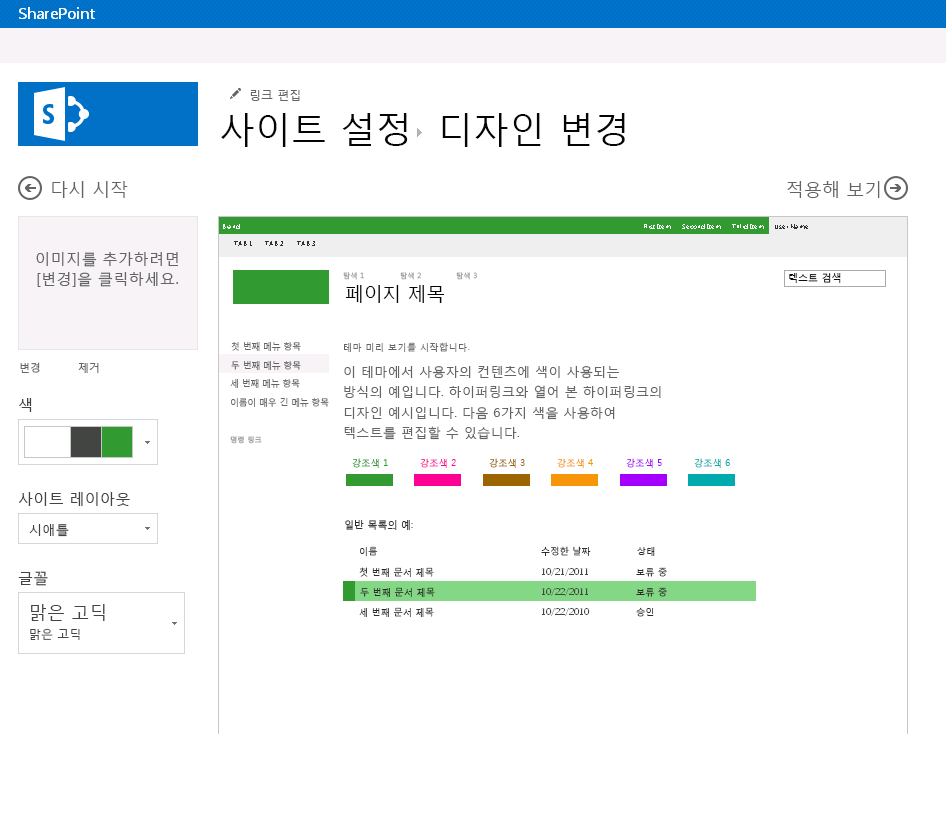
-
-
적용해 보기를 클릭하여 새 테마가 적용된 사이트를 미리 봅니다.
-
모양이 마음에 들면 예, 이대로 적용을 클릭합니다. 그러면 제목 및 로고를 수정하거나 추가 설정을 구성할 수 있는 사이트 설정 페이지로 이동합니다. 테마가 마음에 들지 않으면 아니요, 다시 시도를 클릭하고 2-4단계를 반복합니다.
디자인 사용자 지정
사이트를 처음부터 완전히 새로 디자인하려고 하거나 이전 디자인을 다시 사용하려는 경우 디자인 관리자를 통해 마스터 페이지, 페이지 레이아웃, 모바일 보기 등을 수정할 수 있습니다. 이 기능은 내부 사이트 모음 또는 포털에 대해 고급 사이트 디자인 및 브랜딩 작업을 할 때 특히 유용합니다. 사용자의 고유한 웹 사이트 편집기를 사용하여 디자인 작업을 수행한 후 완성된 디자인 패키지를 디자인 관리자에 업로드할 수도 있습니다. 업로드한 패키지는 디자인 변경 페이지에서 사용할 수 있는 테마 카탈로그에 포함됩니다.
디자인 관리자를 사용 하 여 디자이너 그룹의 구성원 이어야 합니다. 자세한 내용은 SharePoint 2013 사이트 개발 새로 추가 된 이란참조 합니다.










