Remarque : Nous faisons de notre mieux pour vous fournir le contenu d’aide le plus récent aussi rapidement que possible dans votre langue. Cette page a été traduite automatiquement et peut donc contenir des erreurs grammaticales ou des imprécisions. Notre objectif est de faire en sorte que ce contenu vous soit utile. Pouvez-vous nous indiquer en bas de page si ces informations vous ont aidé ? Voici l’article en anglais à des fins de référence aisée.
Une nouvelle collection de sites de publication peut être comparée à une toile blanche attendant les coups de pinceau de l’artiste. L’une des premières choses que vous voudrez faire une fois la collection créée est de lui donner une apparence qui soit le reflet de la marque et de la personnalité de votre entreprise. SharePoint propose de nombreux modèles de sites préinstallés que vous pourrez très facilement appliquer aux pages de votre site. Ce article vous indique comment procéder.
Contenu de cet article
Choisir l’apparence
Une fois que vous aurez choisi un thème pour votre collection de sites, toutes les pages de cette collection et tous les sous-sites créés sous cette collection hériteront automatiquement du thème. Les propriétaires du site peuvent modifier le thème dans leurs sous-sites individuels sans affecter le thème du niveau racine.
-
Dans la page d’accueil de votre site de publication, cliquez sur Paramètres.
-
Cliquez sur Modifier l’apparence pour choisir parmi un ensemble de thèmes préinstallés.
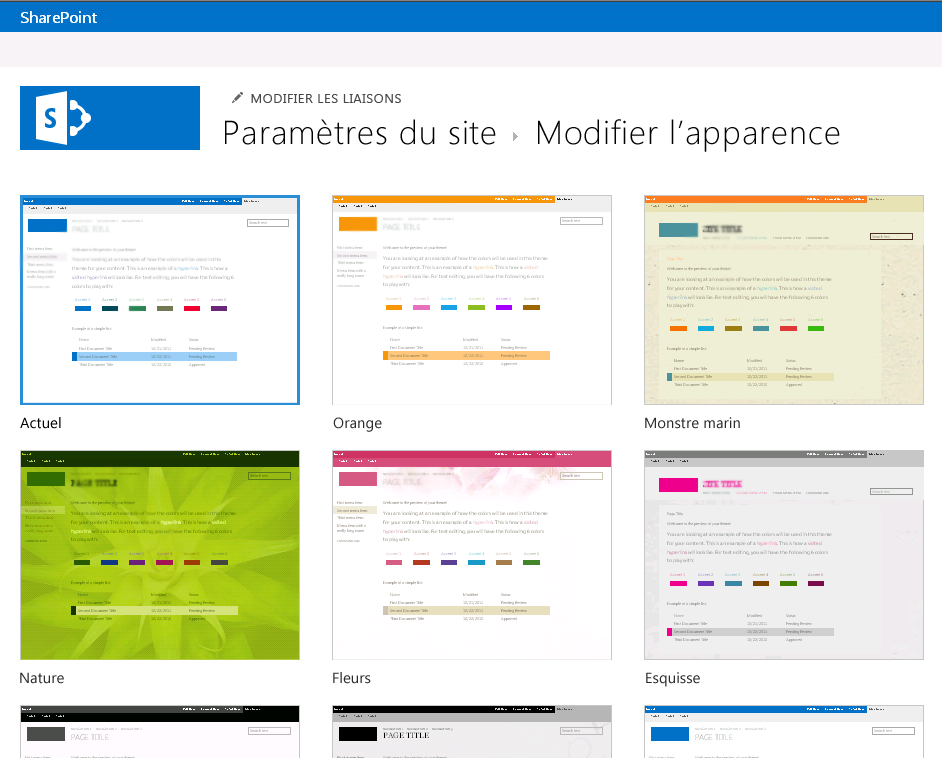
-
Sélectionnez le design souhaité, puis personnalisez-le avec un nouvel arrière-plan et une nouvelle disposition, de nouvelles couleurs et de nouvelles polices.
-
Pour modifier l’arrière-plan, cliquez sur Modifier et naviguez jusqu’à l’image souhaitée. Ou, pour supprimer l’image d’arrière-plan, cliquez sur Supprimer.
-
Pour modifier les couleurs utilisées dans le design, cliquez sur le menu des couleurs, parcourez les modèles de couleurs et sélectionnez celle qui vous convient.
-
Pour modifier la mise en page du site, choisissez parmi les mises en page de site disponibles. (Les mises en page de site affichées reposent sur les pages maîtres disponibles pour votre site.)
-
Pour changer la police, sélectionnez un jeu de polices tel que Segue UI, Georgia ou Rockwell.
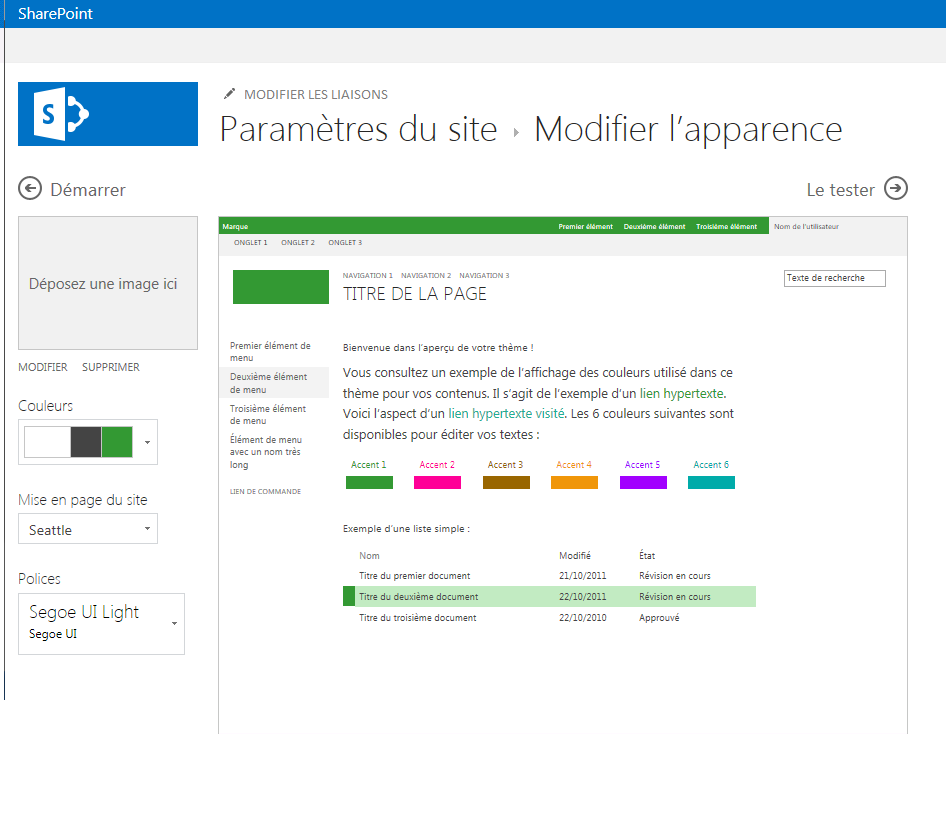
-
-
Cliquez sur Le tester pour afficher un aperçu de votre site avec son nouveau thème.
-
Si vous en êtes satisfait, cliquez sur Oui, conserver. La page Paramètres du site s’affiche alors et vous pouvez y modifier le titre et le logo ou configurer des paramètres supplémentaires. Si vous n’aimez pas le thème, cliquez sur Non, ce n’est pas encore ça et répétez les étapes 2 à 4.
Personnaliser l’apparence
Si vous voulez reconcevoir entièrement un site ou réutiliser l’une de vos précédentes conceptions, vous pouvez utiliser le Gestionnaire de conception pour modifier les pages maîtres, les mises en page, les vues mobiles et bien d’autres choses. Cette fonctionnalité est tout particulièrement utile pour la conception de sites avancés et la personnalisation de votre collection de sites Internet ou de votre portail. Vous pouvez aussi utiliser votre propre éditeur de site web pour effectuer le travail de conception avant de télécharger le package de conception complet dans le Gestionnaire de conception. Tout package que vous téléchargez sera alors inclus dans le catalogue de thèmes disponible sur la page Modifier l’apparence.
Vous devez être membre du groupe concepteurs d’utiliser le Gestionnaire de conception. Pour plus d’informations, voir ce que sont les nouveautés de développement de sites SharePoint 2013.










