Примітка.: Ми хочемо надавати найновіший вміст довідки рідною мовою користувачів якомога швидше. Цю сторінку перекладено за допомогою засобу автоматичного перекладу, тому вона може містити смислові, синтаксичні або граматичні помилки. Ми вважаємо, що цей вміст стане вам у пригоді. Повідомте нас, чи була інформація корисною, унизу цієї сторінки. Для зручності цю статтю можна переглянути англійською мовою .
Нова колекція сайтів публікації схожа на чисте полотно, яке чекає руки художника. Одним з перших завдань, яке необхідно виконати одразу після створення колекції, є розробка нового оформлення сайту відповідно до торгової марки та мети діяльності компанії. У службі SharePoint міститься значна кількість попередньо встановлених конструкторів сайтів, які можна легко використати для оформлення сторінок сайту. У цій статті описується спосіб використання конструктора сайтів.
У цій статті
Вибір оформлення
Вибрану тему для колекції сайту автоматично успадкують всі сторінки та дочірні сайти, які створені нижче. Власники сайту можуть змінити теми своїх дочірніх сайтів, не змінюючи головну тему сайту.
-
На сторінці сайту публікації натисніть кнопку Настройки.
-
Виберіть пункт Змінити вигляд, щоб вибрати оформлення з попередньо встановленого набору тем.
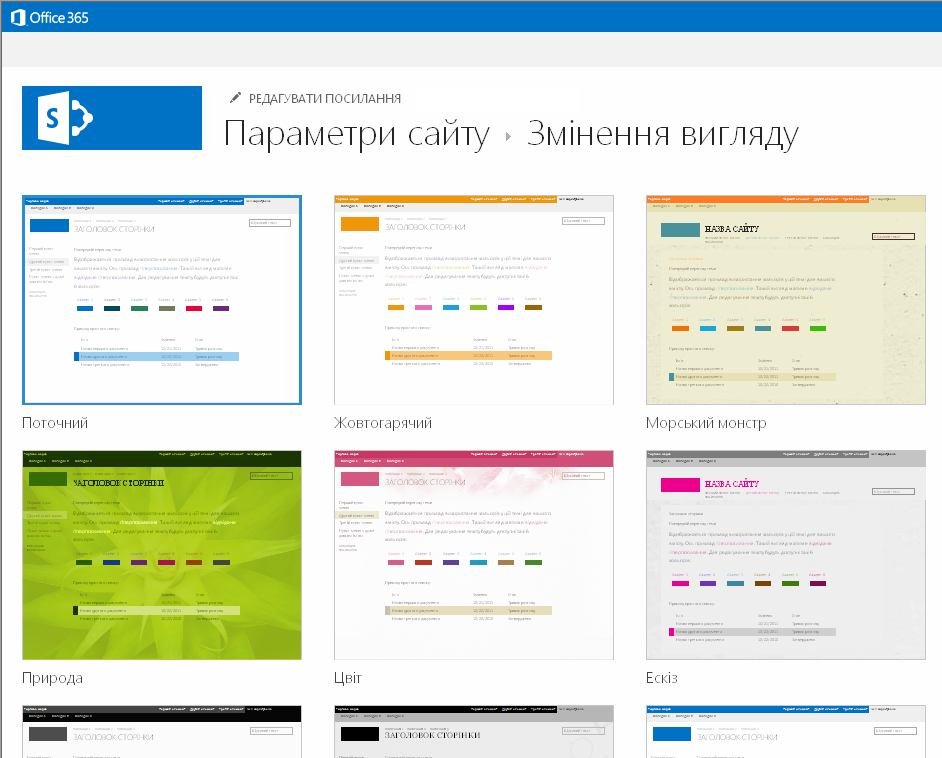
-
Виберіть необхідний конструктор і настройте для нього нове тло, макет, кольори та шрифти.
-
Щоб змінити тло, виберіть посилання Змінити та знайдіть зображення, яке потрібно використати. Щоб видалити зображення тла, виберіть посилання Видалити.
-
Щоб змінити кольори, використані в оформленні, відкрийте меню "Кольори", прокрутіть колірні схеми та виберіть потрібну.
-
Щоб змінити макет сайту, виберіть його з доступних макетів. (Відображувані макети сайту базуються на доступних головних сторінках сайту.)
-
Щоб змінити шрифт і накреслення, виберіть інший шрифт, наприклад Segoe UI, Georgia або Rockwell.
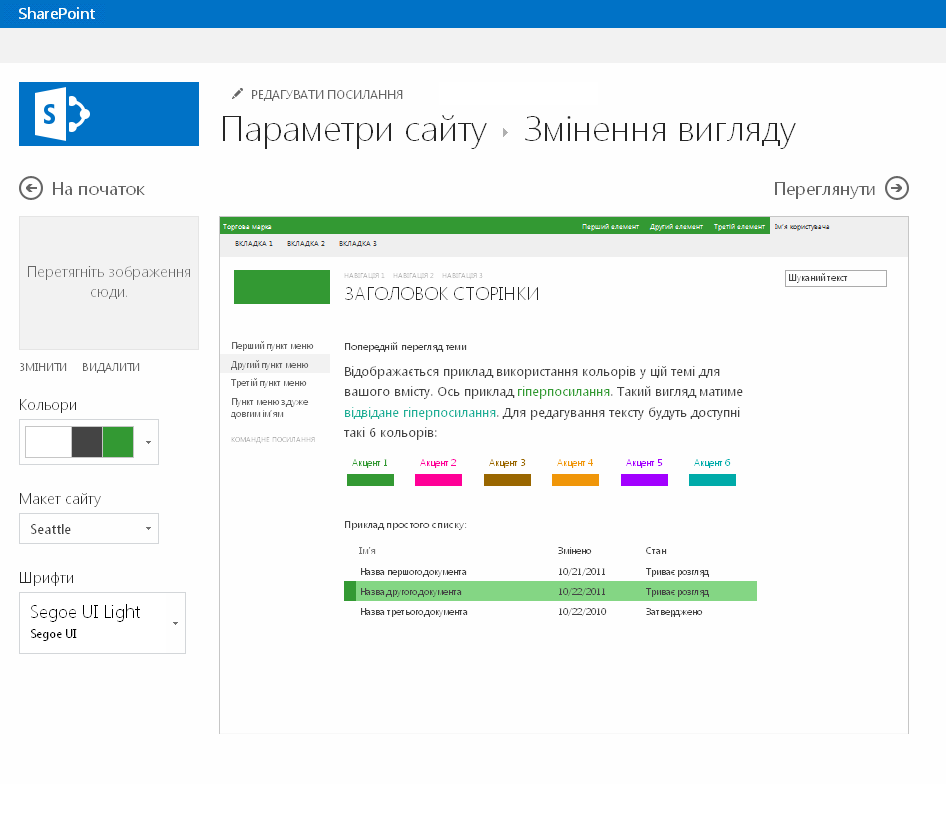
-
-
Натисніть кнопку Спробуйте для попереднього перегляду вигляду сайту з новими темами.
-
Якщо оформлення подобається, натисніть кнопку Так, залишити. Після цього відкриється сторінка «Настройки сайту», на якій можна змінити заголовок та емблему або застосувати додаткові настройки. Якщо тема не подобається, натисніть кнопку Ні, не подобається і повторіть кроки 2–4.
Настроювання вигляду
Якщо потрібно повністю змінити оформлення сайту або повторно використати попередній макет, можна скористатися диспетчером розробки, щоб змінити основні сторінки, макети сторінок, подання для мобільних пристроїв тощо. Ця функція особливо корисна для розширеного конструювання сайтів і брендингу у внутрішніх колекціях сайту або порталу. Також можна використовувати власний редактор веб-сайтів для конструювання завершеного пакета макета перед його завантаженням у диспетчер розробки. Завантажені пакети будуть доступні для використання в каталозі тем сторінки змінення вигляду.
Ви повинні бути учасником групи розробників до використання диспетчера розробки. Для отримання додаткових відомостей Дізнайтеся про нові з розвитку сайтів SharePoint 2013.










