İletiyi göndermeden önce yazım denetleme yapma
Microsoft Düzenleyici, Outlook'un birçok sürümüyle kolayca tümleştirilir. Düzenleyici netlik, özlük, kapsayıcı dil ve daha fazlası için önerilen iyileştirmeler sağlar. yazım denetleme dili de dahil olmak üzere Düzenleyici tercihlerinizi özelleştirmek için Düzenleyici Ayarlar panelini kullanabilirsiniz.
Not: Düzenleyici Outlook'un tüm klasik sürümlerinde kullanılamayabilir. Bu sürümlerde, gözden geçir > Yazım denetimi & Dilbilgisi'ne tıklayarak istediğiniz zaman e-posta iletinizde yazım denetimi yapabilirsiniz.
Hangi sürümü kullandığınızdan emin değil misiniz? Bkz. Outlook'un hangi sürümüne sahibim?
Not: Bu Yeni Outlook sekmesinin altındaki adımlar işe yaramazsa, yeni Windows için Outlook'u henüz kullanmıyor olabilirsiniz. Klasik Outlook'u seçin ve bunun yerine bu adımları izleyin.
İleti taslağı oluştururken Düzenleyici kullanma
-
Düzenleyici kullanmak için, Seçenekler grubunun İleti sekmesinde Düzenleyici'ı seçin.
-
Düzenleyici bölmesi yazım, dil bilgisi ve stil sorunlarını kategorilere ayırır.
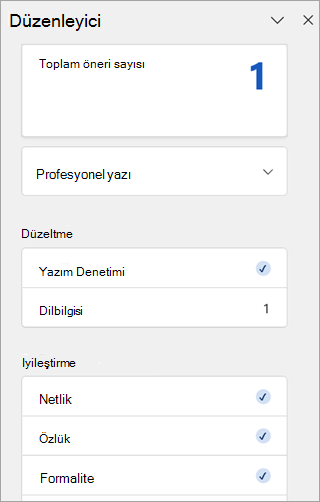
-
Sorunları gidermek için her kategoriye tıklayın.
Not: Yoksaydığınız bir sorunla ilgili fikrinizi değiştirirseniz, belgeyi kapatıp yeniden açın ve Düzenleyici'ye geri dönün. Düzenleyici sorunu yeniden bulur.
Önerileri gözden geçirme
En çok önem verdiğiniz sorunlara odaklanmak için Dil Bilgisi veya Açıklık gibi bir düzeltme veya geliştirme türünü seçin. Ardından, bu türdeki sorunların her birinde ilerlemek için bölmenin üst kısmındaki okları kullanın.
Belgenize eklemek için bir öneri seçin. Öneriyi beğenmezseniz Bir Kez Yoksay'ı seçin. Ya da bu tür bir öneriyi hiçbir zaman istemiyorsanız, Bu sorunu denetleme’yi seçin.
Not: Yoksaydığınız bir sorunla ilgili fikrinizi değiştirirseniz, belgeyi kapatıp yeniden açın ve Düzenleyici’ye geri dönün. Düzenleyici sorunu yeniden bulur.

Belirli Düzenleyici öneri türlerini açma veya kapatma
-
E-posta taslağındayken, basitleştirilmiş şeritte (...) taşma menüsünü seçin.
Klasik şeritte Düzenleyici simgesini seçin. -
Menü listesini kullanarak Ayarlar Düzenleyici > Düzenleyici ı seçin.
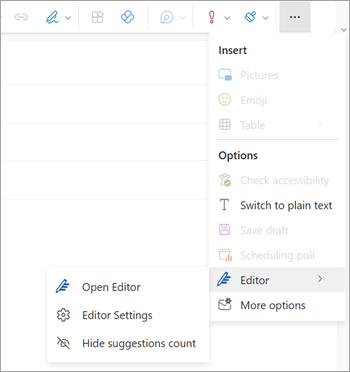
-
Microsoft Düzenleyici Ayarları paneli görüntülenir. Tercihlerinize göre düğmeleri açın veya kapatın. Gerekirse Varsayılana sıfırla'yı seçebilirsiniz.
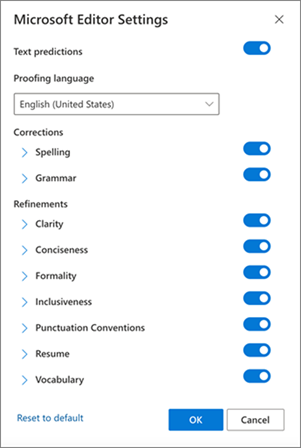
-
Taslağınıza dönmek için Tamam'ı seçin.
Düzenleyici önerilerini yönetme
E-postanızı oluştururken, Microsoft Düzenleyici önerilen düzenlemelerin gerçek zamanlı bir tally'sini sağlar. Bu sayı, e-posta oluşturma alanının altında görünür. Hiçbir öneri tanımlanmadığında, Düzenleyici simgesi aynı konumda görünür.


aşağıdaki gibi Düzenleyici önerilerinin görüntülenmesini devre dışı bırakabilirsiniz.
-
Outlook şeridinde (...) taşma menüsünü seçin.
-
Taşma menü listesinde Düzenleyici'ı seçin.
-
Bitişik listede Öneriler sayısını gizle'yi seçin.
Yazım denetleme dilini değiştirme
E-posta taslağı oluştururken, basitleştirilmiş şeridi kullanarak (...) taşma menüsünü seçin. Klasik şeritte Düzenleyici seçin.
-
Düzenleyici > Düzenleyici Ayarları'na geçin.
-
Yazım Denetleme dili kutusunu bulun.
-
Kullanılabilir dillerin listesini görüntülemek için aşağı oku seçin.
-
Bir dili bulmak ve seçmek için gerektiği gibi kaydırın.
-
Sistemin yeni seçilen dille yeniden denetlenebilmesi için biraz zaman tanıyın.
Not: E-posta oluşturma içinde yapılan yazım denetleme dili seçimi yalnızca söz konusu e-posta taslağı için geçerlidir.
Klasik Microsoft 365 Outlook: İleti taslağı oluştururken Düzenleyici kullanma
Microsoft 365 için Outlook varsa, Microsoft Düzenleyici erişiminiz vardır.
-
E-posta taslağı oluştururken, basitleştirilmiş şeridi kullanarak (...) taşma menüsünü seçin. Klasik şeritte Düzenleyici seçin.
-
Düzenleyici bölmesindeki önerileri gözden geçirin.
Klasik Outlook 2019-2016: Yazım Denetimi & Dil Bilgisi Kullanma
Yazım ve Dil Bilgisi komutunu her zaman erişilebilecek yakınlıkta tutmak için, Hızlı Erişim Araç Çubuğu'na ekleyebilirsiniz
Her ileti için el ile yazım denetimi yapmak istemezseniz veya unutacağınızı düşünüyorsanız, Outlook'u ayarlayarak sizin için her zaman yazımı denetlemesini sağlayabilirsiniz.
-
Dosya > Seçenekler > Posta'yı tıklatın.
-
İleti Oluştur’un altında Göndermeden önce her zaman yazımı denetle kutusunu işaretleyin.
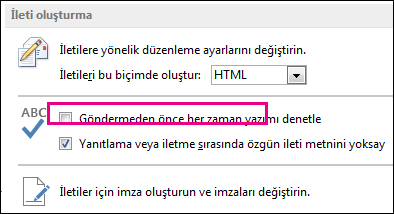
Bundan böyle Gönder'i tıklattığınızda, Outlook yazımı otomatik olarak denetler. Herhangi bir yazım hatası yoksa iletiyi hemen gönderir. Fikrinizi değiştirir ve iletiyi biraz daha düzenlemek isterseniz, yazım denetimini durdurmak için İptal'i tıklatın ve sonra da Hayır'ı tıklatın.
OutlookMicrosoft 365 için yazım denetimi yönergeleri mi arıyorsunuz - Web üzerinde Outlook veya Outlook.com? Bkz. Outlook.com ve Web üzerinde Outlook yazım, dil bilgisi ve netliği denetleme.
İleti taslağı oluştururken Düzenleyici kullanma
-
Düzenleyici kullanmak için, Seçenekler grubunun İleti sekmesinde Düzenleyici'ı seçin.
-
Düzenleyici bölmesi yazım, dil bilgisi ve stil sorunlarını kategorilere ayırır.
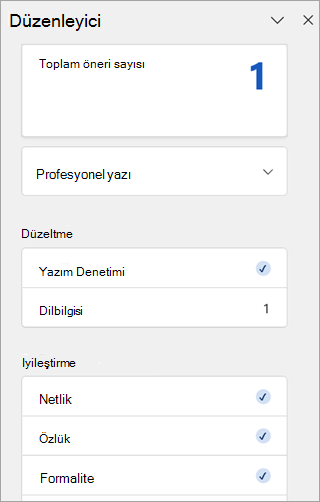
-
Sorunları gidermek için her kategoriye tıklayın.
Not: Yoksaydığınız bir sorunla ilgili fikrinizi değiştirirseniz, belgeyi kapatıp yeniden açın ve Düzenleyici'ye geri dönün. Düzenleyici sorunu yeniden bulur.
Önerileri gözden geçirme
En çok önem verdiğiniz sorunlara odaklanmak için Dil Bilgisi veya Açıklık gibi bir düzeltme veya geliştirme türünü seçin. Ardından, bu türdeki sorunların her birinde ilerlemek için bölmenin üst kısmındaki okları kullanın.
Belgenize eklemek için bir öneri seçin. Öneriyi beğenmezseniz Bir Kez Yoksay'ı seçin. Ya da bu tür bir öneriyi hiçbir zaman istemiyorsanız, Bu sorunu denetleme’yi seçin.
Not: Yoksaydığınız bir sorunla ilgili fikrinizi değiştirirseniz, belgeyi kapatıp yeniden açın ve Düzenleyici’ye geri dönün. Düzenleyici sorunu yeniden bulur.
Belirli Düzenleyici öneri türlerini açma veya kapatma
-
E-posta taslağındayken, basitleştirilmiş şeritte (...) taşma menüsünü seçin.
Klasik şeritte Düzenleyici simgesini seçin. -
Menü listesini kullanarak Ayarlar Düzenleyici > Düzenleyici ı seçin.
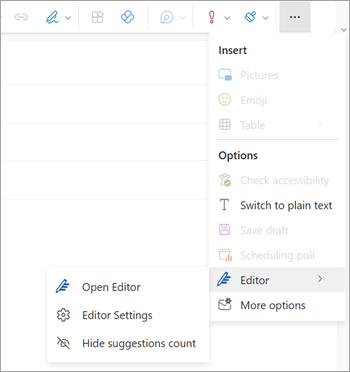
-
Microsoft Düzenleyici Ayarları paneli görüntülenir. Tercihlerinize göre düğmeleri açın veya kapatın. Gerekirse Varsayılana sıfırla'yı seçebilirsiniz.
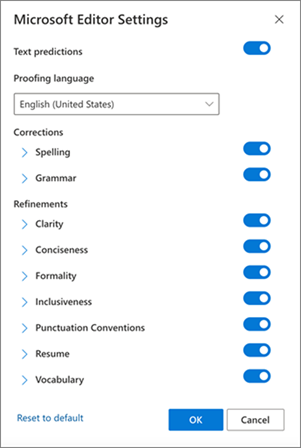
-
Taslağınıza dönmek için Tamam'ı seçin.
Düzenleyici önerilerini yönetme
E-postanızı oluştururken, Microsoft Düzenleyici önerilen düzenlemelerin gerçek zamanlı bir tally'sini sağlar. Bu sayı, e-posta oluşturma alanının altında görünür. Hiçbir öneri tanımlanmadığında, Düzenleyici simgesi aynı konumda görünür.


aşağıdaki gibi Düzenleyici önerilerinin görüntülenmesini devre dışı bırakabilirsiniz.
-
Outlook şeridinde (...) taşma menüsünü seçin.
-
Taşma menü listesinde Düzenleyici'ı seçin.
-
Bitişik listede Öneriler sayısını gizle'yi seçin.
Yazım denetleme dilini değiştirme
E-posta taslağı oluştururken, basitleştirilmiş şeridi kullanarak (...) taşma menüsünü seçin. Klasik şeritte Düzenleyici seçin.
-
Düzenleyici > Düzenleyici Ayarları'na geçin.
-
Yazım Denetleme dili kutusunu bulun.
-
Kullanılabilir dillerin listesini görüntülemek için aşağı oku seçin.
-
Bir dili bulmak ve seçmek için gerektiği gibi kaydırın.
-
Sistemin yeni seçilen dille yeniden denetlenebilmesi için biraz zaman tanıyın.
Not: E-posta oluşturma içinde yapılan yazım denetleme dili seçimi yalnızca söz konusu e-posta taslağı için geçerlidir.
İlgili makaleler
Word’de dil bilgisi, yazım denetimi ve daha fazlasını yapın
Microsoft Düzenleyici belgelerde, postalarda ve web’de dil bilgisini ve diğer özellikleri denetler










