Проверка орфографии перед отправкой сообщения
Редактор Microsoft удобно интегрированы во многие версии Outlook. Редактор предоставляет предлагаемые уточнения для ясности, краткости, инклюзивности языка и многого другого. Вы можете использовать панель параметров Редактор, чтобы настроить параметры Редактор, включая язык проверки правописания.
Примечание: Редактор могут быть доступны не во всех классических версиях Outlook. В этих версиях вы можете в любое время проверка орфографию в сообщении электронной почты, нажав кнопку Проверить > правописание & грамматики.
Не знаете, какую версию вы используете? См. статью Какая версия Outlook у меня есть?
Примечание: Если действия на этой вкладке Новый Outlook не работают, возможно, вы еще не используете новый Outlook для Windows. Выберите Классический Outlook и выполните эти действия.
Использование Редактор при составлении сообщения
-
Чтобы использовать Редактор, на вкладке Сообщение в группе Параметры выберите Редактор.
-
В области "Корректор" расположены разделы проверки орфографических, грамматических и стилистических ошибок.
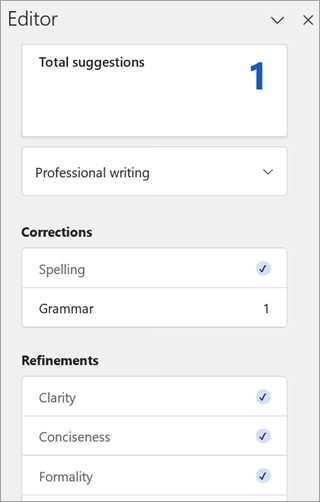
-
Для работы с этими ошибками щелкните каждую из категорий.
Примечание: Если вы решите исправить ошибку, которую ранее проигнорировали, закройте и снова откройте документ, а затем вернитесь в "Корректор". "Корректор" снова обнаружит эту ошибку.
Просмотр предложений
Чтобы сосредоточиться на самых важных для вас вопросах, выберите соответствующий тип исправления или улучшения, например Грамматика или Ясность. Затем с помощью стрелок в верхней части области можно пройти по ошибкам каждого из этих типов.
Выберите предложенное исправление, чтобы добавить его в документ. Если вам не нравится предложенное исправление, выберите Пропустить один раз. Если вам не нужен такой тип предложений, выберите пункт Не проверять на наличие этой проблемы.
Примечание: Если вы решите исправить ошибку, которую ранее проигнорировали, закройте и снова откройте документ, а затем вернитесь в Корректор. "Корректор" снова обнаружит эту ошибку.

Включение или отключение определенных типов предложений Редактор
-
В черновике сообщения электронной почты на упрощенной ленте выберите меню (...) переполнения.
На классической ленте щелкните значок Редактор. -
В списке меню выберите Редактор > Редактор Параметры.
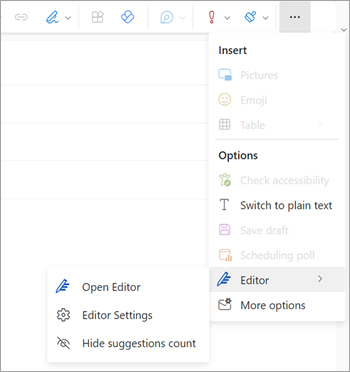
-
Отобразится панель параметров Редактор Microsoft. Нажмите кнопки включено или выключено в зависимости от ваших настроек. При необходимости можно выбрать Сброс по умолчанию.
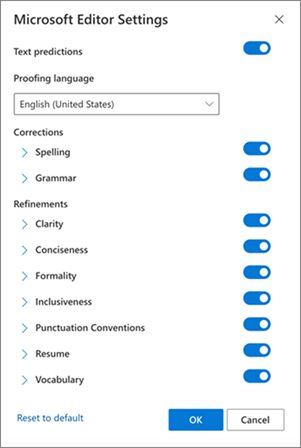
-
Нажмите кнопку ОК , чтобы вернуться к черновику.
Управление предложениями Редактор
При составлении сообщения электронной почты Редактор Microsoft предоставляет подсчет предлагаемых изменений в режиме реального времени. Это число отображается под областью композиции электронной почты. Если предложения не определены, значок Редактор отображается в том же расположении.


Отображение Редактор количество предложений можно отключить следующим образом.
-
На ленте Outlook выберите меню переполнения (...).
-
В списке меню переполнения выберите Редактор.
-
В соседнем списке выберите Скрыть количество предложений.
Изменение языка проверки правописания
При составлении сообщения электронной почты с помощью упрощенной ленты выберите меню переполнения (...). На классической ленте выберите Редактор.
-
Перейдите к Редактор > Редактор Параметры.
-
Найдите поле Язык проверки правописания .
-
Щелкните стрелку вниз, чтобы отобразить список доступных языков.
-
Прокрутите по мере необходимости, чтобы найти и выбрать язык.
-
Упустите некоторое время для повторной проверки системы с использованием только что выбранного языка.
Примечание: Выбор языка проверки правописания, который выполняется в составе электронной почты, будет применяться только к этому конкретному черновику электронной почты.
Классический Microsoft 365 Outlook: использование Редактор при составлении сообщения
Если у вас есть Outlook для Microsoft 365, у вас есть доступ к Редактор Microsoft.
-
При составлении сообщения электронной почты с помощью упрощенной ленты выберите меню переполнения (...). На классической ленте выберите Редактор.
-
Просмотрите предложения в области Редактор.
Классический Outlook 2019-2016: использование орфографии & грамматики
Чтобы кнопка "Правописание" была всегда доступна, можно добавить ее на панель быстрого доступа.
Если вы не хотите проверять орфографию вручную или беспокоитесь, что можете забыть сделать это, настройте в Outlook автоматическую проверку.
-
Откройте вкладку Файл, выберите команду Параметры и перейдите к разделу Почта.
-
В разделе Создание сообщений установите флажок Всегда проверять орфографию перед отправкой.
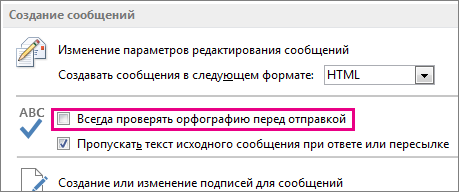
Теперь при нажатии кнопки Отправить Outlook будет автоматически проверять орфографию. Если орфографических ошибок обнаружено не будет, сообщение будет сразу отправлено. Если вы передумаете и захотите изменить сообщение, нажмите Отмена, чтобы остановить проверку орфографии, а затем нажмите Нет.
Ищете инструкции по проверкам орфографии дляMicrosoft 365 Outlook — Outlook в Интернете или Outlook.com? См. раздел Проверка орфографии, грамматики и ясности в Outlook.com и Outlook в Интернете.
Использование Редактор при составлении сообщения
-
Чтобы использовать Редактор, на вкладке Сообщение в группе Параметры выберите Редактор.
-
В области "Корректор" расположены разделы проверки орфографических, грамматических и стилистических ошибок.
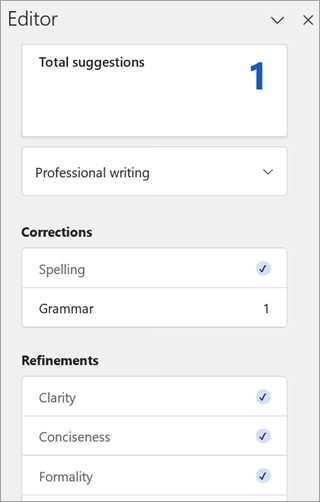
-
Для работы с этими ошибками щелкните каждую из категорий.
Примечание: Если вы решите исправить ошибку, которую ранее проигнорировали, закройте и снова откройте документ, а затем вернитесь в "Корректор". "Корректор" снова обнаружит эту ошибку.
Просмотр предложений
Чтобы сосредоточиться на самых важных для вас вопросах, выберите соответствующий тип исправления или улучшения, например Грамматика или Ясность. Затем с помощью стрелок в верхней части области можно пройти по ошибкам каждого из этих типов.
Выберите предложенное исправление, чтобы добавить его в документ. Если вам не нравится предложенное исправление, выберите Пропустить один раз. Если вам не нужен такой тип предложений, выберите пункт Не проверять на наличие этой проблемы.
Примечание: Если вы решите исправить ошибку, которую ранее проигнорировали, закройте и снова откройте документ, а затем вернитесь в Корректор. "Корректор" снова обнаружит эту ошибку.
Включение или отключение определенных типов предложений Редактор
-
В черновике сообщения электронной почты на упрощенной ленте выберите меню (...) переполнения.
На классической ленте щелкните значок Редактор. -
В списке меню выберите Редактор > Редактор Параметры.
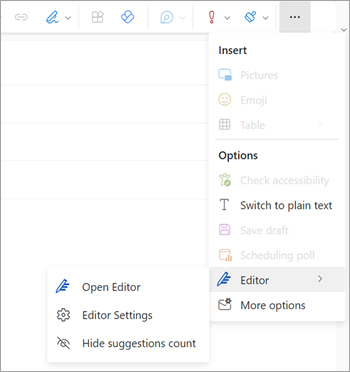
-
Отобразится панель параметров Редактор Microsoft. Нажмите кнопки включено или выключено в зависимости от ваших настроек. При необходимости можно выбрать Сброс по умолчанию.
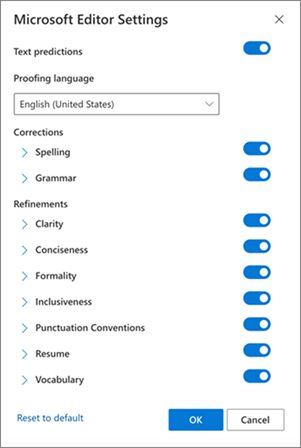
-
Нажмите кнопку ОК , чтобы вернуться к черновику.
Управление предложениями Редактор
При составлении сообщения электронной почты Редактор Microsoft предоставляет подсчет предлагаемых изменений в режиме реального времени. Это число отображается под областью композиции электронной почты. Если предложения не определены, значок Редактор отображается в том же расположении.


Отображение Редактор количество предложений можно отключить следующим образом.
-
На ленте Outlook выберите меню переполнения (...).
-
В списке меню переполнения выберите Редактор.
-
В соседнем списке выберите Скрыть количество предложений.
Изменение языка проверки правописания
При составлении сообщения электронной почты с помощью упрощенной ленты выберите меню переполнения (...). На классической ленте выберите Редактор.
-
Перейдите к Редактор > Редактор Параметры.
-
Найдите поле Язык проверки правописания .
-
Щелкните стрелку вниз, чтобы отобразить список доступных языков.
-
Прокрутите по мере необходимости, чтобы найти и выбрать язык.
-
Упустите некоторое время для повторной проверки системы с использованием только что выбранного языка.
Примечание: Выбор языка проверки правописания, который выполняется в составе электронной почты, будет применяться только к этому конкретному черновику электронной почты.
Статьи по теме
Проверка грамматики, орфографии и т. д. в Word
Корректор (Майкрософт) проверяет грамматику и не только в документах, почте и Интернете










