Toujours vérifier l’orthographe avant d’envoyer un message
Rédacteur Microsoft est facilement intégré à de nombreuses versions d’Outlook. Rédacteur fournit des améliorations suggérées pour la clarté, la concision, le langage inclusif et bien plus encore. Vous pouvez utiliser le panneau Paramètres Rédacteur pour personnaliser vos préférences de Rédacteur, y compris la langue de vérification linguistique.
Remarque : Rédacteur n’est peut-être pas disponible dans toutes les versions classiques d’Outlook. Dans ces versions, vous pouvez case activée l’orthographe de votre e-mail à tout moment en cliquant sur Vérifier > grammaire orthographique &.
Vous ne savez pas quelle version vous utilisez ? Voir Quelle version d’Outlook ai-je ?
Remarque : Si les étapes sous cet onglet Nouvel Outlook ne fonctionnent pas, vous n’utilisez peut-être pas encore le nouvel Outlook pour Windows. Sélectionnez Outlook classique et suivez ces étapes à la place.
Utiliser Rédacteur lors de la rédaction d’un message
-
Pour utiliser Rédacteur, sous l’onglet Message du groupe Options, sélectionnez Rédacteur.
-
Le volet Rédacteur catégorise les problèmes d’orthographe, de grammaire et de styles.
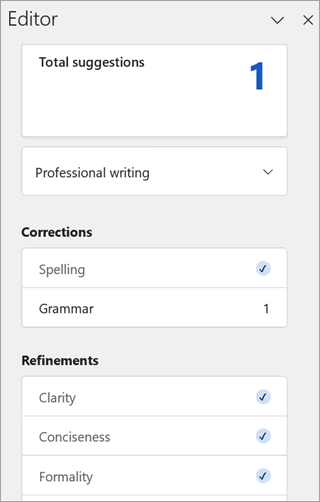
-
Cliquez sur chaque catégorie pour résoudre les problèmes.
Remarque : Si vous changez d'avis sur un problème que vous avez ignoré, fermez et rouvrez le document, puis revenez à l’Éditeur. L’Éditeur recherche le problème.
Passer en revue les suggestions
Pour vous concentrer sur les problèmes qui vous intéressent le plus, choisissez un type de correction ou d'affinement, tel que Grammaire ou Clarté. Utilisez ensuite les flèches situées en haut du volet pour parcourir les différents types de problèmes.
Choisissez une suggestion pour l’incorporer dans votre document. Si vous n’aimez pas la suggestion, sélectionnez Ignorer une fois. Ou, si vous ne voulez jamais ce type de suggestion, sélectionnez Ne pas vérifier ce problème.
Remarque : Si vous changez d'avis sur un problème que vous avez ignoré, fermez et rouvrez le document, puis revenez à l’Éditeur. L’Éditeur recherche le problème.

Activer ou désactiver des types de suggestions Rédacteur spécifiques
-
Dans un brouillon d’e-mail, dans le ruban simplifié, sélectionnez le menu de dépassement (...) .
Dans le ruban classique, sélectionnez l’icône Rédacteur. -
Dans la liste de menus, sélectionnez Rédacteur > Rédacteur Paramètres.
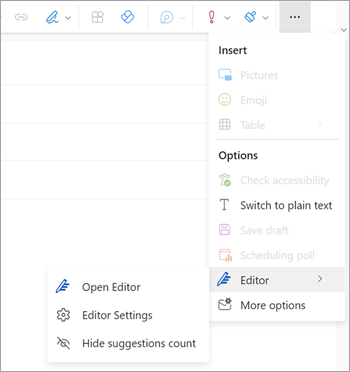
-
Le panneau Paramètres Rédacteur Microsoft s’affiche. Sélectionnez les boutons activés ou désactivés selon vos préférences. Si nécessaire, vous pouvez sélectionner Rétablir les valeurs par défaut.
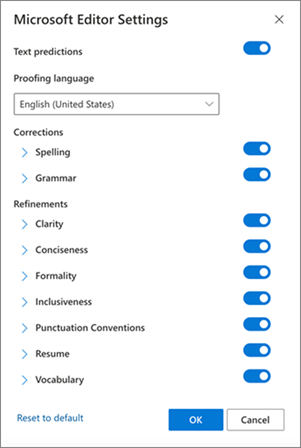
-
Sélectionnez OK pour revenir à votre brouillon.
Gérer les suggestions de Rédacteur
Lorsque vous composez votre e-mail, Rédacteur Microsoft fournit un décompte en temps réel des modifications suggérées. Ce numéro apparaît sous la zone de composition de l’e-mail. Lorsqu’aucune suggestion n’est identifiée, l’icône Rédacteur s’affiche au même emplacement.


Vous pouvez désactiver l’affichage du nombre de suggestions Rédacteur comme suit.
-
Dans le ruban Outlook, sélectionnez le menu de dépassement (...).
-
Dans la liste du menu de dépassement, sélectionnez Rédacteur.
-
Dans la liste adjacente, sélectionnez Masquer le nombre de suggestions.
Modifier la langue de vérification
Lors de la rédaction d’un e-mail, à l’aide du ruban simplifié, sélectionnez le menu de dépassement (...) . Dans le ruban Classique, sélectionnez Rédacteur.
-
Passez à Rédacteur > Rédacteur Paramètres.
-
Recherchez la zone Langue de vérification .
-
Sélectionnez la flèche vers le bas pour afficher la liste des langues disponibles.
-
Faites défiler si nécessaire pour rechercher et sélectionner une langue.
-
Laissez un peu de temps pour que le système se revérifier avec la langue nouvellement sélectionnée.
Remarque : La sélection de la langue de vérification effectuée dans la composition de l’e-mail s’applique uniquement à ce brouillon d’e-mail spécifique.
Microsoft 365 Outlook classique : utiliser Rédacteur lors de la rédaction d’un message
Si vous avez Outlook pour Microsoft 365, vous avez accès à Rédacteur Microsoft.
-
Lors de la rédaction d’un e-mail, à l’aide du ruban simplifié, sélectionnez le menu de dépassement (...) . Dans le ruban Classique, sélectionnez Rédacteur.
-
Passez en revue les suggestions dans le volet Rédacteur.
Outlook classique 2019-2016 : Utiliser l’orthographe & grammaire
Pour garder la commande Grammaire et orthographe toujours à portée de main, vous pouvez l’ajouter à la barre d’outils Accès rapide
Si vous ne voulez pas vérifier l’orthographe manuellement pour chaque message (ou si vous avez peur d’oublier !), vous pouvez configurer Outlook de manière à le faire systématiquement.
-
Cliquez sur Fichier > Options > Courrier.
-
Sous Composition des messages, cochez la case Toujours vérifier l’orthographe avant l’envoi.
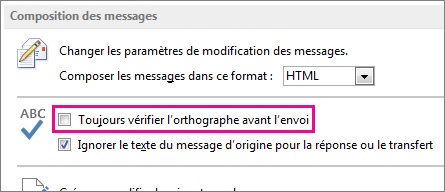
Désormais, chaque fois que vous cliquez sur Envoyer, Outlook vérifie automatiquement l’orthographe. Si aucune erreur n’est détectée, le message est envoyé immédiatement. Si vous changez d’avis et que vous voulez continuer à modifier le message, cliquez sur Annuler pour arrêter la vérification orthographique, puis cliquez sur Non.
Vous recherchez des instructions de vérification orthographique pourMicrosoft 365 Outlook - Outlook sur le web ou Outlook.com ? Consultez Vérifier l’orthographe, la grammaire et la clarté dans Outlook.com et Outlook sur le web.
Utiliser Rédacteur lors de la rédaction d’un message
-
Pour utiliser Rédacteur, sous l’onglet Message du groupe Options, sélectionnez Rédacteur.
-
Le volet Rédacteur catégorise les problèmes d’orthographe, de grammaire et de styles.
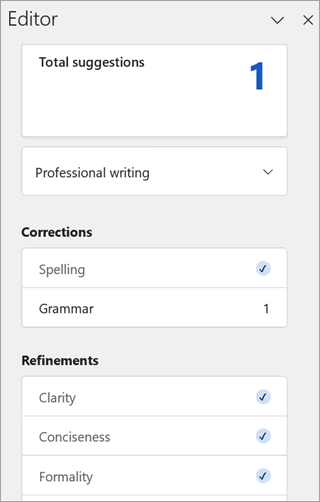
-
Cliquez sur chaque catégorie pour résoudre les problèmes.
Remarque : Si vous changez d'avis sur un problème que vous avez ignoré, fermez et rouvrez le document, puis revenez à l’Éditeur. L’Éditeur recherche le problème.
Passer en revue les suggestions
Pour vous concentrer sur les problèmes qui vous intéressent le plus, choisissez un type de correction ou d'affinement, tel que Grammaire ou Clarté. Utilisez ensuite les flèches situées en haut du volet pour parcourir les différents types de problèmes.
Choisissez une suggestion pour l’incorporer dans votre document. Si vous n’aimez pas la suggestion, sélectionnez Ignorer une fois. Ou, si vous ne voulez jamais ce type de suggestion, sélectionnez Ne pas vérifier ce problème.
Remarque : Si vous changez d'avis sur un problème que vous avez ignoré, fermez et rouvrez le document, puis revenez à l’Éditeur. L’Éditeur recherche le problème.
Activer ou désactiver des types de suggestions Rédacteur spécifiques
-
Dans un brouillon d’e-mail, dans le ruban simplifié, sélectionnez le menu de dépassement (...) .
Dans le ruban classique, sélectionnez l’icône Rédacteur. -
Dans la liste de menus, sélectionnez Rédacteur > Rédacteur Paramètres.
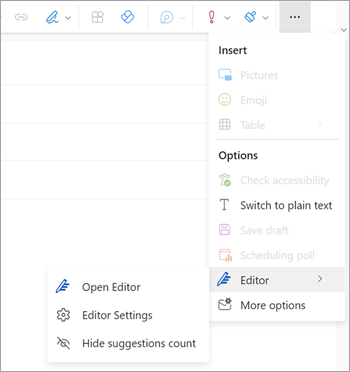
-
Le panneau Paramètres Rédacteur Microsoft s’affiche. Sélectionnez les boutons activés ou désactivés selon vos préférences. Si nécessaire, vous pouvez sélectionner Rétablir les valeurs par défaut.
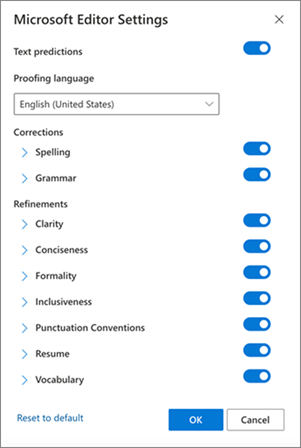
-
Sélectionnez OK pour revenir à votre brouillon.
Gérer les suggestions de Rédacteur
Lorsque vous composez votre e-mail, Rédacteur Microsoft fournit un décompte en temps réel des modifications suggérées. Ce numéro apparaît sous la zone de composition de l’e-mail. Lorsqu’aucune suggestion n’est identifiée, l’icône Rédacteur s’affiche au même emplacement.


Vous pouvez désactiver l’affichage du nombre de suggestions Rédacteur comme suit.
-
Dans le ruban Outlook, sélectionnez le menu de dépassement (...).
-
Dans la liste du menu de dépassement, sélectionnez Rédacteur.
-
Dans la liste adjacente, sélectionnez Masquer le nombre de suggestions.
Modifier la langue de vérification
Lors de la rédaction d’un e-mail, à l’aide du ruban simplifié, sélectionnez le menu de dépassement (...) . Dans le ruban Classique, sélectionnez Rédacteur.
-
Passez à Rédacteur > Rédacteur Paramètres.
-
Recherchez la zone Langue de vérification .
-
Sélectionnez la flèche vers le bas pour afficher la liste des langues disponibles.
-
Faites défiler si nécessaire pour rechercher et sélectionner une langue.
-
Laissez un peu de temps pour que le système se revérifier avec la langue nouvellement sélectionnée.
Remarque : La sélection de la langue de vérification effectuée dans la composition de l’e-mail s’applique uniquement à ce brouillon d’e-mail spécifique.
Articles connexes
Vérifiez la grammaire, l’orthographe, etc. dans Word
Le Rédacteur Microsoft vérifie la grammaire et plus dans les documents, le courrier et le web.










