发送邮件前检查拼写
Microsoft 编辑器可以方便地集成到许多版本的 Outlook 中。 编辑器提供建议的优化,以明确性、简洁性、包容性语言等。 可以使用“编辑器设置”面板自定义编辑器首选项,包括校对语言。
注意: 编辑器可能并非在所有经典版本的 Outlook 中都可用。 在这些版本中,你可以随时通过单击“查看 > 拼写 & 语法”来检查电子邮件中的拼写。
不确定你使用的是哪个版本? 请参阅我拥有哪个版本的 Outlook?
注意: 如果“ 新建 Outlook ”选项卡下的步骤不起作用,则可能尚未使用新的 Outlook for Windows。 选择 “经典 Outlook”,然后改为执行这些步骤。
在撰写邮件时使用编辑器
-
若要使用编辑器,请在“选项”组中的“消息”选项卡上,选择“编辑器”。
-
“编辑器”窗格对拼写、语法和风格问题进行分类。
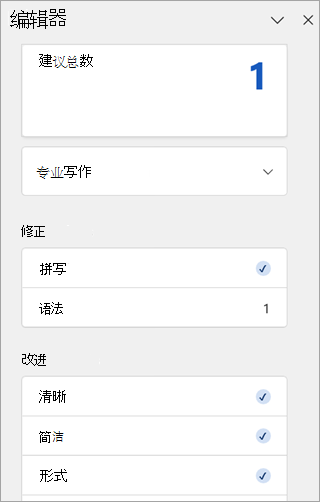
-
单击每个类别以解决问题。
注意: 如果改变主意想关注所忽略的问题,请关闭并重新打开文档,然后返回编辑器。 编辑器将再次查找该问题。
查看建议
要专注于你最关心的问题,请选择更正或优化类型,如“语法”或“清晰度”。 然后,使用窗格顶部附近的箭头逐步解决每种类型的问题。
选择一条建议以将其整合到文档中。 如果不喜欢该建议,请选择“忽略一次”。 或者,如果不想要获得这种类型的建议,请选择“不检查此问题”。
注意: 如果改变主意想关注所忽略的问题,请关闭并重新打开文档,然后返回编辑器。 编辑器将再次查找该问题。

打开或关闭特定编辑器建议类型
-
在电子邮件草稿中,在简化功能区中,选择 “ (...) 溢出”菜单。
在“经典”功能区中,选择“编辑器”图标。 -
使用菜单列表,选择“编辑器 > 编辑器设置”。
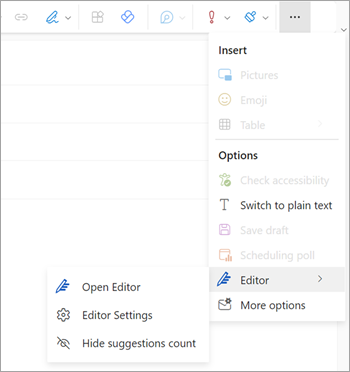
-
将显示“Microsoft 编辑器设置”面板。 根据你的偏好选择打开或关闭的按钮。 如果需要,可以选择“ 重置为默认值”。
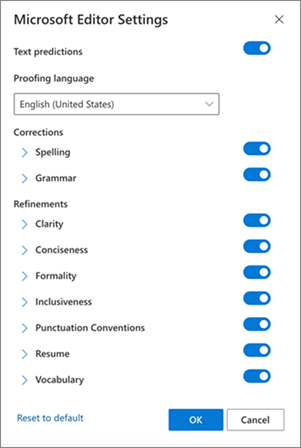
-
选择“ 确定” 返回到草稿。
管理编辑器建议
撰写电子邮件时,Microsoft 编辑器会实时提供建议的编辑数。 此数字显示在电子邮件撰写区域下方。 如果未识别任何建议,编辑器图标将显示在同一位置。


可以禁用编辑器建议计数的显示,如下所示。
-
在 Outlook 功能区中,选择 “ (...”) 溢出菜单。
-
在溢出菜单列表中,选择“编辑器”。
-
在相邻的列表中,选择“ 隐藏建议计数”。
更改校对语言
撰写电子邮件时,使用简化功能区选择 “ (...”) 溢出菜单。 在“经典”功能区中,选择“编辑器”。
-
继续编辑器 > 编辑器设置。
-
找到“ 校对语言 ”框。
-
选择向下箭头可显示可用语言的列表。
-
根据需要滚动以查找并选择语言。
-
留出一些时间让系统使用新选择的语言重新检查。
注意: 在电子邮件撰写中完成的校对语言选择将仅适用于该特定电子邮件草稿。
经典 Microsoft 365 Outlook:在撰写邮件时使用编辑器
如果有Microsoft 365 专属 Outlook,则有权访问Microsoft 编辑器。
-
撰写电子邮件时,使用简化功能区选择 “ (...”) 溢出菜单。 在“经典”功能区中,选择“编辑器”。
-
查看“编辑器”窗格中的建议。
经典 Outlook 2019-2016:使用拼写 & 语法
如果希望随时都能方便地使用“拼写和语法”命令,你可以将其添加到快速访问工具栏
如果你不想为每封邮件手动执行此操作,或者担心可能忘记,那么你可以设置 Outlook 每次为你执行拼写检查。
-
单击“文件”>“选项”>“邮件”。
-
在“撰写邮件”下,选中“每次发送前自动检查拼写”框。
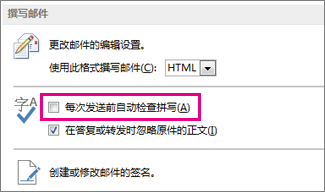
现在,每当单击“发送”时,Outlook 会自动检查拼写。 如果没有拼写错误,它会立即发送邮件。 如果您改变主意,希望继续编辑此邮件,请单击“取消”以停止拼写检查,然后单击“否”。
正在查找Microsoft 365 Outlook 的拼写检查说明 - Outlook 网页版还是 Outlook.com? 请参阅在 Outlook.com 和Outlook 网页版中检查拼写、语法和清晰度。
在撰写邮件时使用编辑器
-
若要使用编辑器,请在“选项”组中的“消息”选项卡上,选择“编辑器”。
-
“编辑器”窗格对拼写、语法和风格问题进行分类。
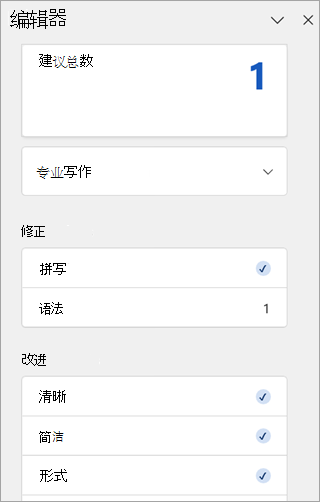
-
单击每个类别以解决问题。
注意: 如果改变主意想关注所忽略的问题,请关闭并重新打开文档,然后返回编辑器。 编辑器将再次查找该问题。
查看建议
要专注于你最关心的问题,请选择更正或优化类型,如“语法”或“清晰度”。 然后,使用窗格顶部附近的箭头逐步解决每种类型的问题。
选择一条建议以将其整合到文档中。 如果不喜欢该建议,请选择“忽略一次”。 或者,如果不想要获得这种类型的建议,请选择“不检查此问题”。
注意: 如果改变主意想关注所忽略的问题,请关闭并重新打开文档,然后返回编辑器。 编辑器将再次查找该问题。
打开或关闭特定编辑器建议类型
-
在电子邮件草稿中,在简化功能区中,选择 “ (...) 溢出”菜单。
在“经典”功能区中,选择“编辑器”图标。 -
使用菜单列表,选择“编辑器 > 编辑器设置”。
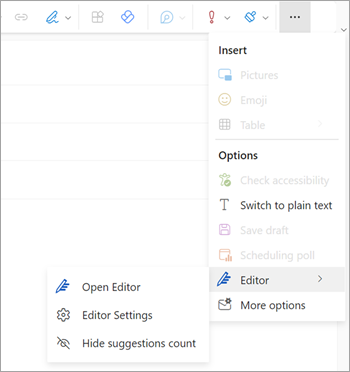
-
将显示“Microsoft 编辑器设置”面板。 根据你的偏好选择打开或关闭的按钮。 如果需要,可以选择“ 重置为默认值”。
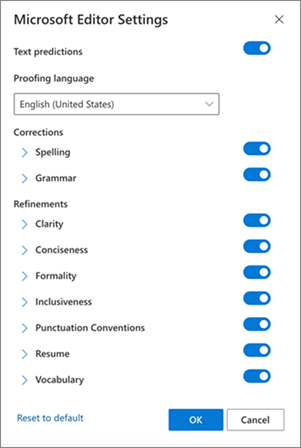
-
选择“ 确定” 返回到草稿。
管理编辑器建议
撰写电子邮件时,Microsoft 编辑器会实时提供建议的编辑数。 此数字显示在电子邮件撰写区域下方。 如果未识别任何建议,编辑器图标将显示在同一位置。


可以禁用编辑器建议计数的显示,如下所示。
-
在 Outlook 功能区中,选择 “ (...”) 溢出菜单。
-
在溢出菜单列表中,选择“编辑器”。
-
在相邻的列表中,选择“ 隐藏建议计数”。
更改校对语言
撰写电子邮件时,使用简化功能区选择 “ (...”) 溢出菜单。 在“经典”功能区中,选择“编辑器”。
-
继续编辑器 > 编辑器设置。
-
找到“ 校对语言 ”框。
-
选择向下箭头可显示可用语言的列表。
-
根据需要滚动以查找并选择语言。
-
留出一些时间让系统使用新选择的语言重新检查。
注意: 在电子邮件撰写中完成的校对语言选择将仅适用于该特定电子邮件草稿。







