Sporočilo pred oddajo vedno preveri s črkovalnikom
Urejevalnik Microsoft je priročno integriran v številne različice Outlooka. Urejevalnik predlaga izboljšave zaradi jasnosti, jedrnatosti, vključujočega jezika in še več. V podoknu Urejevalnik nastavitve lahko prilagodite nastavitve Urejevalnik, vključno z jezikom za preverjanje.
Opomba: Urejevalnik morda ne bo na voljo v vseh klasičnih različicah Outlooka. V teh različicah lahko črkovanje v e-poštnem sporočilu kadar koli preverite tako, da kliknete Pregled >Črkovanje & Slovnica.
Ne veste, katero različico uporabljate? Glejte Katero različico Outlooka imam?
Opomba: Če koraki v tem zavihku »Nov Outlook « ne delujejo, morda še ne uporabljate novega Outlooka za Windows. Izberite Klasični Outlook in namesto tega upoštevajte ta navodila.
Uporaba Urejevalnik pri pripravi osnutka sporočila
-
Če želite Urejevalnik, na zavihku Sporočilo v skupini Možnosti izberite Urejevalnik.
-
V Urejevalnik v podoknu so razvrščene napake črkovanja, slovnice in slogovne napake.
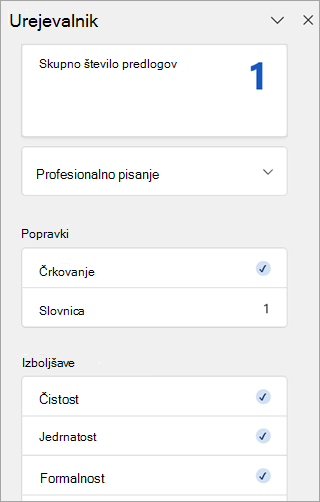
-
Kliknite posamezne kategorije, da odpravite težave.
Opomba: Če si premislite glede težave, ki ste jo prezrli, zaprite in znova odprite dokument in se vrnite v Urejevalnik. Urejevalnik boste znova našli težavo.
Pregled predlogov
Če se želite osredotočiti na težave, ki so vam najbolj pomembne, izberite vrsto popravka ali natančnejše nastavitve, na primer Slovnica Clarity. Nato se s puščicami blizu vrha podokna preglejte po vsaki od teh težav.
Izberite predlog, da ga vključite v dokument. Če vam predlog ni všeč, izberite Prezri enkrat. Če pa nikoli ne želite te vrste predloga, izberite Ne preverjaj te težave.
Opomba: Če si premislite glede težave, ki ste jo prezrli, zaprite in znova odprite dokument in se vrnite v Urejevalnik. Urejevalnik boste znova našli težavo.

Vklop ali Urejevalnik določenih vrst predlogov
-
Ko ste v e-poštnem osnutku, na poenostavljenem traku izberite meni prekoračitve (... ).
Na traku Klasično izberite ikono Urejevalnik ikono. -
Na seznamu menijev izberite možnost Urejevalnik > Urejevalnik Nastavitve.
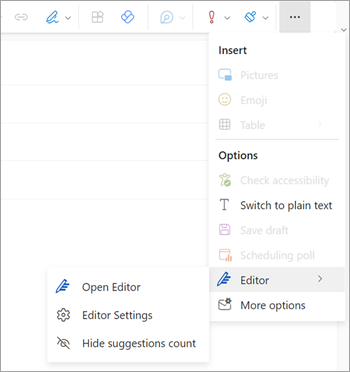
-
Odpre Urejevalnik Microsoft okno z nastavitvami. Po želji izberite gumbe, ki jih želite vklopiti ali izklopiti. Po potrebi lahko izberete Ponastavi na privzeto.
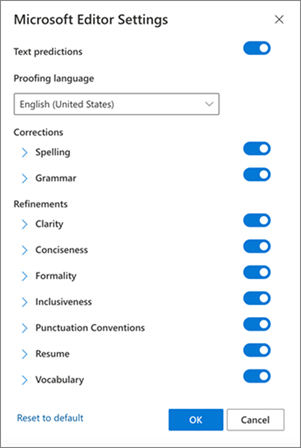
-
Izberite V redu , da se vrnete v osnutek.
Upravljanje Urejevalnik predlog
Ko sestavljate e-pošto, Urejevalnik Microsoft sprotno na voljo za predloge urejanj. To število je prikazano pod območjem za sestavljanje e-pošte. Ko ni prepoznanih predlogov, se Urejevalnik ikona aplikacije prikaže na istem mestu.


Prikaz predlog predlog lahko onemogočite tako Urejevalnik kot je opisano v oknu.
-
Na Outlookovem traku izberite meni prekoračitve (...).
-
Na seznamu menija prekoračitve izberite Urejevalnik.
-
Na sosednjem seznamu izberite Skrij število predlogov.
Spreminjanje jezika za preverjanje
Ko pripravljate osnutek e-poštnega sporočila, s poenostavljenim trakom izberite meni prekoračitve (... ). Na klasičnem traku izberite Urejevalnik.
-
Nadaljujte z Urejevalnik > Urejevalnik Nastavitve.
-
Poiščite polje Jezik za preverjanje.
-
Izberite puščico dol, da prikažete seznam jezikov, ki so na voljo.
-
Po potrebi se pomaknite, da poiščete in izberete jezik.
-
Počakajte nekaj časa, da sistem znova preveri z na novo izbranim jezikom.
Opomba: Jezik za preverjanje, ki ga izberete v sestavi e-poštnega sporočila, bo veljal le za določen osnutek e-poštnega sporočila.
Klasični Microsoft 365 Outlook: uporaba Urejevalnik pri pripravi osnutka sporočila
Če imate težave Outlook za Microsoft 365, imate dostop do Urejevalnik Microsoft.
-
Ko pripravljate osnutek e-poštnega sporočila, s poenostavljenim trakom izberite meni prekoračitve (... ). Na klasičnem traku izberite Urejevalnik.
-
Preglejte predloge v podoknu Urejevalnik preglejte.
Classic Outlook 2019-2016: Use Spelling & Grammar
Če želite imeti ukaz »Črkovanje in slovnica« vedno na dosegu roke, ga lahko dodate v orodno vrstico za hitri dostop
Če črkovanja ne želite narediti ročno za vsak sporočilo, ali pa menite, da boste morda na to pozabili, lahko nastavite Outlook, da to vsakič naredi namesto vas.
-
Kliknite Datoteka > Možnost > E-poštno sporočilo.
-
V razdelku Pisanje sporočil potrdite polje Sporočilo pred oddajo vedno preveri s črkovalnikom.
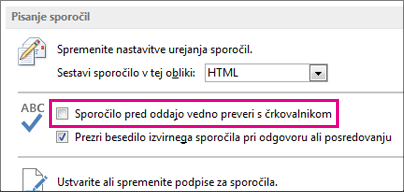
Ko kliknete Pošlji, Outlook samodejno preveri črkovanje. Če ne najde nobene napake v črkovanju, takoj pošlje sporočilo. Če ste si premislili in želite sporočilo še urejati, kliknite Prekliči, da ustavite pregled črkovanja in nato kliknite Ne.
Iščete navodila za preverjanje črkovanja zaMicrosoft 365 Outlook – Outlook v spletu ali Outlook.com? Glejte Preverjanje črkovanja, slovnice in jasnosti v Outlook.com in Outlook v spletu.
Uporaba Urejevalnik pri pripravi osnutka sporočila
-
Če želite Urejevalnik, na zavihku Sporočilo v skupini Možnosti izberite Urejevalnik.
-
V Urejevalnik v podoknu so razvrščene napake črkovanja, slovnice in slogovne napake.
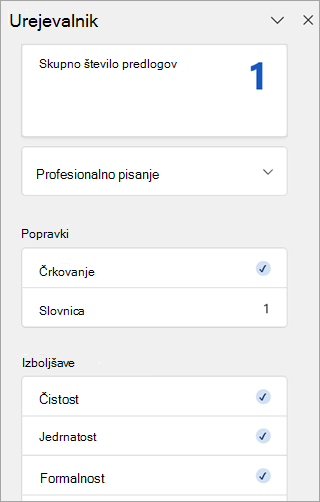
-
Kliknite posamezne kategorije, da odpravite težave.
Opomba: Če si premislite glede težave, ki ste jo prezrli, zaprite in znova odprite dokument in se vrnite v Urejevalnik. Urejevalnik boste znova našli težavo.
Pregled predlogov
Če se želite osredotočiti na težave, ki so vam najbolj pomembne, izberite vrsto popravka ali natančnejše nastavitve, na primer Slovnica Clarity. Nato se s puščicami blizu vrha podokna preglejte po vsaki od teh težav.
Izberite predlog, da ga vključite v dokument. Če vam predlog ni všeč, izberite Prezri enkrat. Če pa nikoli ne želite te vrste predloga, izberite Ne preverjaj te težave.
Opomba: Če si premislite glede težave, ki ste jo prezrli, zaprite in znova odprite dokument in se vrnite v Urejevalnik. Urejevalnik boste znova našli težavo.
Vklop ali Urejevalnik določenih vrst predlogov
-
Ko ste v e-poštnem osnutku, na poenostavljenem traku izberite meni prekoračitve (... ).
Na traku Klasično izberite ikono Urejevalnik ikono. -
Na seznamu menijev izberite možnost Urejevalnik > Urejevalnik Nastavitve.
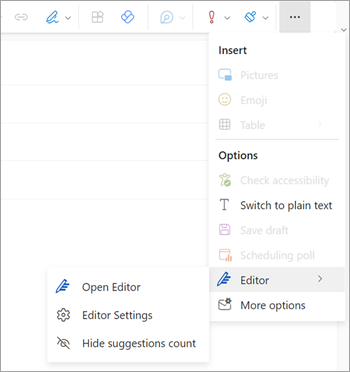
-
Odpre Urejevalnik Microsoft okno z nastavitvami. Po želji izberite gumbe, ki jih želite vklopiti ali izklopiti. Po potrebi lahko izberete Ponastavi na privzeto.
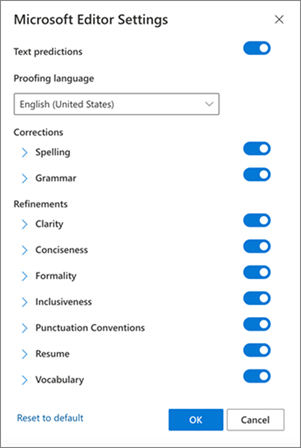
-
Izberite V redu , da se vrnete v osnutek.
Upravljanje Urejevalnik predlog
Ko sestavljate e-pošto, Urejevalnik Microsoft sprotno na voljo za predloge urejanj. To število je prikazano pod območjem za sestavljanje e-pošte. Ko ni prepoznanih predlogov, se Urejevalnik ikona aplikacije prikaže na istem mestu.


Prikaz predlog predlog lahko onemogočite tako Urejevalnik kot je opisano v oknu.
-
Na Outlookovem traku izberite meni prekoračitve (...).
-
Na seznamu menija prekoračitve izberite Urejevalnik.
-
Na sosednjem seznamu izberite Skrij število predlogov.
Spreminjanje jezika za preverjanje
Ko pripravljate osnutek e-poštnega sporočila, s poenostavljenim trakom izberite meni prekoračitve (... ). Na klasičnem traku izberite Urejevalnik.
-
Nadaljujte z Urejevalnik > Urejevalnik Nastavitve.
-
Poiščite polje Jezik za preverjanje.
-
Izberite puščico dol, da prikažete seznam jezikov, ki so na voljo.
-
Po potrebi se pomaknite, da poiščete in izberete jezik.
-
Počakajte nekaj časa, da sistem znova preveri z na novo izbranim jezikom.
Opomba: Jezik za preverjanje, ki ga izberete v sestavi e-poštnega sporočila, bo veljal le za določen osnutek e-poštnega sporočila.
Sorodni članki
Preverjanje slovnice, črkovanja in druga opravila v Wordu
Urejevalnik Microsoft preverjanje slovnice in drugih stvari v dokumentih, pošti in spletu










