Provera pravopisa pre slanja poruke
Microsoft uređivač je prikladno integrisana u mnoge verzije programa Outlook. Uređivač predložena sužavanja obima radi jasnoće, sažetosti, inkluzivnog jezika i još mnogo toga. Možete da koristite tablu Uređivač postavke da biste prilagodili željene Uređivač, uključujući jezik za proveru.
Napomena: Uređivač možda neće biti dostupna u svim klasičnim verzijama programa Outlook. U tim verzijama možete da proverite pravopis u e-poruci u bilo kom trenutku tako što ćete izabrati stavku > Stavku & gramatiku.
Niste sigurni koju verziju koristite? Pogledajte članak Koju verziju programa Outlook imam?
Napomena: Ako koraci u okviru ove kartice "Novi Outlook " ne rade, možda još uvek ne koristite novi Outlook za Windows. Izaberite klasični Outlook i pratite ove korake umesto toga.
Korišćenje Uređivač prilikom izrade radne verzije poruke
-
Da biste Uređivač, na kartici Poruka u grupi Opcije izaberite stavku Uređivač.
-
Okno Uređivač kategorizuje pravopisne, gramatičke i stilske probleme.
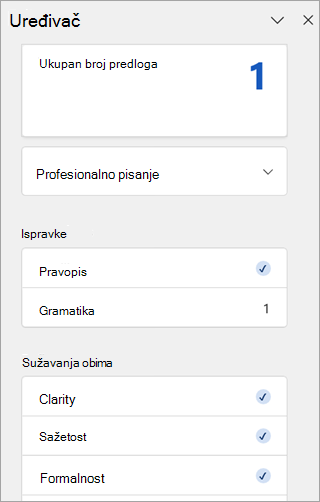
-
Kliknite na svaku kategoriju da biste rešili probleme.
Napomena: Ako se predomislite u vezi sa problemom koji ste zanemarili, zatvorite i ponovo otvorite dokument i vratite se na Uređivač. Uređivač će ponovo pronaći problem.
Pregled predloga
Da biste se fokusirali na probleme do kojih vam je najviše stalo, odaberite ispravku ili tip sužavanja obima, kao što su gramatika ili Clarity. Zatim koristite strelice pri vrhu okna da biste prošli kroz svaki od tog tipa problema.
Odaberite predlog da biste ga ubacili u dokument. Ako vam se ne dopada predlog, odaberite stavku Zanemari jednom. Ili, ako nikada ne želite ovaj tip predloga, odaberite stavku Ne proveravaj da li postoji ovaj problem.
Napomena: Ako se predomislite u vezi sa problemom koji ste zanemarili, zatvorite i ponovo otvorite dokument i vratite se na Uređivač. Uređivač će ponovo pronaći problem.

Uključivanje ili Uređivač tipova predloga
-
Dok ste u radnoj verziji e-poruke, na pojednostavljenoj traci izaberite meni (...) višak.
Na klasičnoj traci izaberite ikonu Uređivač ekrana. -
Pomoću liste menija izaberite stavku Uređivač > Uređivač Postavke.
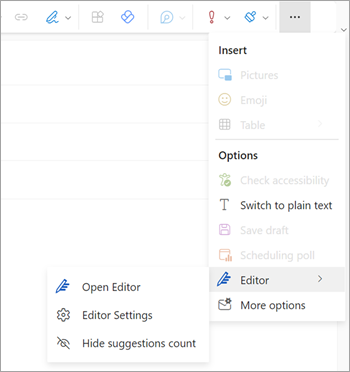
-
Prikazuje se Microsoft uređivač tabla sa postavkama. Izaberite dugmad uključena ili isključena po željenim postavkama. Ako je potrebno, možete da izaberete stavku Uspostavi podrazumevane vrednosti.
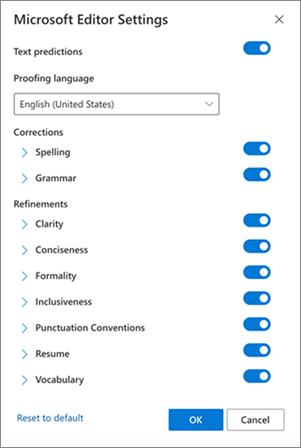
-
Kliknite na dugme U redu da biste se vratili na radnu verziju.
Upravljanje Uređivač predloga
Dok sastavljate e-poruku, Microsoft uređivač pruža pretežno predložena uređivanja u realnom vremenu. Ovaj broj se pojavljuje ispod oblasti za sastavljanje e-pošte. Kada se predlozi ne identifikuju, Uređivač se ikona pojavljuje na istoj lokaciji.


Možete da onemogućite prikaz Uređivač sugestijom na sledeći način.
-
Na traci programa Outlook izaberite meni višak teksta (...).
-
Na listi menija "Višak" izaberite stavku Uređivač.
-
Na susednoj listi izaberite stavku Sakrij broj predloga.
Promena jezika za proveru
Prilikom izrade radne verzije e-poruke pomoću pojednostavljene trake izaberite meni "(...)višak ". Na klasičnoj traci izaberite Uređivač.
-
Pređite Uređivač > Uređivač postavke.
-
Pronađite okvir jezik za proveru .
-
Kliknite na strelicu nadole da biste prikazali listu dostupnih jezika.
-
Pomerajte se po potrebi da biste pronašli i izabrali jezik.
-
Omogućite da sistem ponovo proveri sa novim izabranim jezikom.
Napomena: Izbor jezika za proveru koji se radi u okviru sastava e-pošte primeniće se samo na tu određenu radnu verziju e-pošte.
Klasični Microsoft 365 Outlook: Uređivač koristite prilikom izrade radne verzije poruke
Ako imate Outlook za Microsoft 365, imate pristup programu Microsoft uređivač.
-
Prilikom izrade radne verzije e-poruke pomoću pojednostavljene trake izaberite meni "(...)višak ". Na klasičnoj traci izaberite Uređivač.
-
Pregledajte predloge u Uređivač oknu.
Klasični Outlook 2019-2016: Korišćenje pravopisnih & gramatike
Da bi vam komanda „Pravopis i gramatika“ uvek bila pri ruci, možete da je dodate na priručnu traku
Ako ne želite da ručno radite proveru pravopisa za svaku poruku – ili se plašite da biste mogli da zaboravite – možete da podesite Outlook da proverava pravopis umesto vas svaki put.
-
Izaberite stavke Datoteka > Opcije > Pošta.
-
U okviru Pisanje poruka potvrdite izbor u polju za potvrdu Proveri pravopis pre svakog slanja.
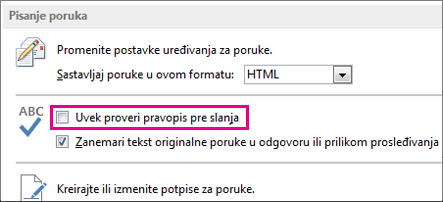
Sada kada kliknete na dugme Pošalji, Outlook automatski proverava pravopis. Ako nema pravopisnih grešaka, program odmah šalje poruku. Ako se predomislite i želite da dodatno uredite poruku, kliknite na dugme Otkaži da biste zaustavili proveru pravopisa, a zatim kliknite na dugme Ne.
Tražite uputstva za proveru pravopisa zaMicrosoft 365 Outlook – Outlook na vebu ili Outlook.com? Pogledajte članak Provera pravopisa, gramatike i jasnoće u programima Outlook.com i Outlook na vebu.
Korišćenje Uređivač prilikom izrade radne verzije poruke
-
Da biste Uređivač, na kartici Poruka u grupi Opcije izaberite stavku Uređivač.
-
Okno Uređivač kategorizuje pravopisne, gramatičke i stilske probleme.
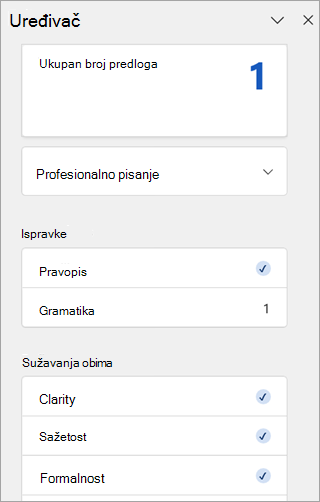
-
Kliknite na svaku kategoriju da biste rešili probleme.
Napomena: Ako se predomislite u vezi sa problemom koji ste zanemarili, zatvorite i ponovo otvorite dokument i vratite se na Uređivač. Uređivač će ponovo pronaći problem.
Pregled predloga
Da biste se fokusirali na probleme do kojih vam je najviše stalo, odaberite ispravku ili tip sužavanja obima, kao što su gramatika ili Clarity. Zatim koristite strelice pri vrhu okna da biste prošli kroz svaki od tog tipa problema.
Odaberite predlog da biste ga ubacili u dokument. Ako vam se ne dopada predlog, odaberite stavku Zanemari jednom. Ili, ako nikada ne želite ovaj tip predloga, odaberite stavku Ne proveravaj da li postoji ovaj problem.
Napomena: Ako se predomislite u vezi sa problemom koji ste zanemarili, zatvorite i ponovo otvorite dokument i vratite se na Uređivač. Uređivač će ponovo pronaći problem.
Uključivanje ili Uređivač tipova predloga
-
Dok ste u radnoj verziji e-poruke, na pojednostavljenoj traci izaberite meni (...) višak.
Na klasičnoj traci izaberite ikonu Uređivač ekrana. -
Pomoću liste menija izaberite stavku Uređivač > Uređivač Postavke.
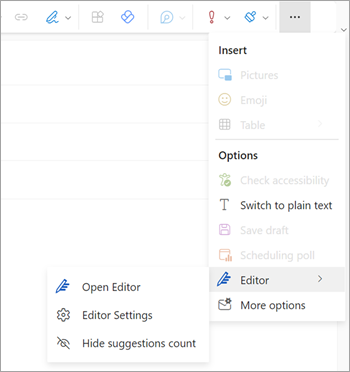
-
Prikazuje se Microsoft uređivač tabla sa postavkama. Izaberite dugmad uključena ili isključena po željenim postavkama. Ako je potrebno, možete da izaberete stavku Uspostavi podrazumevane vrednosti.
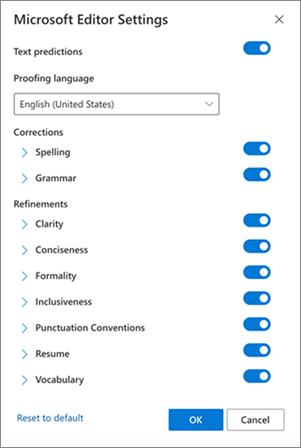
-
Kliknite na dugme U redu da biste se vratili na radnu verziju.
Upravljanje Uređivač predloga
Dok sastavljate e-poruku, Microsoft uređivač pruža pretežno predložena uređivanja u realnom vremenu. Ovaj broj se pojavljuje ispod oblasti za sastavljanje e-pošte. Kada se predlozi ne identifikuju, Uređivač se ikona pojavljuje na istoj lokaciji.


Možete da onemogućite prikaz Uređivač sugestijom na sledeći način.
-
Na traci programa Outlook izaberite meni višak teksta (...).
-
Na listi menija "Višak" izaberite stavku Uređivač.
-
Na susednoj listi izaberite stavku Sakrij broj predloga.
Promena jezika za proveru
Prilikom izrade radne verzije e-poruke pomoću pojednostavljene trake izaberite meni "(...)višak ". Na klasičnoj traci izaberite Uređivač.
-
Pređite Uređivač > Uređivač postavke.
-
Pronađite okvir jezik za proveru .
-
Kliknite na strelicu nadole da biste prikazali listu dostupnih jezika.
-
Pomerajte se po potrebi da biste pronašli i izabrali jezik.
-
Omogućite da sistem ponovo proveri sa novim izabranim jezikom.
Napomena: Izbor jezika za proveru koji se radi u okviru sastava e-pošte primeniće se samo na tu određenu radnu verziju e-pošte.
Povezani članci
Provera gramatike, pravopisa i još mnogo toga u programu Word
Microsoft uređivač proverava gramatiku i još mnogo toga u dokumentima, pošti i na vebu










