Checka ut, checka in eller ångra ändringar av filer i SharePoint bibliotek
Om du vill göra ändringar i en fil på enSharePoint-webbplats och du vill se till att ingen annan kan redigera den, checkar du ut filen. När du har checkat ut filen kan du redigera den online eller offline och spara den, flera gånger om det behövs.
När du har redigerat filen och checkat in den igen i biblioteket kan andra se dina ändringar och redigera filen om de har nödvändig behörighet. Om du väljer att inte göra eller spara några ändringar i filen kan du välja att ignorera utcheckningen så att versionshistoriken inte påverkas.
Tips: Om du vill redigera ett Office-dokument samtidigt som andra (även kallat samtidig redigering) checkar du inte ut dokumentet. I stället öppnar du det bara och redigerar det. Vi rekommenderar emellertid att du aktiverar versionshantering för biblioteket först, så att du kan återställa en tidigare version av dokumentet om någon råkar göra ett misstag. Mer information om samtidig redigering finns i avsnittet Dokumentsamarbete och samtidig redigering av dokument.
När du vill checka ut och redigera ett dokument, oavsett om du arbetar online eller laddar ned det, gör du det i följande ordning:
-
Checka ut dokumentet
-
Öppna dokumentet i en app som stöds eller ladda ned det
-
Redigera dokumentet
-
Spara dokumentet eller ladda upp det
-
Checka in dokumentet
Välj en avsnittsrubrik nedan så öppnas den och du kan se detaljerade anvisningar.
Vissa bibliotek är konfigurerade så att utcheckning av filer krävs. Om utcheckning krävs uppmanas du att checka ut de filer som du vill redigera. När du är färdig med filen måste du checka in den igen eller ignorera utcheckningen.
Om utcheckning inte krävs i biblioteket behöver du inte checka ut filen, förutsatt att det inte gör något om andra redigerar filen samtidigt som du.
Tips: Om ditt team planerar att använda samtidig redigering rekommenderar vi att du minst aktiverar versionshantering av huvudversioner i biblioteket. På så sätt kan du återställa en tidigare version av dokumentet om det behövs, t.ex. om ändringar går förlorade på grund av att någon överför ett dokument med samma namn till ett bibliotek där alla redigerar samtidigt. Mer information finns i Aktivera och konfigurera versionshantering för en lista eller ett bibliotek.
-
Gå till det bibliotek där filen lagras. Om du visar en vy av biblioteket på en annan sida kan du behöva klicka på bibliotekets namn först. För att gå till biblioteket Dokument kan du exempelvis behöva klicka på Dokument först.
-
Markera filen eller filerna som du vill checka ut.
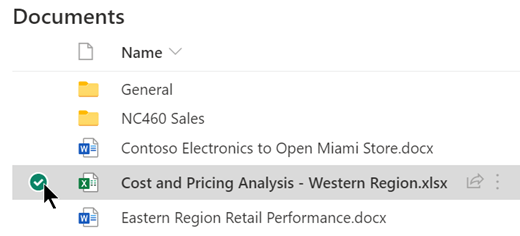
-
Ovanför dokumentlistan väljer du tre-punktsmenyn och väljer sedan Checka ut.
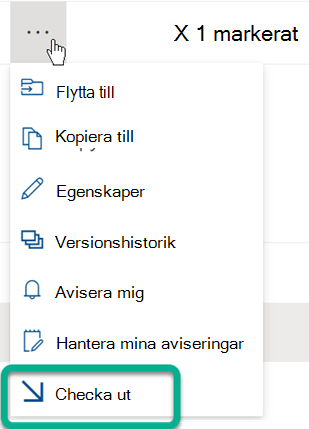
Meddelanden:
-
När filen är utcheckad visas

-
I det klassiska menyfliksområdet finns Fliken Filer i menyfliksområdet.
-
En fil som du checkar ut och eventuella ändringar du gör i den blir inte tillgänglig för dina kollegor förrän du checkar in filen i biblioteket igen.
Om du har laddat ned dokumentet så att du kan arbeta med det lokalt ska du ladda upp det innan du checkar in det igen. Mer information om hur du gör det finns i Överföra filer till ett bibliotek.
Checka in från SharePoint dokumentbiblioteket
-
Gå till det bibliotek där filen lagras. Om du visar en vy av biblioteket på en annan sida kan du behöva klicka på bibliotekets namn först. För att gå till biblioteket Dokument kan du exempelvis behöva klicka på Dokument först.
-
Markera filen eller filerna som du vill checka in.
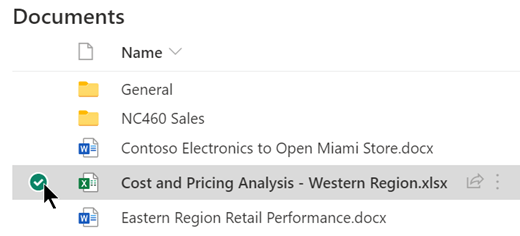
-
Ovanför dokumentlistan väljer du menyn med tre få uppgifter och väljer sedan Checka in.
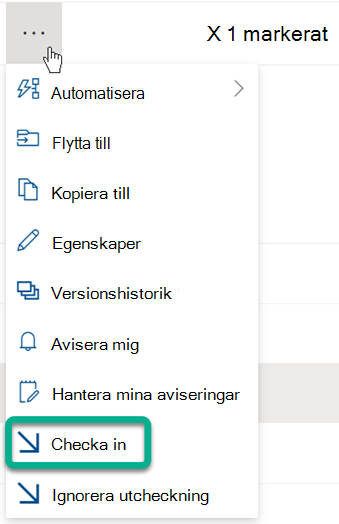
Obs!: I det klassiska menyfliksområdet hittar du Checka in på fliken Filer i menyfliksområdet.
-
Lägg till en kommentar som beskriver de ändringar du gjort i området Kommentarer. Det här steget är valfritt, men rekommenderas. Det är särskilt praktiskt med incheckningskommentarer när flera personer arbetar med en fil. Om organisationen använder versionsspårning blir kommentarerna dessutom en del av versionshistoriken, vilket kan vara till hjälp om du senare behöver återställa en tidigare version av filen.
-
Klicka på OK. Den gröna pilen försvinner från filens ikon när filen har checkats in igen.
Checka in från Excel
Om du använder enExcel på webben kan du bara checka in från det SharePoint dokumentbiblioteket. När du är klar med ändringarna i arbetsboken stänger du webbläsarfliken för filen, växlar till dokumentbiblioteket och följer stegen ovan under "Checka in från SharePoint-dokumentbiblioteket".
Om du använder en skrivbordsversion av Excel för Windowskan du checka in en arbetsbok i programmet:
-
Välj Arkiv > Information > Checka in.
-
Lägg till en beskrivning av ändringarna i dialogrutan Checka in.
-
Välj OK.
Om du checkar ut en fil och inte gör några ändringar i den eller om du gör ändringar som du inte vill behålla kan du välja att ignorera utcheckningen i stället för att spara filen. Om organisationen använder versionsspårning skapas en ny version varje gång du checkar in en fil igen i biblioteket. Genom att ignorera utcheckningen kan du undvika att skapa nya versioner när du inte har gjort några ändringar i filen.
-
Gå till det bibliotek där filen lagras. (Om du visar en vy av biblioteket på en annan sida kan du behöva klicka på bibliotekets namn först. För att gå till biblioteket Dokument kan du exempelvis behöva klicka på Dokument först.)
-
Markera filen eller filerna som du vill ta bort ändringar för.
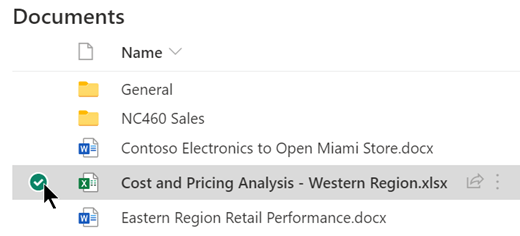
-
Ovanför dokumentlistan väljer du menyn med tre få uppgifter och väljer sedan Ignorera utcheckning.
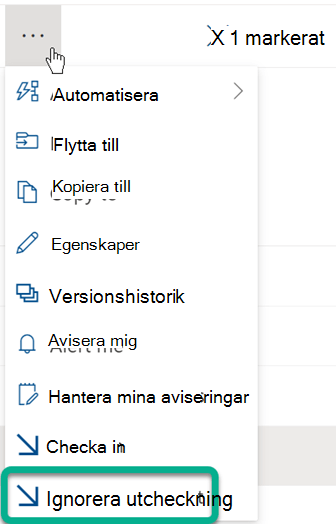
-
Slutför åtgärden genom att klicka på OK. Den röda ikonen "utcheckad" försvinner när filen har checkats in igen.
Om du har behörighet kan du checka in en fil som har checkats ut av någon annan. Följ proceduren ovan under rubriken "Checka in filer".
När du checkar in filen visas en varningsdialogruta om att den är utcheckad till en annan person. Välj OK om du vill åsidosätta den andra personens utcheckning.

Om du behöver komma åt en fil som är utcheckad kan du visa vilken användare som har checkat ut den så att du kan kontakta dem:
-
Navigera i webbläsaren till det SharePoint där filen lagras.
-
Leta reda på filen i listan med filer.
-
Peka på filnamnet med musen. Ett litet fönster visas med information om filen, till exempel vem som har checkat ut den:
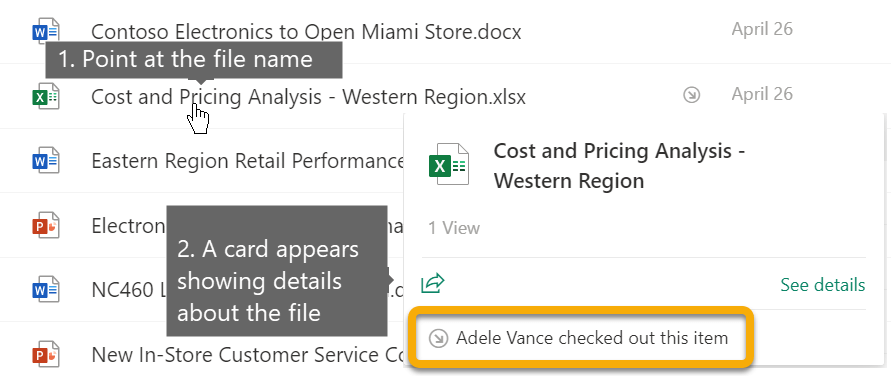
Du kan checka in filer en i taget eller satsvis. När du checkar in flera filer samtidigt kommer de alla att ha samma inställning för att behålla utcheckningen och eventuella kommentarer. Följ anvisningarna nedan.
-
Markera alla filer du vill checka in i dokumentbiblioteket genom att klicka på bockmarkeringen till vänster om dokumentets ikon.
-
Välj Checka in.
Obs!: I det klassiska menyfliksområdet hittar du Checka in på fliken Filer i menyfliksområdet.
-
Lägg till en kommentar som beskriver de ändringar du gjort i området Kommentarer. Kommentaren används för alla filer du checkar in.
-
Klicka på OK. Den gröna pilen försvinner från filens ikon när filen har checkats in igen.










