Fájlok mentése, be- és elvetheti a módosításokat egy SharePoint tárban
Ha módosítani szeretne egy fájlt egySharePoint webhelyen, és meg szeretne győződni arról, hogy senki más nem szerkesztheti azt, akkor kiveheti a fájlt. Ha kivette a fájlt, online vagy offline módban is szerkesztheti, majd elmentheti – szükség esetén akár többször is.
Miután elvégezte a módosításokat, és beadta a fájlt a tárba, mások is megtekinthetik a változást, és szerkeszthetik a fájlt, ha rendelkeznek a megfelelő jogosultsággal. Ha úgy dönt, hogy nem módosítja a fájlt, vagy nem tartja meg a módosításokat, egyszerűen elvetheti a kivételt anélkül, hogy ez hatással lenne a verzióelőzményekre.
Tipp: Ha egy Office-dokumentumot másokkal egyszerre szeretne módosítani (más néven társszerzőként szeretne dolgozni), ne vegye ki a dokumentumot. Egyszerűen nyissa meg, és módosítsa. Ugyanakkor ajánlott a tárra vonatkozóan előbb engedélyezni a verziószámozást arra az esetre, ha netán valaki a későbbiekben hibázik, és vissza kell állítani a dokumentum egy korábbi változatát. A társszerzőséggel kapcsolatban a Dokumentumok használata és létrehozása közösen című témakör tartalmaz további tudnivalókat.
Ha egy online munkához vagy letöltés után szeretne kivenni egy dokumentumot, végezze el az alábbi műveleteket ebben a sorrendben:
-
Vegye ki a dokumentumot
-
Nyissa meg a dokumentumot egy támogatott appban, vagy töltse le
-
Szerkessze a dokumentumot
-
Mentse vagy töltse fel a dokumentumot
-
Adja be a dokumentumot
Az alábbi, részletes útmutatást tartalmazó szakaszokat a címükre kattintva nyithatja meg.
Egyes tárak úgy vannak beállítva, hogy megkövetelik a fájlok kivételét. Ha kötelező a kivétel, a rendszer felszólítja a szerkeszteni kívánt fájlok kivételére. Ha elkészült a módosításokkal, be kell adnia a fájlt, vagy el kell vetnie a kivételt.
Ha a tárban nem kötelező a kivétel, mindaddig nem szükséges kivennie a fájlt, ameddig nem bánja, hogy ugyanakkor másoknak is lehetőségük van a módosításra.
Tipp: Ha a csapat a közös létrehozást tervezi használni, ajánlott a tárban legalább a fő verziók követését bekapcsolni, hátha valaki tévedésből feltölt a tárba egy ugyanolyan nevű dokumentumot, mint amelyen mindenki dolgozik. Ilyen módon elvesztett változtatások esetén a dokumentum egy korábbi verziója visszaállítható. További információ: A verziószámozás engedélyezése és beállítása listákhoz és tárakhoz.
-
Nyissa meg azt a tárat, ahol a fájl mentve van. Ha egy másik lapon jeleníti meg a tár nézetét, előfordulhat, hogy előbb a tár címére kell kattintania. Például a Dokumentumok tár megnyitásához előbb a Dokumentumok címre kell kattintania.
-
Jelölje ki a kiveni kívánt fájlt vagy fájlokat.
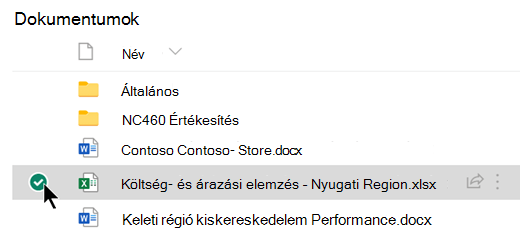
-
A Dokumentumok lista fölött válassza a három pontra ékeső menüt, majd a Kijelentkezás parancsot.
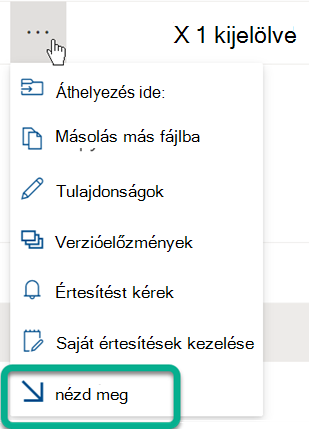
Megjegyzések:
-
Ha ki van jelölve a fájl, a

-
A klasszikus felhasználói élményben a Kijelentkezás parancs a menüszalag Fájlok lapján található.
-
Az Ön által kivethető fájlok és a rajta végrehajtott módosítások mindaddig nem lesznek elérhetők a munkatársainak, amíg be nem teszi a fájlt a tárba.
Ha letöltötte a dokumentumot helyi használatra, a beadás előtt fel kell töltenie. Ennek menetéről a Fájlok feltöltése tárba című cikkben tájékozódhat.
Bejelentkezés a SharePoint dokumentumtárból
-
Nyissa meg azt a tárat, ahol a fájl mentve van. Ha egy másik lapon jeleníti meg a tár nézetét, előfordulhat, hogy előbb a tár címére kell kattintania. Például a Dokumentumok tár megnyitásához előbb a Dokumentumok címre kell kattintania.
-
Jelölje ki a fájlt (vagy fájlokat).
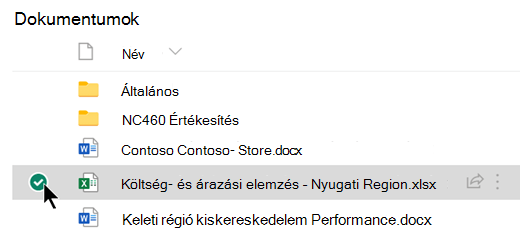
-
A Dokumentumok lista fölött válassza a három pontra ékeső menüt, majd a Bejelentkezés elemet.
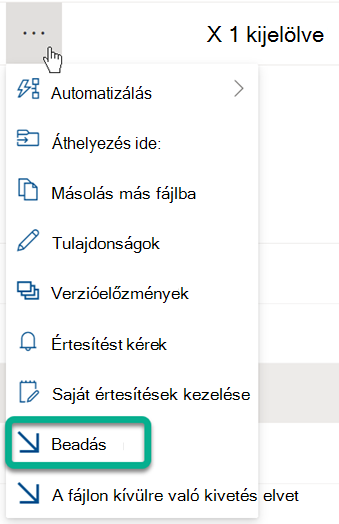
Megjegyzés: A klasszikus felhasználói élményben keresse meg a Bejelentkezés elemet a menüszalag Fájlok lapján.
-
A Megjegyzések mezőbe írja be, hogy milyen módosításokat végzett. Ez a lépés nem kötelező, de mint ajánlott eljárást javasoljuk. A beadási megjegyzések különösen hasznosak, ha több személy dolgozik ugyanazon a fájlon. Ha pedig a szervezetben verziókezelés működik, a megjegyzés a verzióelőzmények része lesz, és később fontos lehet, ha vissza kell állítani a fájl korábbi verzióját.
-
Kattintson az OK gombra. Miután a fájlt beadta, a zöld nyíl eltűnik az ikonról.
Bejelentkezés a Excel
Ha az e-Webes Excel, akkor csak a dokumentumtárból SharePoint be. Miután végzett a módosításokat a munkafüzetben, zárja be a fájl böngészőlapját, váltson a dokumentumtárra, és kövesse a "Bejelentkezés a dokumentumtárból SharePoint lépéseit.
Ha a Excel asztali verzióját Windows, a munkafüzetet az appból is be lehet majd majd ellenőrizni:
-
Válassza a Fájl > információ >bejelentkezéshez lehetőséget.
-
Adja meg a módosítások leírását a Bejelentkezés párbeszédpanelen.
-
Válassza az OK gombot.
Ha kivett egy fájlt, de nem módosítja, vagy olyan módosításokat végzett rajta, amelyeket nem szeretne megtartani, mentés helyett egyszerűen elvetheti a kivételt. Ha a szervezetben verziókezelés működik, mindig új verzió keletkezik, amikor egy fájlt beadnak a tárba. A kivétel elvetésével elkerülheti, hogy új verziók jöjjenek létre, amikor egy fájlt módosítás nélkül ad be.
-
Nyissa meg azt a tárat, ahol a fájl mentve van. (Ha egy másik lapon jeleníti meg a tár nézetét, előfordulhat, hogy előbb a tár címére kell kattintania. Például a Dokumentumok tár megnyitásához előbb a Dokumentumok címre kell kattintania.)
-
Jelölje ki azt a fájlt (vagy fájlokat, amelyek módosításait el szeretné vetni).
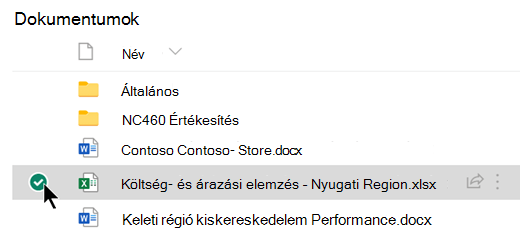
-
A Dokumentumok lista fölött válassza a három pontra ékezett menüt, majd a Kivetés gombot.
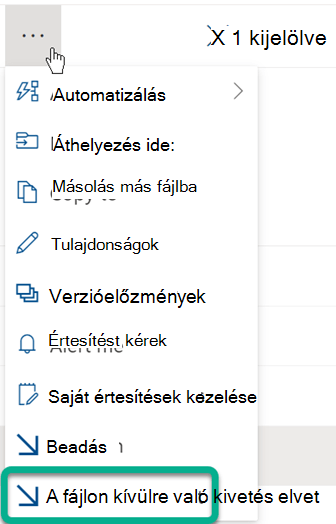
-
A változtatások elvetésének befejezéséhez kattintson az OK gombra. A piros "kivett" ikon eltűnik, amikor a fájl újra be van jelölve.
Ha van engedélye, visszaveheti azt a fájlt, amelyet valaki más kivett. Kövesse a fenti eljárást a "Fájlok ellenőrzése" cím alatt.
Amikor beveszi a fájlt, egy figyelmeztető párbeszédpanel jelenik meg, amely szerint a fájl ki van jelölve egy másik személy számára. Válassza az OK gombot, ha felül szeretné írni a másik személynek a fizetési 500 000 000 000-et.
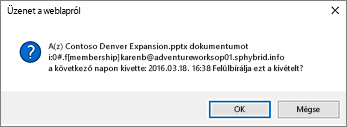
Ha egy fájlt kivettként kell kivettnek tekintenie, megtekintheti, hogy melyik felhasználó ki van véve, és kapcsolatba léphet vele:
-
A webböngészőben keresse meg azt a SharePoint, amelyben a fájl található.
-
Keresse meg a fájlt a fájllistában.
-
Mutasson az egérrel a fájl nevére. Megjelenik egy kis ablak, amely részleteket tartalmaz a fájlról, beleértve a kivett fájlokat:
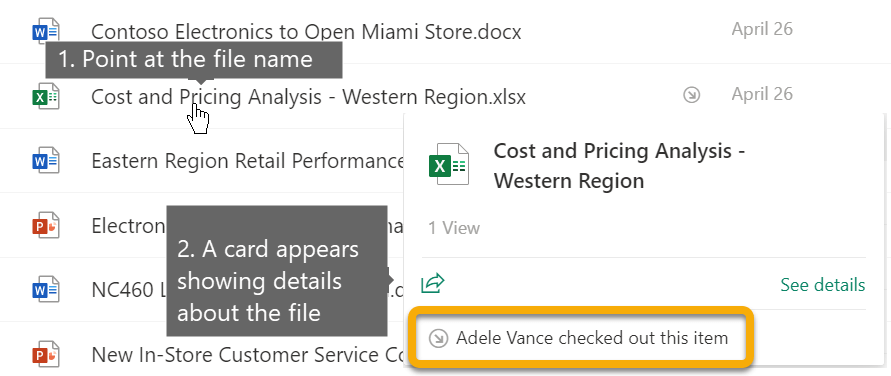
A fájlokat egyesével és csoportosan is beadhatja. Ha egyszerre több fájlt ad be, azok ugyanazokkal a visszatartási beállításokkal és megjegyzésekkel fognak rendelkezni. Kövesse az alábbi lépéseket:
-
A dokumentumtárban a dokumentumok ikonjainak bal oldalán található pipával jelölje ki az összes beadni kívánt fájlt.
-
Válassza a Bejelentkezés lehetőséget.
Megjegyzés: A klasszikus felhasználói élményben keresse meg a Bejelentkezés elemet a menüszalag Fájlok lapján.
-
A Megjegyzések területen írjon be egy megjegyzést az elvégzett módosításokról. Ez a megjegyzés az össze beadott fájlnál megjelenik.
-
Kattintson az OK gombra. Miután a fájlt beadta, a zöld nyíl eltűnik az ikonról.










