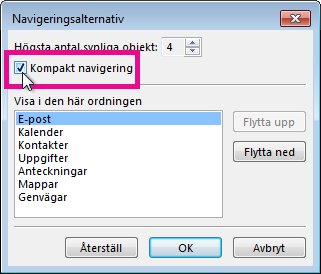Med navigeringsfältet i Outlook kan du växla mellan olika områden i Outlook, till exempel E-post, Kalender, Kontakter, Uppgifter och Anteckningar. Du kan också ändra ordningen på de Outlook vyerna på navigeringsfältet.
Den senaste versionen av Outlook (Aktuell kanal version 2207) har en vänster skena med kärnmoduler Outlook i stället för navigeringsfältet. Anpassa den så att modulerna och apparna du använder blir lätta att hitta.
Om du i stället vill ändra navigeringsfältets placering läser du Anpassa navigeringsfältet.
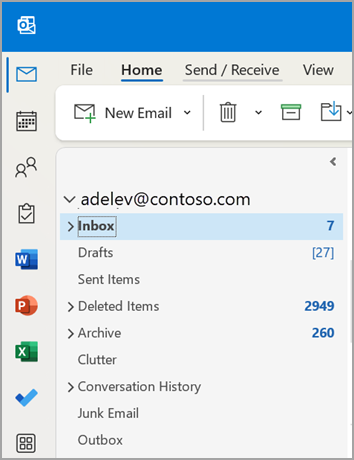
-
Med högerklick kan du fästa/ta bort objekt.
-
Genom att högerklicka och hålla ned kan du flytta objekt uppåt eller nedåt.
-
Om du väljer Fler appar kan du välja ytterligare alternativ. Du kan sedan högerklicka för att fästa dem och välja Lägg till appar för att hitta andra tillgängliga appar.
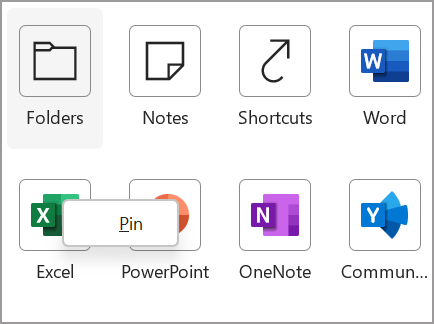
Obs!: Modulerna E-post och Kalender visas alltid överst i listan. De återstående modulerna kan flyttas, fästas eller tas bort.
Anpassa navigeringsfältet

-
Klicka på

-
Klicka på Navigeringsalternativ.
-
Om du vill ändra hur många vyer som visas ändrar du antalet för Maximalt antal synliga objekt.
-
Om du vill ändra visningsordningen klickar du på en vy och sedan på Flytta upp eller Flytta ned.
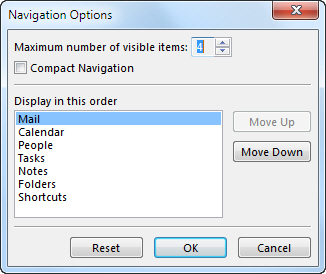
-
Du kan också dra de synliga vynamnen på Navigeringsfältet för att ändra ordningen.
Obs!: I Outlook 2013 och Outlook 2016 kan du öppna Journal genom att trycka på Ctrl+8. Den visas aldrig på Navigeringsfältet.
Komprimerad vy
Om du vill maximera den lodräta höjden på Outlook fönster kan du använda Kompakt navigering. Då tar du bort Navigeringsfältet och visar vyerna längst ned i mappfönster.
-
Klicka på

-
Klicka på Navigeringsalternativ.
-
Markera kryssrutan Kompakt navigering .